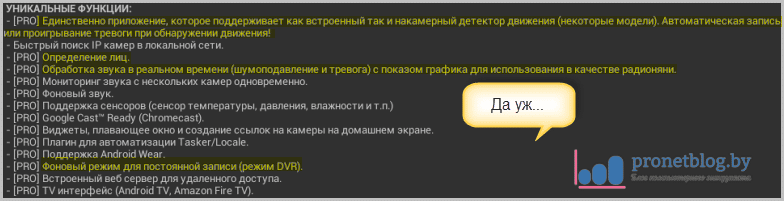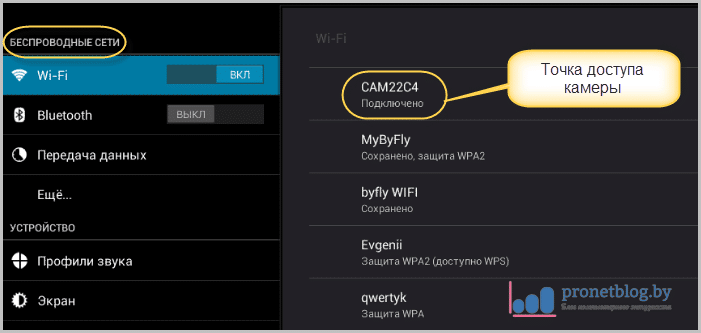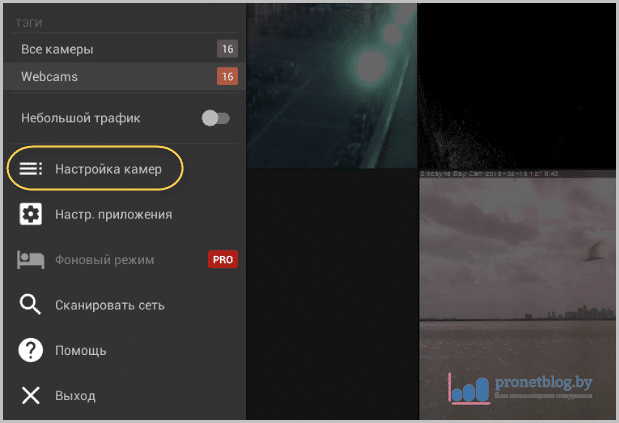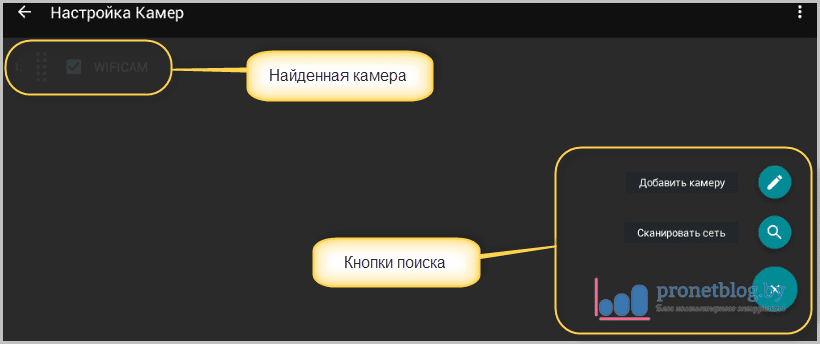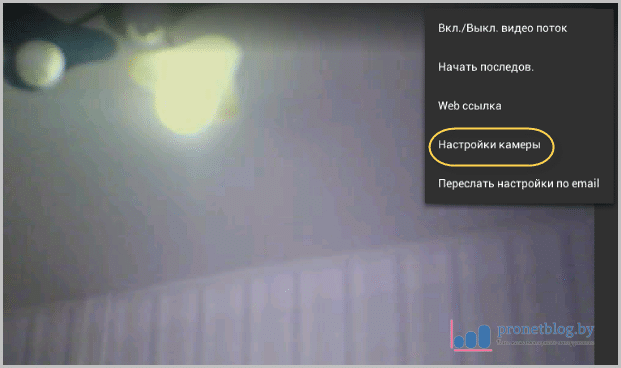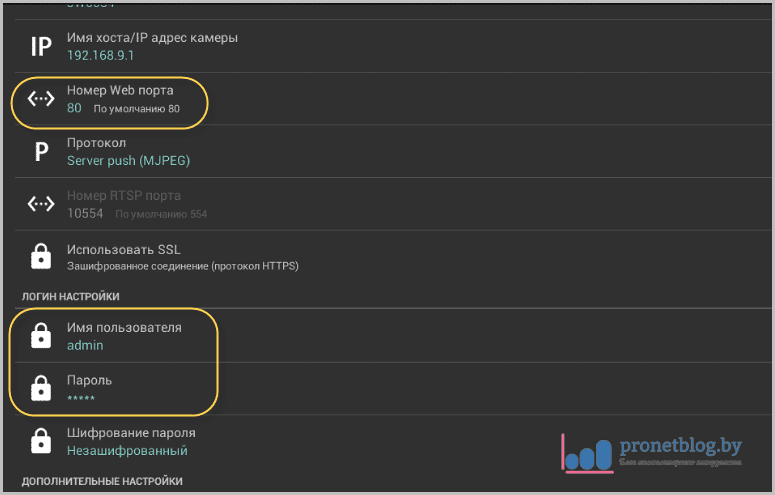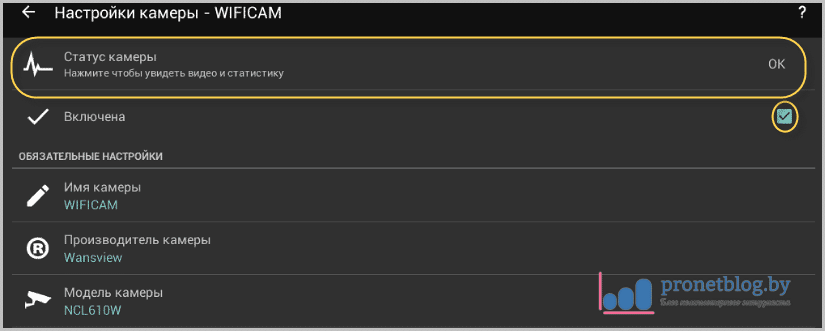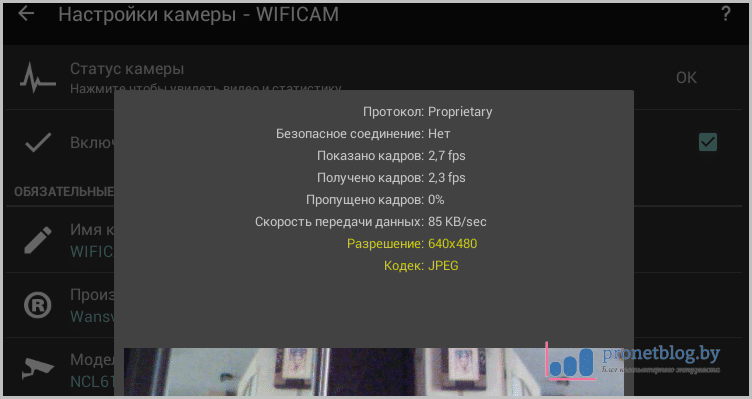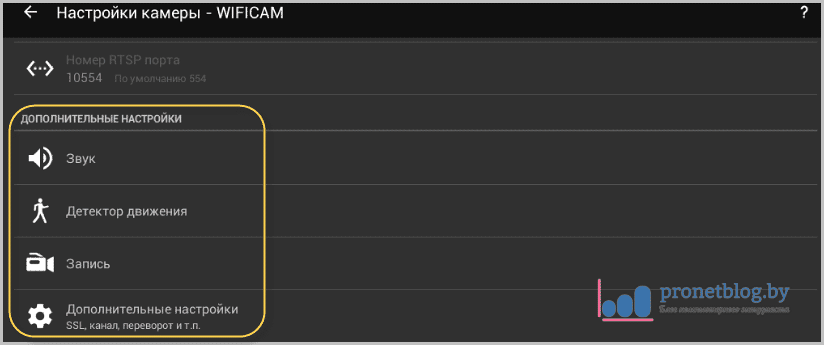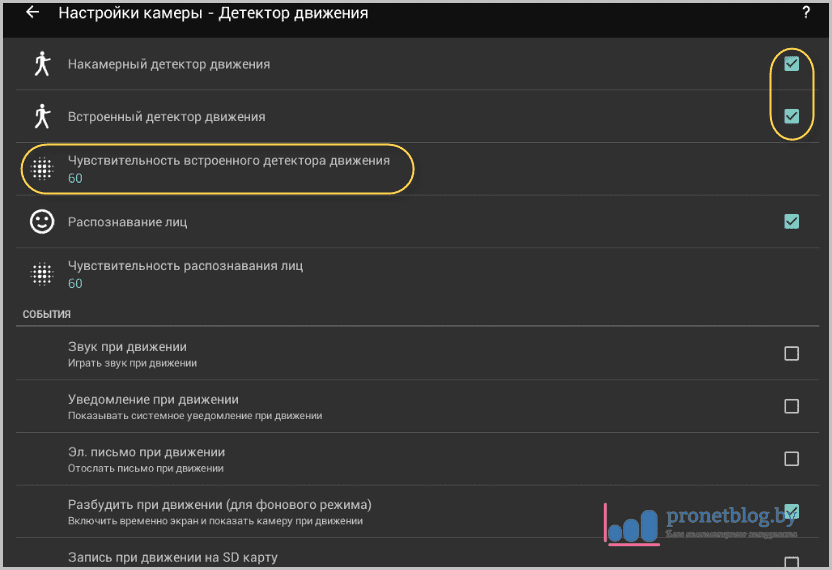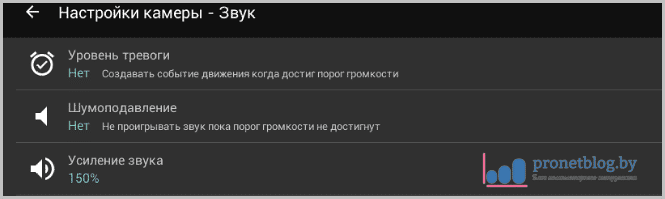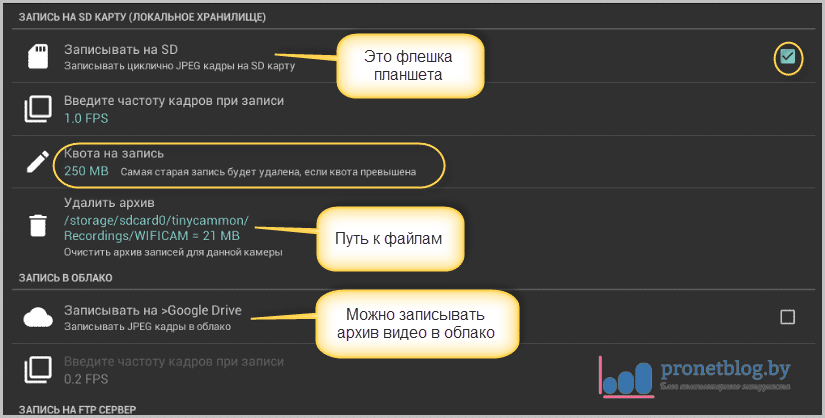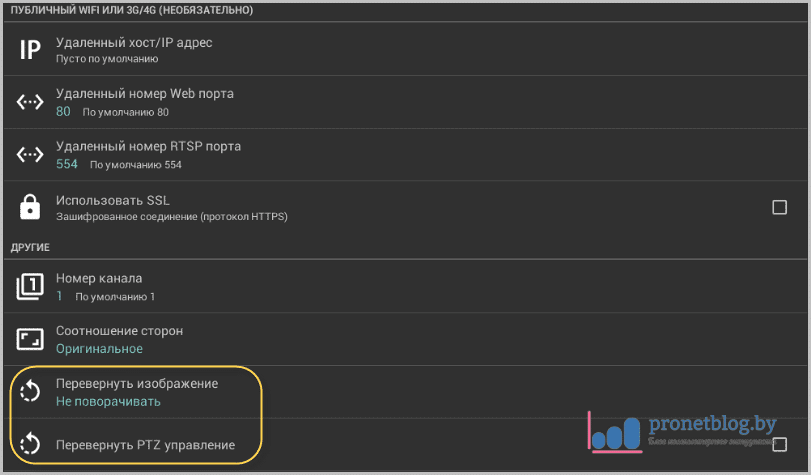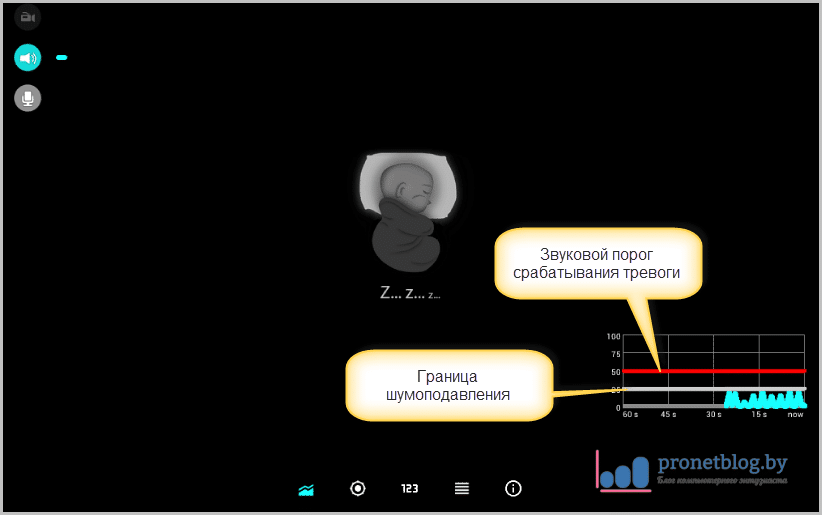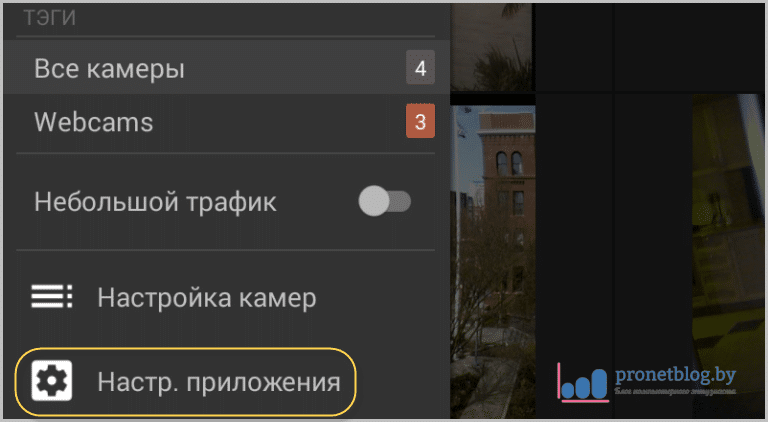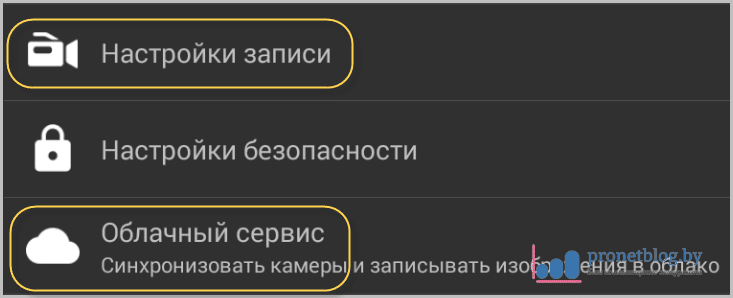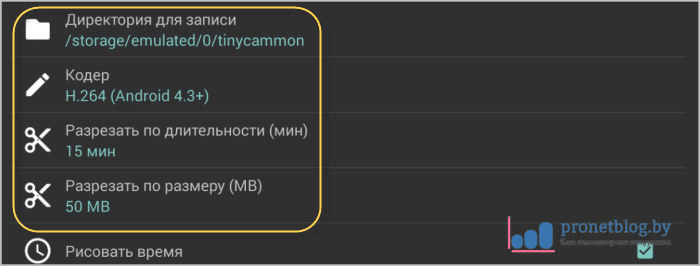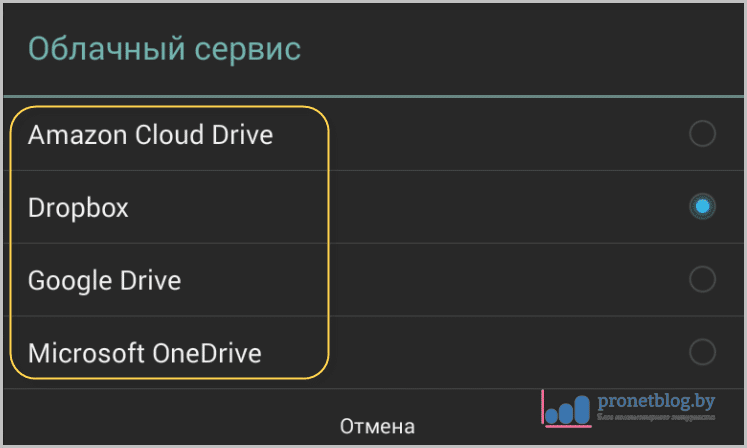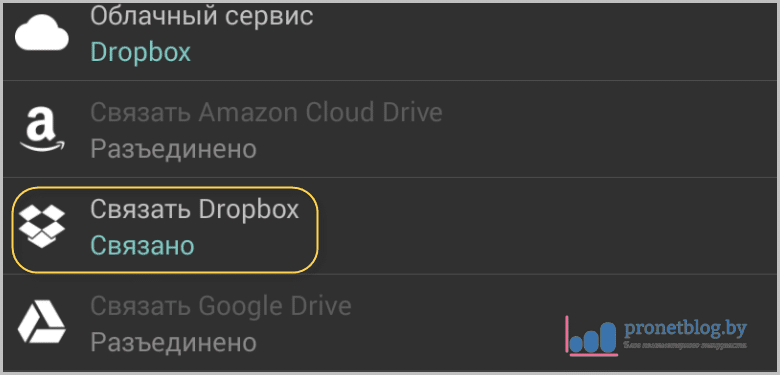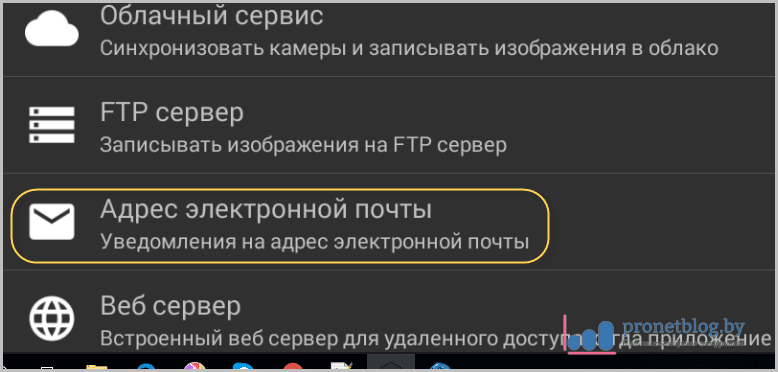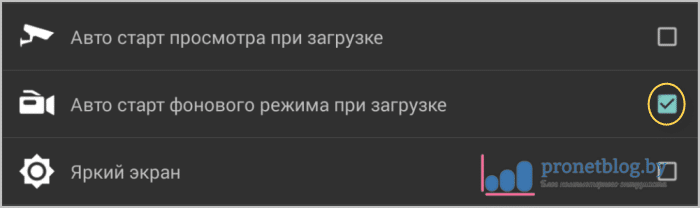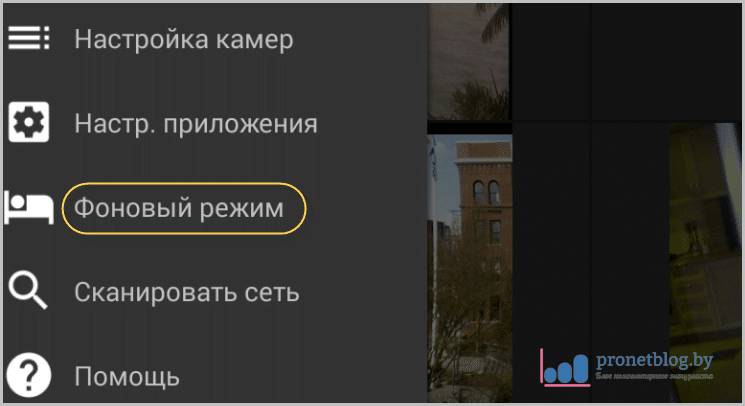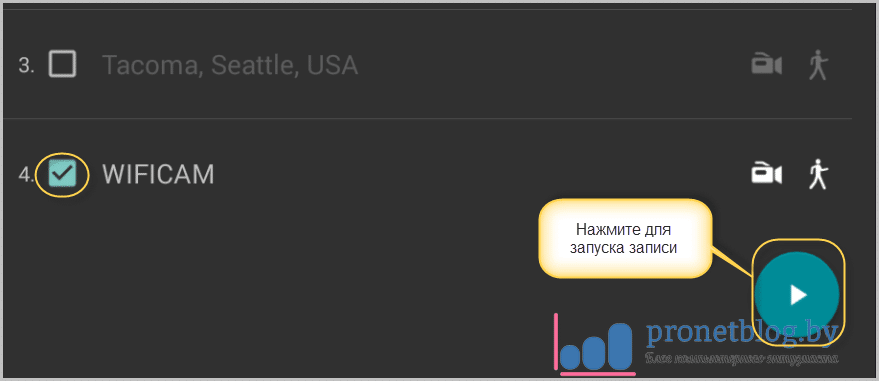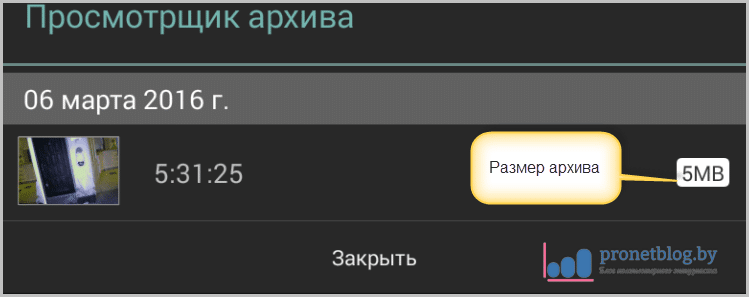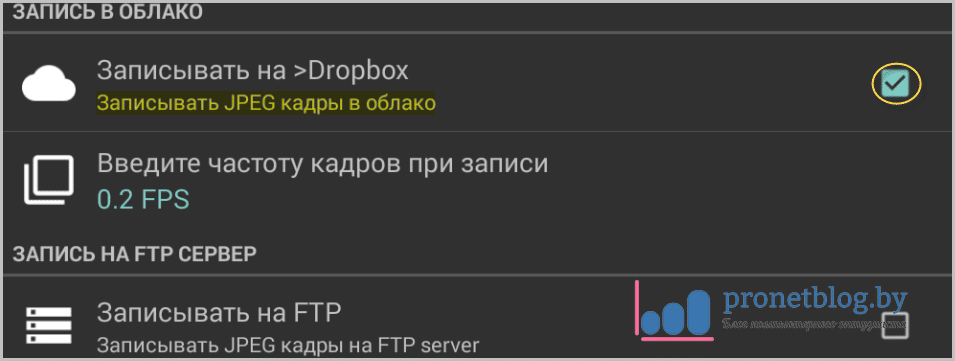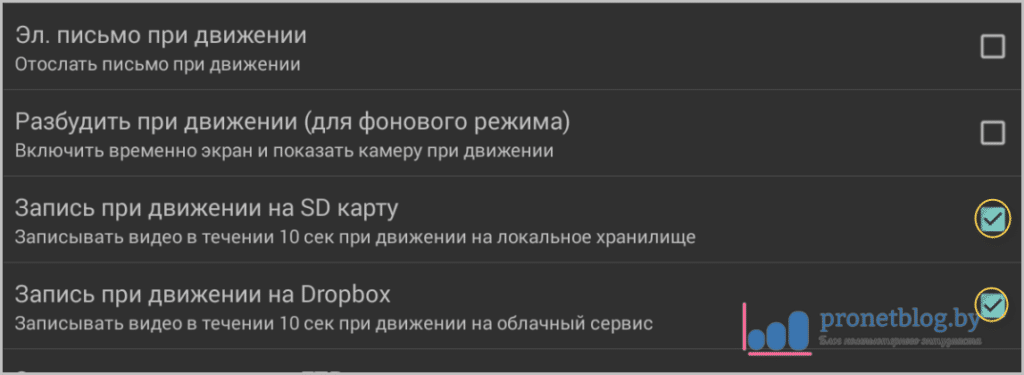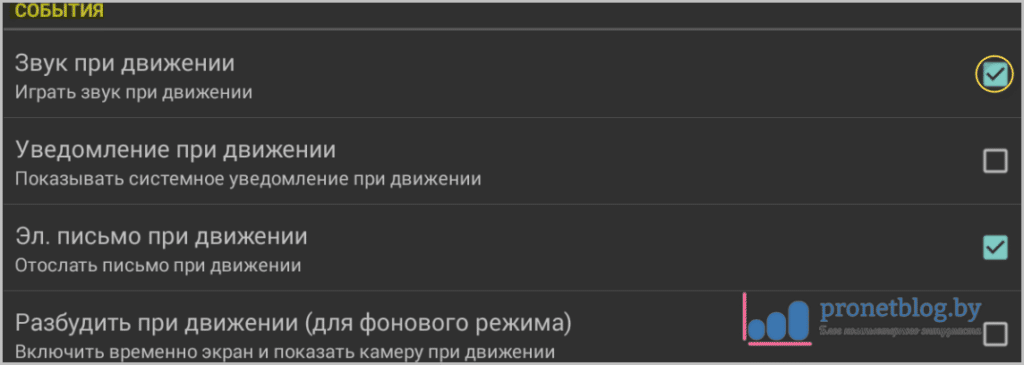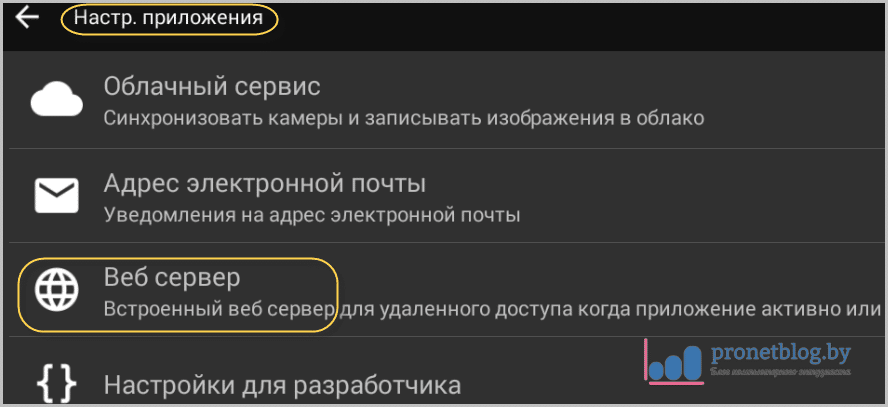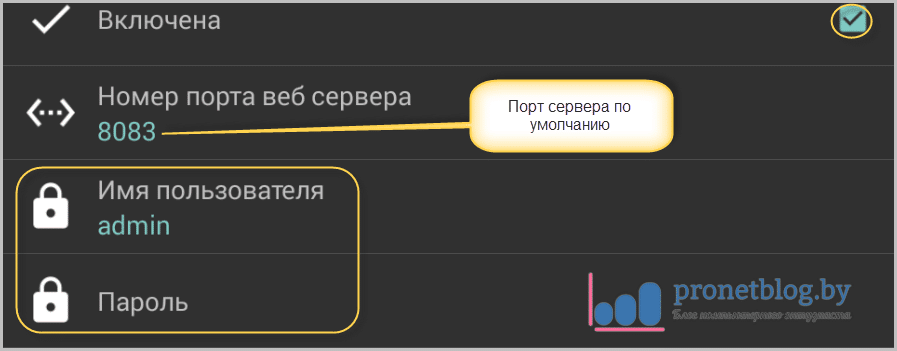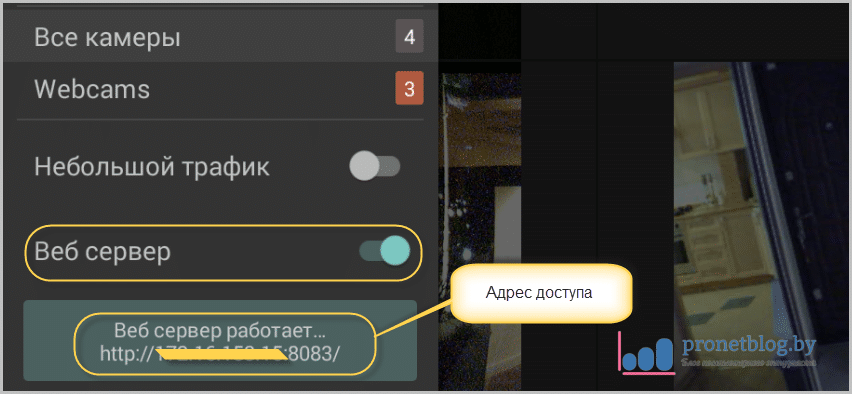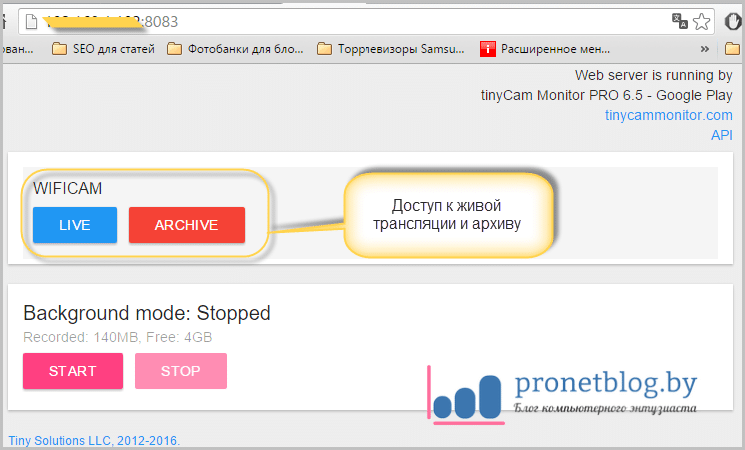Если вам нужно подключить IP-камеру к планшету или мобильному телефону на Android, то в этом вам поможет поможет маленькая, но очень мощная программа для видеонаблюдения на Android, которая называется tinyCam Monitor. По этой ссылке вы можете скачать программу на Google Play.
Основные функции приложения:
И все это доступно в бесплатной версии, а заплатив всего 4 доллара, можно получить гораздо больше, включая постоянную техническую поддержку:
К примеру Вам нужно сделать комфортным слежение за маленьким ребенком. Для этого используем скачанную вами с Play Маркета программу.
Программой можно задействовать датчик движения, чтобы при резкой активности малыша, нам автоматически выдавалось тревожное сообщение.
Также дополнительно можно настроить звуковую тревогу, дабы избежать лишних проблем, если малыш успеет проснуться и только начнет плакать. Здесь нужно сразу отметить, что эти функции доступны только в платной версии приложения:
Переходим к детальным настройкам. А для начала нам нужно найти вышу IP-камеру.
Для этого подключаемся по WI-FI к точке доступа камеры.
Теперь открываем приложение и открываем меню в левом верхнем углу, в нем выбираем пункт «Настройка камер»:
Теперь сразу тапаем на значок «+», а затем на кнопку поиска, чтобы запустить автоматическое сканирование устройств в локальной сети:
На этом шаге нужно вернуться обратно в главное окно tinyCam и уже открыть список в правом верхнем углу, а в нем выбрать пункт «Настройка камеры»:
Перед нами открылся основной раздел с параметрами. Здесь много разных менюшек, но на данный момент нас интересуют только нижеуказанные поля:
- Номер Web порта: номер порта подключаемой IP-камеры;
- Имя пользователя|пароль: данные для подключения к камере;
- Где брать все вышеуказанные параметры, мы подробно рассматривали в предыдущей публикации.
В итоге, если все сделано правильно, строка «Статус камеры» должна принять значение «ОК»:
А если нажать на нее, то появится окошко со служебной информацией и, собственно, само изображение с нашего девайса:
Наша IP-камера успешно подключена к планшету на Android. Но это еще не все.
В этом же меню найдите пункт «Дополнительные настройки». Именно здесь мы будет настраивать датчик движения и запуск тревоги по звуку:
«Детектор движения». Вот его основные настройки:
Как видно на рисунке, в первой части нужно настроить чувствительность срабатывания сенсора, а во второй, указываем необходимое действие в случае тревоги: оповещение звуком, отправка сообщения на E-mail, либо автоматическая запись на карту памяти, или облако.
Но поскольку в подопытной видеокамере есть еще и встроенный микрофон, то можно настроить срабатывание и по предельному порогу звука. Поэтому заходим теперь на вкладку «Звук»:
Теперь сморите как это все работает. В графе «Уровень тревоги» мы указываем некий минимальный уровень, при котором на экран будет выводиться предупреждение о случившемся событии в системе.
А пункт «Шумоподавления» служит для того, чтобы звук ниже допустимого предела вообще не воспроизводился. То есть если он слабый, то его программа не берет в расчет. Согласитесь, что это очень удобная опция для использования приложения tinyCam Monitor в качестве радионяни.
Также обязательно самостоятельно поизучайте раздел «Запись»:
И «Дополнительные параметры»:
Надо сказать, что в плане управления программа дает полный набор. С планшета можно крутить объектив, включать ИК-подсветку, вести запись потока и многое другое.
Очень удобно реализованы кнопки «Предустановок». Что это такое? А вот что: выбираете удобное для себя положения камеры (угол обзора) и зажимаете в это время любую из восьми доступных кнопок. Все, теперь это позиция сохранилась в памяти программы и доступна для быстрого вызова.
На скриншоте ниже, можно посмотреть как работает режим видеоняни:
Кстати, включается он следующим образом: тапните в область показа видео с камеры и в открывшемся меню выберите пункт «Отключить видео поток».
tinyCam Monitor — это очень гибкое и многофункциональное решение для организации видеонаблюдения своими руками.
А если учесть тот факт, что она поддерживает работу еще и в многокамерном режиме, то становится понятно, что потенциал в ней заложен очень серьезный.
Мало того. Программа также дает возможность писать все в облако с помощью ноутбука или компьютера при помощи эмулятора Android для Windows, к примеру BlueStacks. Таким образом, мы превратим наш комп в сетевой видеорегистратор.
Первым делом нам нужно настроить постоянную запись видео архива, чтобы в случае чего, можно было восстановить ходи событий и главных участников. В живую это будет выглядеть вот так:
Pапускаем на этом шаге приложение tinyCam Monitor PRO и идем в раздел «Настройка приложения»:
Здесь много различных опций, но нас пока что интересуют только два основных пункта, это «Настройки записи» и «Облачный сервис»:
В первом разделе, вы можете ознакомиться с важными настройками записи изображения с IP-камеры и, если надо, что-то изменить под себя:
Автор статьи оставил здесь все по умолчанию, только лишь дополнительно поставил галку на пункте «Рисовать время». Также обратите внимание на раздел «Кодер». Продвинутый кодек H.264, поддерживается на Android версии 4.3 и выше.
В противном случае, вам будет доступна запись видео в формате M-JPEG, который представляет собой просто последовательность картинок. В общем, будем считать, что с этим разобрались. Переходим во второе меню:
Здесь нужно выбрать облачный сервис, в который будет писаться видеопоток с камер, подключенных к программе. Для этого можно выполнить привязку к Google Drive, который предоставляет 15 Гб бесплатного места для хранения данных или ограничиться двумя гигабайтами от сервиса Dropboх.
Теперь нужно вернуться в основной раздел настроек, чтобы настроить некоторые важные нюансы. А именно если вам мало того, что во время движения камера пишет изображение на локальный диск и в облако, можете добавить себе уведомление с фотографией на адрес электронной почты:
А также рекомендую поставить галочку на пункте «Авто старт фонового режима»:
Теперь, при последующей загрузке приложения, запись видео с камеры начнется автоматически, без лишнего вмешательства пользователя. На этом шаге, осталось только лишь запустить нашу систему видеонаблюдения для дома.
А делается это следующим образом, при условии, что камера у нас уже настроена и подключена к приложению. Если же вы этого не сделали, то ссылка на предыдущую публикацию в начале статьи вам в помощь.
Возвращаемся в главное меню и выбираем пункт «Фоновый режим»:
Далее ставим галку напротив нужной IP-камеры и нажимаем на кнопку «Play», которая находится справа:
Также на скриншоте выше, можно увидеть значки камеры и силуэт человека. Так вот первый включает функцию постоянной записи, а второй, только в случае возникновения движения в объективе.
Ну что же, друзья, теперь наша система начала работать и если вернуться сюда через какое время, то можно будет увидеть вот такую картину:
Но здесь надо отметить тот факт, что сейчас запись происходит только локально. А для того, чтобы начать трансляцию в облачный сервис, нужно пройти в настройки самой видеокамеры и в разделе «Запись» активировать нужный пункт:
К сожалению в облако будут записываться только кадры в виде последовательности графический файлов. Но честно говоря, особого смысла вести постоянную фиксацию нет.
Ведь в нашем случае, более логично будет осуществлять запись только при наступлении события. Например, движения в зоне съемки, либо громкого звука. Для этого переходим в раздел «Детектор движения» и отмечаем пункты:
Вот и все. В принципе, наша простенькая система видеонаблюдения готова к использованию и всегда будет фиксировать важные моменты. Но если вам нужно дополнительно еще и звуковое оповещение о тревоге, то в этом же разделе вы можете найти вот такую опцию:
Как видно на картинке выше, здесь же настраивается отправка изображений на адрес вашей электронной почты, что тоже очень даже удобно и практично.
Но теперь давайте поговорим о том, как можно получить удаленный доступ к нашей домашней системе видеонаблюдения. И в этом нам поможет очередной видеоролик, от самих разработчиков программы tinyCam Monitor.
Снова возвращаемся в главные настройки программы и выбираем вкладку «Веб сервер»:
Здесь ставим галочку на пункте «Включена», а также задаем «Имя пользователя» и «Пароль» для подключения с другого устройства:
На этом шаге все настройки завершены. Если вернуться сейчас на главное окошко меню настроек, то можно будет увидеть вот такую картину:
Как видно на скриншоте выше, веб-сервер запущен и работает, а в нижней части экрана, указан адрес подключения. Вбиваем его в адресную строку веб-браузера и после авторизации получаем доступ:
Как видите, здесь также нет ничего сложного. Но надо понимать, что при таком способе, доступ из браузера можно получить только в локальной сети. А если же вы хотите достучаться к веб-серверу извне, то нужно будет мудрить с постоянными IP-адресами, либо же динамическими доменными именами (DDNS).