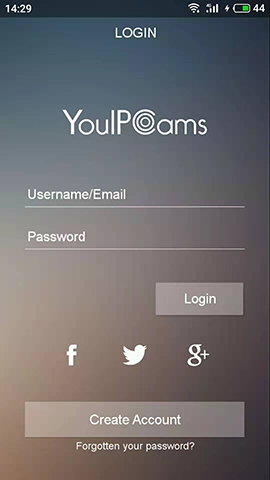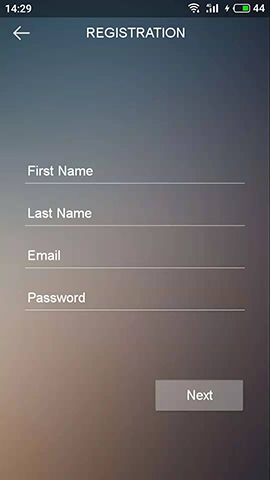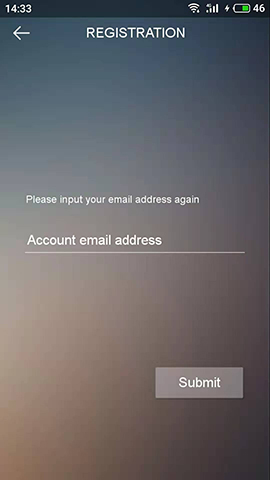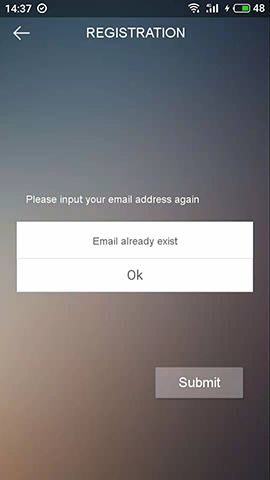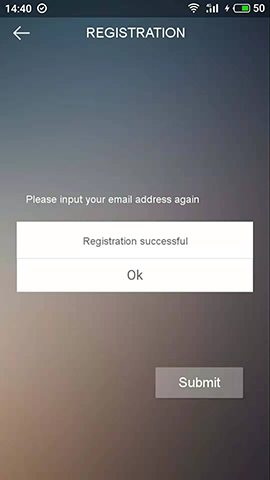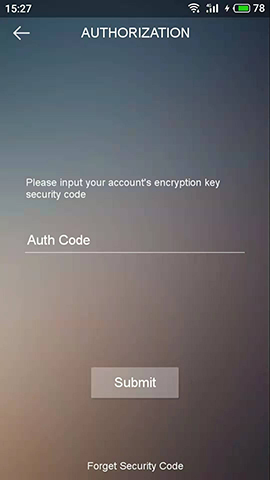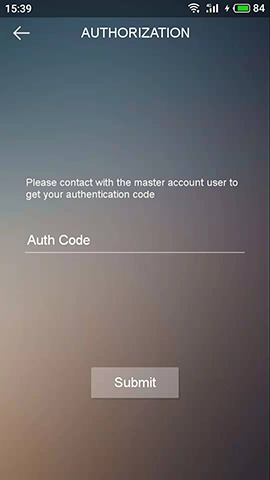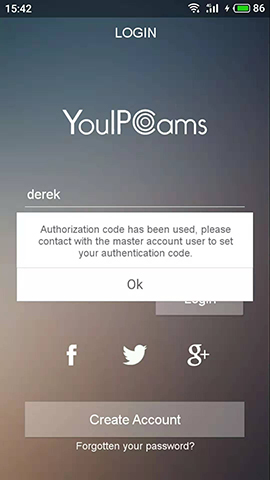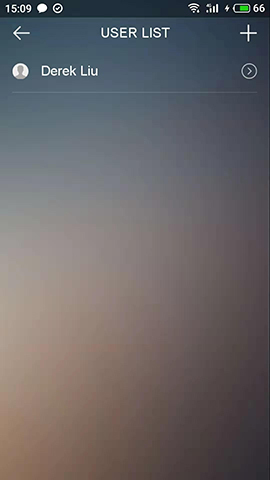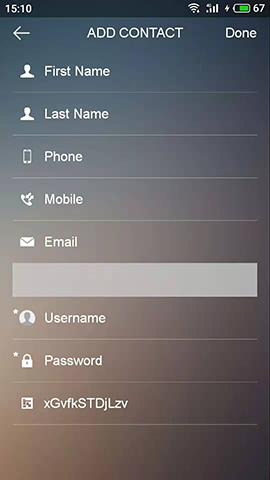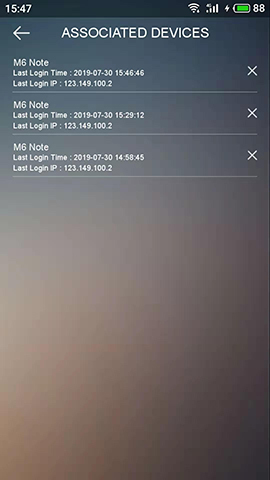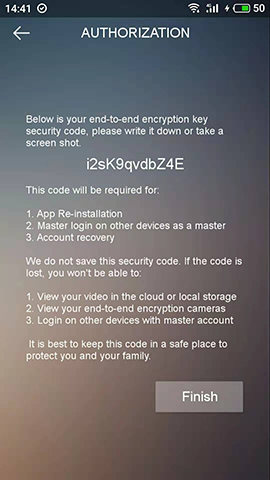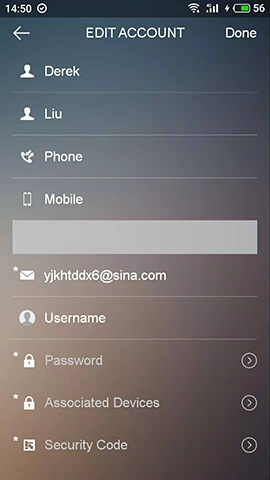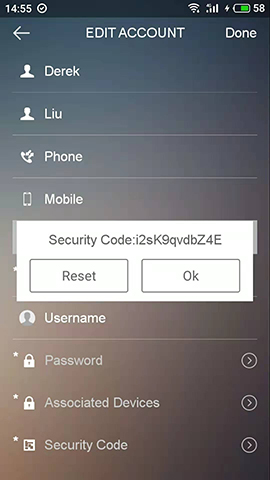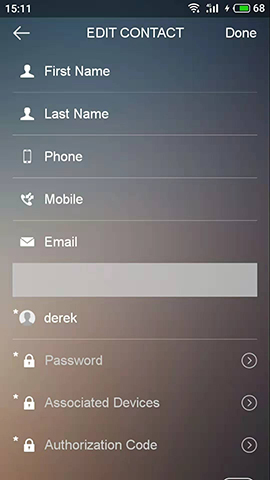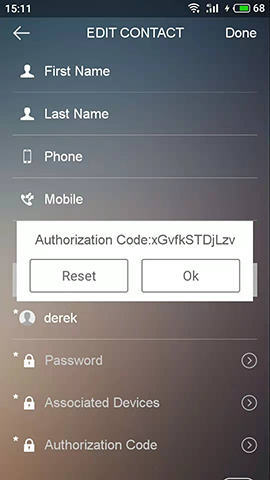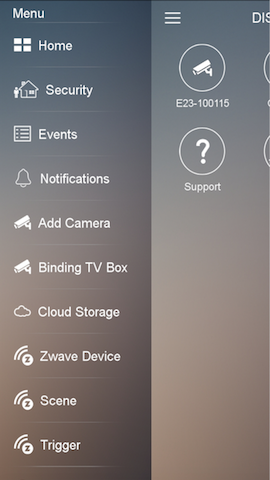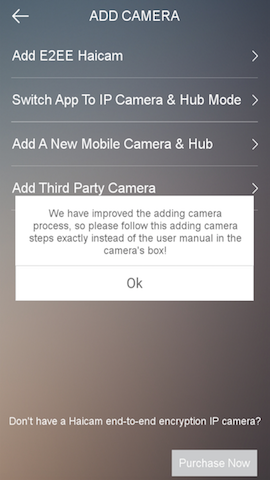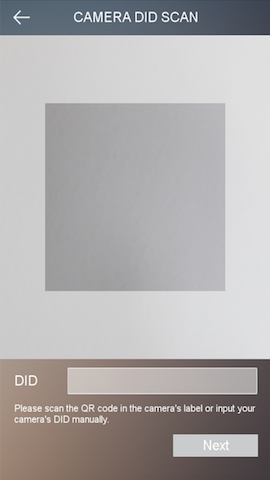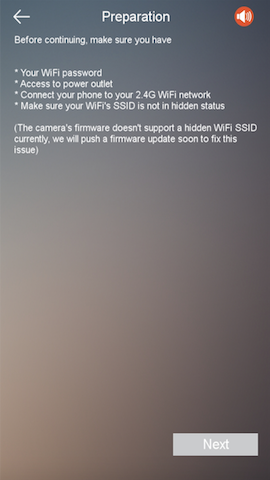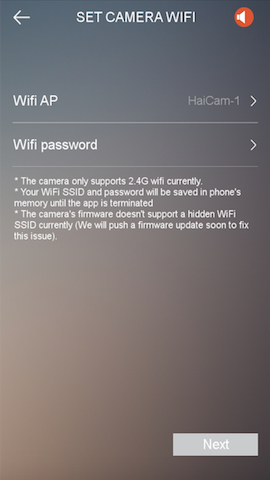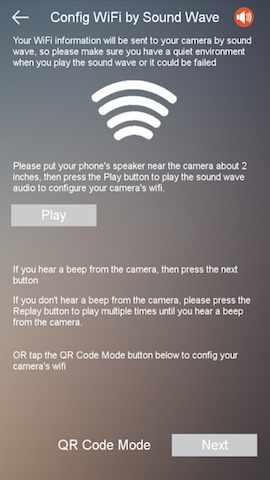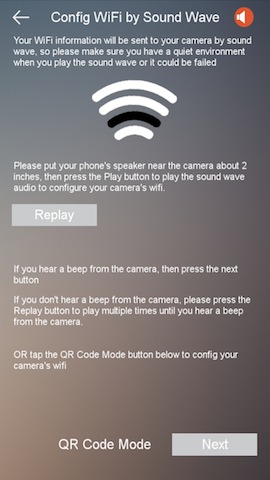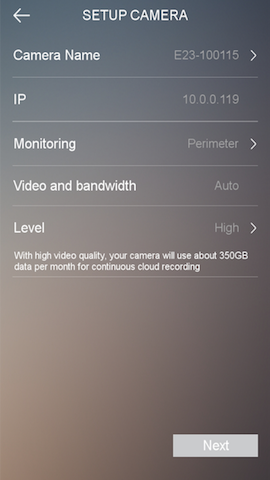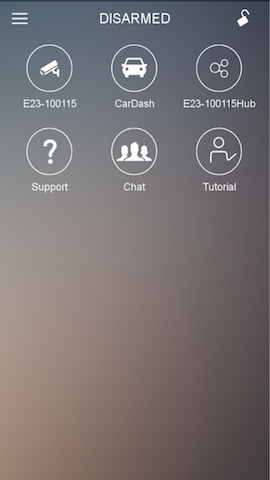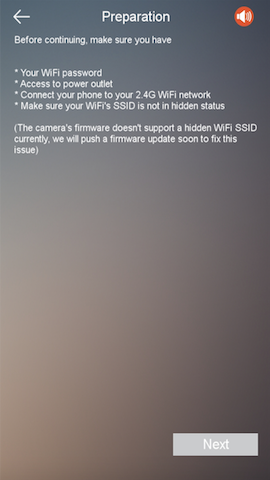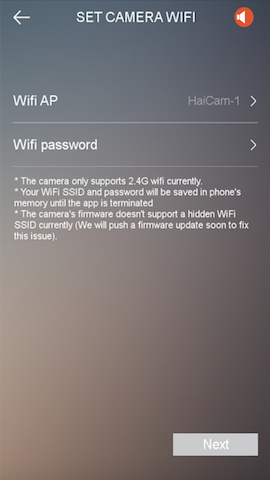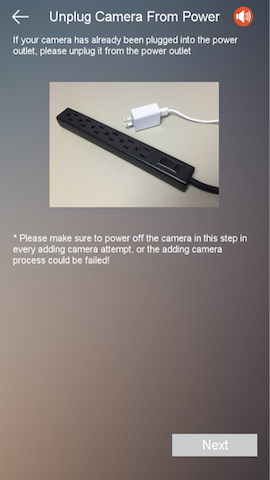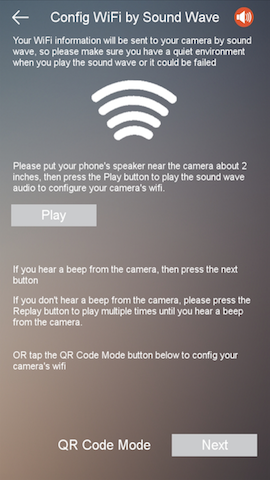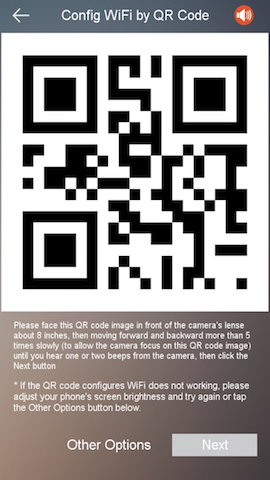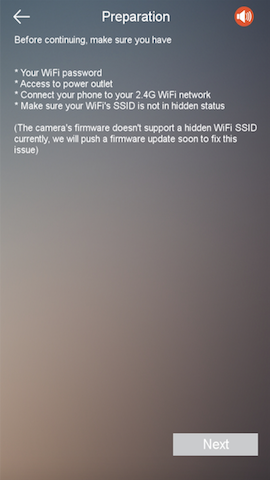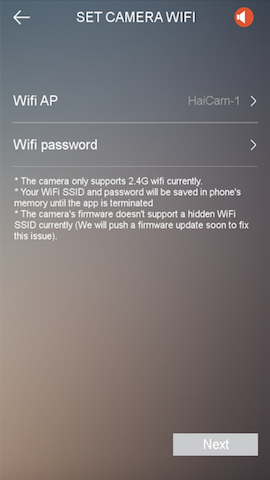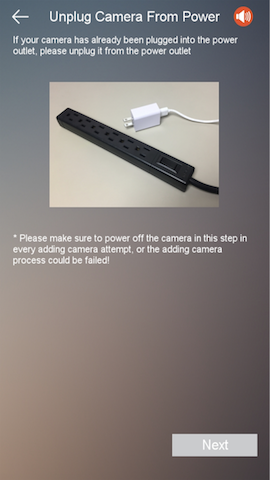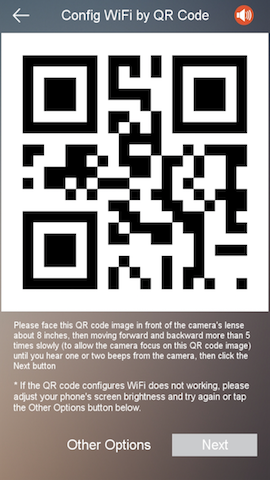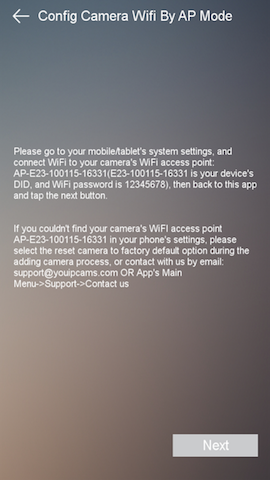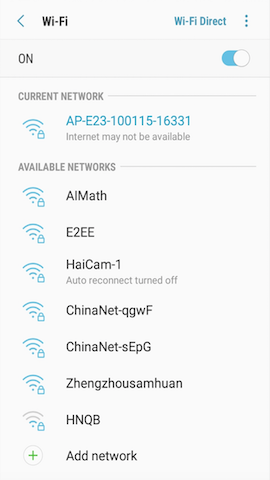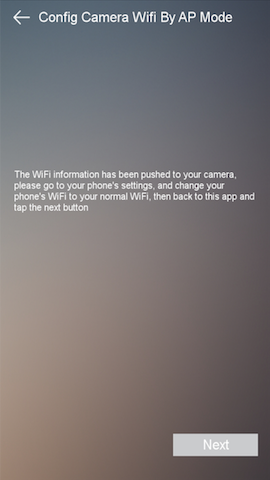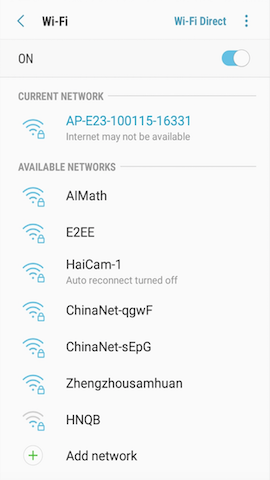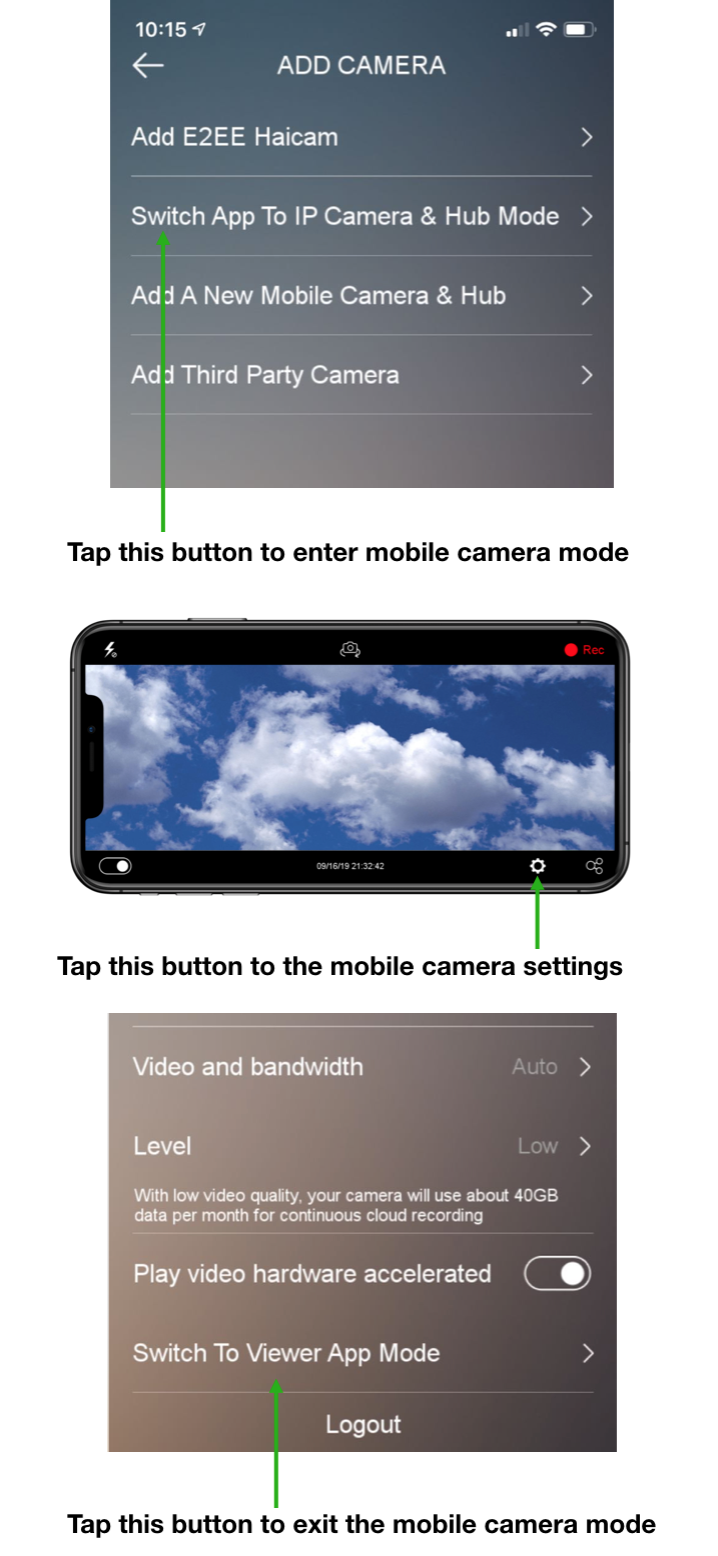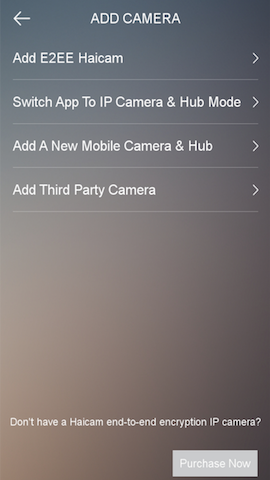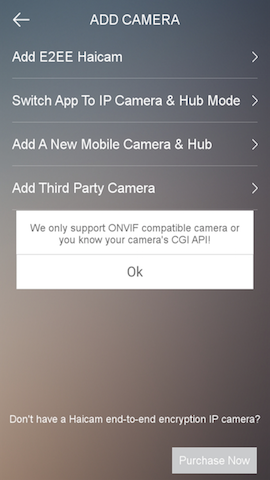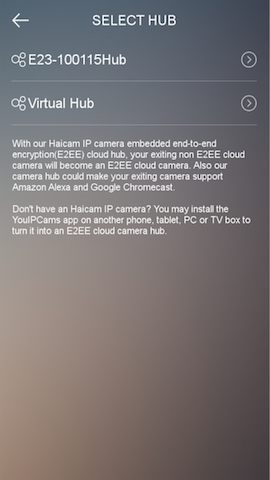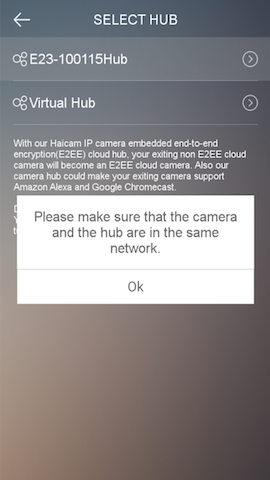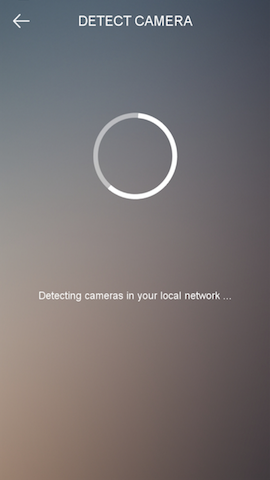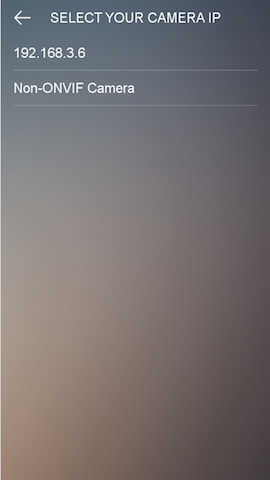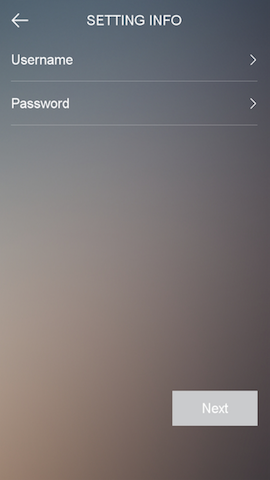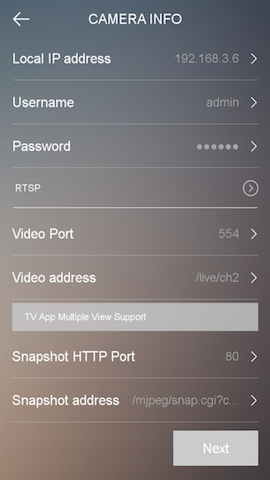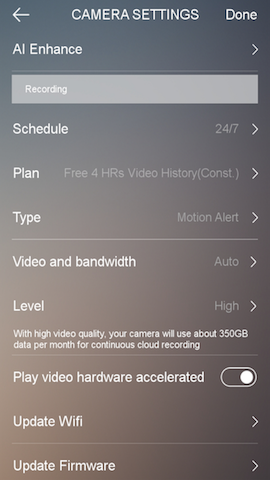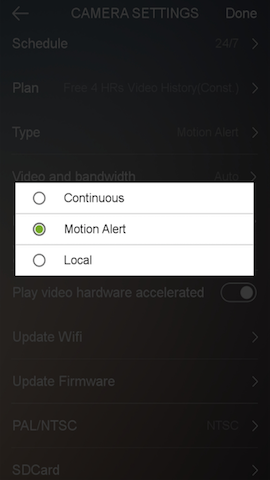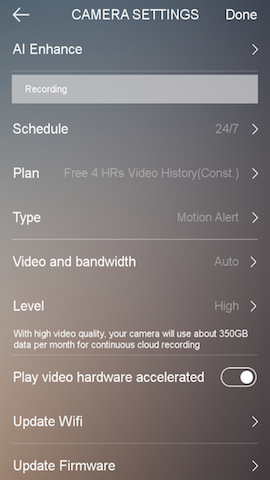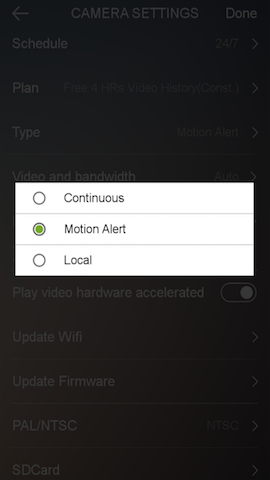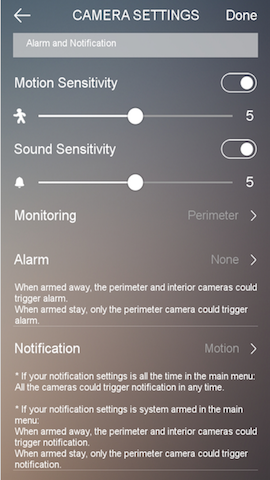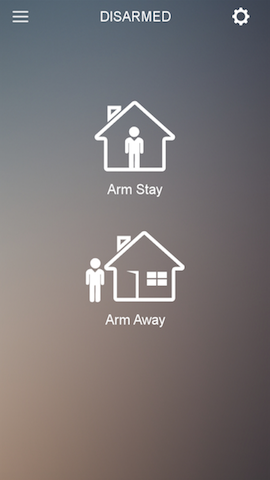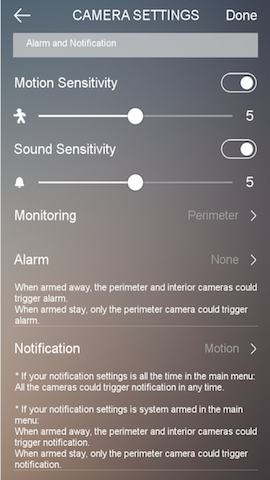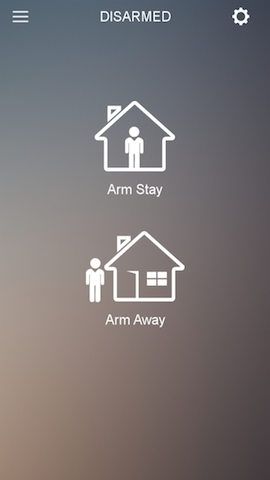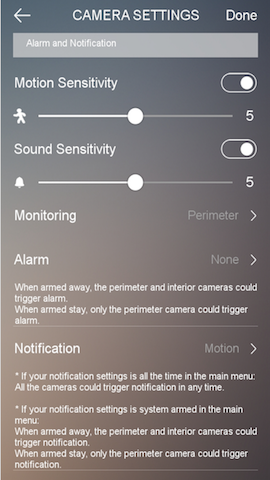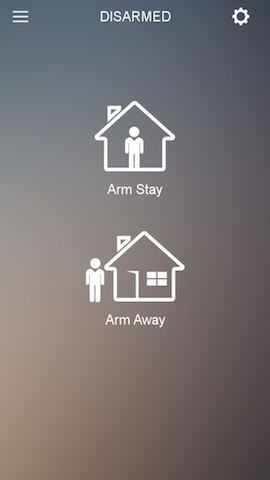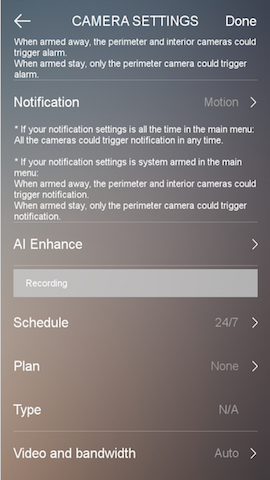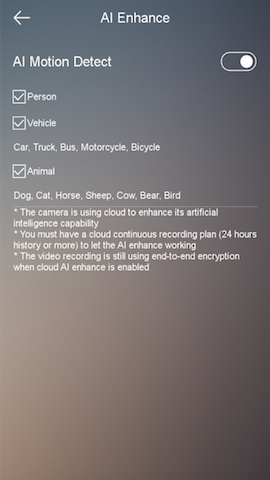YouIPCams — приложение для удаленного видеонаблюдения с помощью мобильных устройств.
Установите это приложение на запасной телефон / планшет Android или iPhone / iPad, чтобы превратить его в концентратор E2EE для защиты любых ваших IP-камер безопасности с помощью сквозного шифрования (E2EE). Превратите любую IP-камеру безопасности в облачную камеру прямо сейчас!
Любые связанные видеопотоки камеры будут зашифрованы в концентраторе камеры E2EE, а затем переданы в прямую трансляцию и запись в облаке. Видеоданные будут расшифрованы только на вашем мобильном телефоне.
Приложение поддерживатм расширенную запись видео по тревоге / движению, а также ведущую в отрасли функцию замедленного воспроизведения записанного материала (без ожидания для рендеринга файла).
Особенности ПО:
Бесплатные 4 часа хранения в облаке для непрерывной записи на одну камеру
Превратите любой запасной телефон / планшет Android, iPhone / iPad в облачную камеру / концентратор E2EE
Превратите свой телефон в автомобильную камеру во время вождения
Превратите любую IP-камеру наблюдения в облачную камеру E2EE
PIR обнаружение движения и звуковые оповещения
Двусторонняя аудиосвязь
Сквозное шифрование видеоданных — защищает прямые трансляции и облачное хранилище.
Автоматическая настройка переадресации портов UPnP, если вы не хотите настраивать концентратор камеры
Воспроизведение видео по запросу
Поддержка Android / Google TV и облачный хаб E2EE
Защитите и превратите свою существующую систему DVR в облако
Скачать приложение с Google Play можно здесь, с App Store — здесь.
Инструкция
Регистрация Аккаунта
- Нажмите кнопку «Создать учетную запись» в интерфейсе входа.
- Введите регистрационную информацию.
- Чтобы убедиться, что адрес электронной почты правильный, вам нужно снова ввести адрес электронной почты.
- Если появляется всплывающее окно «Электронная почта уже существует», указывающее, что учетная запись электронной почты уже существует, восстановите ее через «Забыли пароль».
- Регистрация прошла успешно. Нажмите «ОК», чтобы войти в первый раз.
Войти на другое устройство
- Основная учетная запись входит в систему на новом устройстве. После успешного ввода имени пользователя и пароля необходимо ввести код авторизации для авторизации устройства.
- Sub Account входит в систему на новом устройстве. После успешного ввода имени пользователя и пароля вам необходимо ввести код авторизации для авторизации. Код авторизации будет авторизован неудачно, если он уже использовался другим устройством.
Когда дополнительная учетная запись входит в систему на новом устройстве, если появляется всплывающее окно «Код авторизации был использован», требуется, чтобы основная учетная запись создала новый код авторизации, а дополнительная учетная запись также может генерировать новый код авторизации на авторизованном устройстве.
- После входа в Мастер-учетную запись в меню выберите «Учетные записи», введите «СПИСОК ПОЛЬЗОВАТЕЛЕЙ» и нажмите кнопку «+» в правом верхнем углу.
- Введите информацию о дополнительной учетной записи и нажмите кнопку «Готово», чтобы завершить создание дополнительного пользователя.
Управление устройствами
- Нажмите «Связанные устройства» на странице информации об учетной записи, чтобы просмотреть список авторизованных устройств. Если ip вашего устройства хочет быть удаленным или больше не использует устройство, нажмите «X», чтобы удалить авторизацию устройства. Затем устройство необходимо будет повторно авторизовать при следующем входе в систему.
- При первом входе в систему интерфейс авторизации генерирует новый код безопасности. Пожалуйста, запишите его или сделайте снимок экрана.
- Перейдите на страницу «Код безопасности» на странице информации об учетной записи. После ввода пароля для входа в систему вы можете просмотреть или сбросить код безопасности.
- Код безопасности используется для входа в основную учетную запись на новом устройстве. Пожалуйста, сохраните это безопасно.
Как получить код авторизации дополнительной учетной записи
- При создании суб-пользователя последняя строка — это код авторизации информации о суб-пользователе.
- После входа в основную учетную запись нажмите «Учетные записи» в меню, нажмите на вспомогательную учетную запись и нажмите «Код авторизации», чтобы просмотреть или создать код авторизации.
Добавить камеру
- 1. Убедитесь, что синий индикатор мигает.
- 2. Откройте приложение YouIPCams, откройте меню и добавьте камеру.
- 3.Добавьте камеру E2EE и после прочтения подсказки нажмите «ОК».
- 4. Сканируйте DID QR-код на корпусе камеры или DID ручного ввода. Если сканирование не работает, и вы вводите серийный номер вручную, вы должны иметь тире, а не пробел, между цифрами и должны сказать, что сделано для сохранения.
- 5. Конфигурация WiFi по звуковой волне
- A: Внимательно прочитайте советы по интерфейсу, введите правильное имя и пароль WiFi и действуйте, следуя пошаговым советам по интерфейсу. (Примечание: поддерживается только 2,4 ГГц Wi-Fi. Пожалуйста, не используйте Wi-Fi со словом «5G» в названии. .)
- B: До достижения интерфейса «Config WiFi by Sound Wave» мобильный телефон находится рядом с камерой, нажимайте «Play» и слушайте быстрый звук камеры. Когда вы услышите звуковой сигнал, настройка WiFi будет успешной, и нажмите следующий шаг. Если вы долгое время не слышали звуковой сигнал, вы можете нажать кнопку воспроизведения и перенастроить конфигурацию WiFi.
- C: После успешной настройки WiFi интерфейс перейдет к интерфейсу «Настройка камеры», вы можете установить имя и уровень камеры, а затем нажать следующий шаг;
- D: Услышав три звуковых сигнала с камеры, световой индикатор синего цвета изменится с мерцания на постоянный свет, и камера будет успешно добавлена.
- 6. Настройка WiFi с помощью QR-кода
- A: Нажмите кнопку «SET» на 2 секунды. Когда вы увидите красный индикатор, ослабьте кнопку и следуйте инструкциям по добавлению камеры через мобильное приложение.
- B: Внимательно прочитайте советы по интерфейсу, введите правильное имя и пароль WiFi и действуйте, следуя пошаговым советам по интерфейсу (Примечание: поддерживается только 2,4 ГГц Wi-Fi. Пожалуйста, не используйте Wi-Fi со словом «5G» в названии. .)
- C: До достижения интерфейса «Config WiFi by Sound Wave» нажмите нижнюю кнопку интерфейса «Режим QR-кода». Пожалуйста, поместите QR-код мобильного телефона перед камерой и отодвиньте мобильный телефон примерно на 20 см.
- D: Обратите внимание на звук камеры. Когда вы услышите звуковой сигнал, настройка WiFi будет успешной, и нажмите следующий шаг.
- E: После успешной настройки Wi-Fi интерфейс перейдет к интерфейсу «Настройка камеры», вы можете установить имя и уровень камеры, а затем нажать следующий шаг.
- F: Услышав три звуковых сигнала с камеры, синий индикатор изменился с мерцания на постоянный свет, и камера была успешно добавлена.
- 7. Настройка камеры Wi-Fi по AP Mode
- A: Нажмите кнопку «SET» на 2 секунды. Когда вы увидите красный индикатор, ослабьте кнопку и следуйте инструкциям по добавлению камеры через мобильное приложение.
- B: Внимательно прочитайте советы по интерфейсу, введите правильное имя и пароль WiFi и действуйте, следуя пошаговым советам по интерфейсу (Примечание: поддерживается только 2,4 ГГц Wi-Fi. Пожалуйста, не используйте Wi-Fi со словом «5G» в названии. .)
- C: После достижения интерфейса «Настройка Wi-Fi по звуковой волне» нажмите нижнюю кнопку интерфейса «Режим QR-кода», откройте интерфейс «Настройка Wi-Fi по QR-коду», укажите «другие параметры», а затем внимательно прочитайте интерфейс. текстовое приглашение;
- D: Нажмите кнопку «Домой», чтобы вернуться к основному интерфейсу мобильного телефона, перезагрузить беспроводную сеть мобильного телефона, найти беспроводную сеть с именем AP-xxxxxx (xxxxxx — это DID камеры, горячий пароль — 12345678. ) и подключите AP-xxxxxx. Затем вернитесь в приложение YouIPCams и нажмите следующий шаг.
- E: Услышав «гудок» камеры, вернитесь в интерфейс настроек беспроводной сети мобильного телефона, затем успешно подключитесь к исходному Wi-Fi, вернитесь в приложение YouIPCams, дождитесь перехода интерфейса к интерфейсу «Настройка камеры», вы можете установите имя и уровень камеры, а затем нажмите следующий шаг;
- F: Услышав три звуковых сигнала с камеры, синий индикатор изменился с мерцания на постоянный свет, и камера была успешно добавлена.
Использование смартфона в качестве камеры
Перейдите в меню приложения камеры, откройте опцию «Добавить камеру» и выберите «Переключить приложение в режим камеры и концентратора». Или перейдите в меню приложения камеры, откройте «Настройки» и выберите «Переключить приложение в режим камеры и концентратора».
Добавление сторонней камеры onvif
- Откройте приложение YouIPCams, щелкните меню и добавьте камеру.
- Выберите «Добавить стороннюю камеру» и после прочтения подсказки нажмите «ОК».
- Тогда вы увидите список доступных хабов.
- Выберите концентратор E2EE камеры E21 / E22 / E23 или мобильной камеры.
- Поиск списка IP-адресов камеры в локальной сети.
- Тогда вы увидите список IP-адресов камеры. Выберите IP-адрес сторонней камеры, которую вы хотите добавить.
- Введите правильное имя пользователя и пароль сторонней камеры.
- Нажмите Далее, информация о сторонней камере появится в интерфейсе. После подтверждения, что это правильно, нажмите Далее, чтобы продолжить.
- Завершите добавление в соответствии с подсказкой интерфейса.
Поиск неисправностей
Если вам не удалось воспроизвести камеру с помощью мобильного приложения YouIPCams после добавления камеры, проверьте URL-адрес видео с камеры в видеоплеере VLC, чтобы убедиться, что он работает.
Если YouIPCams не может найти вашу камеру ONVIF, пожалуйста, загрузите бесплатное программное обеспечение ONVIF Device Manager, чтобы проверить, поддерживает ли ваша камера ONVIF.
Вы можете обновить URL-адрес видео с камеры в настройках камеры, когда / после добавления камеры, что позволит вам изменить видеопоток или исправить информацию об URL-адресе видео.
Непрерывная запись в облако
- Зайдите в настройки камеры, найдите опцию «Тип» и нажмите «Открыть»
- Вы можете выбрать нужный режим записи (локальная запись — запись на SD-карту)
- Нажмите кнопку «Сохранить» в правом верхнем углу интерфейса настроек камеры, чтобы сохранить выбранный режим записи.
- Зайдите в настройки камеры, найдите опцию «Тип» и нажмите «Открыть»
- Вы можете выбрать нужный режим записи (локальная запись — запись на SD-карту)
- Нажмите кнопку «Сохранить» в правом верхнем углу интерфейса настроек камеры, чтобы сохранить выбранный режим записи.
Настройка камеры в качестве датчика движения по периметру
- Перейдите в «Настройки камеры» и установите место мониторинга на Периметр / Интерьер и т. Д.
- Установите тип будильника: Действие / Звук и т. Д.
- Перейдите в «Меню» и войдите в интерфейс «Безопасность» и установите для камеры режим «Остановлен / Охранен».
- Когда вооружено, периметр и внутренние камеры могли вызвать тревогу.
- Во время стоянки только тревога может активировать только камера периметра.
- Перейдите в «Настройки камеры» и установите место мониторинга на «Интерьер» и т. Д.
- Установите тип будильника: Действие / Звук и т. Д.
- Зайдите в «Меню» и войдите в интерфейс «Безопасность» и установите камеру в режим «Остановка на охрану».
- Во время стоянки только тревога может активировать только камера периметра.
- Перейдите в «Настройки камеры» и установите место мониторинга на Периметр.
- Установите тип будильника: Действие / Звук и т. Д.
- Перейдите в «Меню» и войдите в интерфейс «Безопасность» и установите камеру на «Armed Away».
- Когда вооружено, периметр и внутренние камеры могли вызвать тревогу.
Улучшение обнаружения движения
- Зайдите в настройки камеры и нажмите кнопку «AI Enhance».
- Откройте интерфейс настройки AI Enhance, затем включите «AI Motion Detect».
- Вы также можете настроить обнаружение или не обнаружение человека / транспортного средства / животного.