По названию вы уже поняли, что речь пойдет о настройке программы xmeye.
Здесь прольется свет по следующим вещам:
— Где скачать
— Как зарегистрироваться
— Как настроить отображение картинки по p2p или по средствам статического ip.
— Научитесь настраивать приложение для андроид и IOS.
Поехали по порядку.
Где скачать
Для андроида:
Программу, как и любое приложение можно скачать в Play Market, для этого нужно зайти в магазин и в поисковой строке ввести «Xmeye» и нажать поиск на клавиатуре вашего девайса.
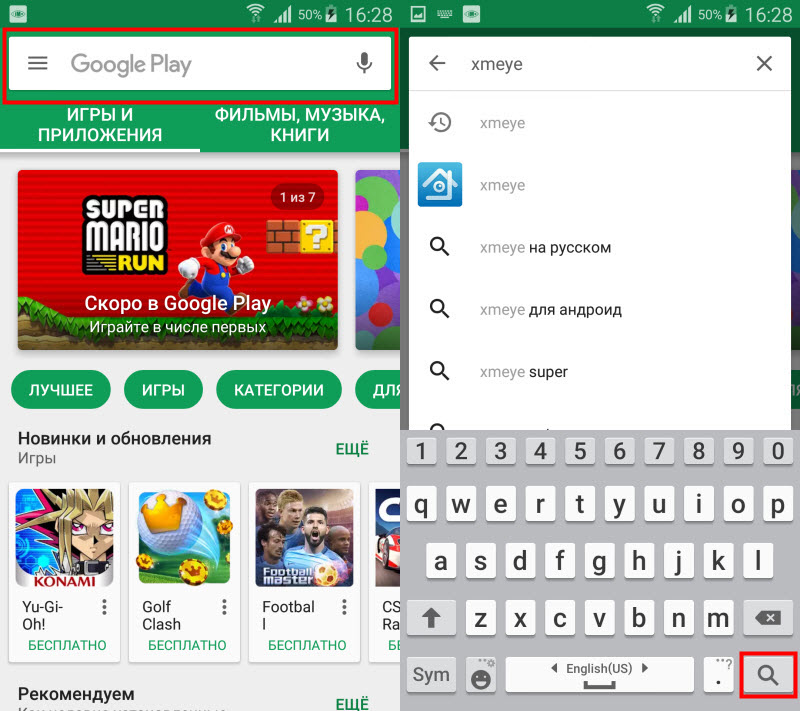
Из результатов поиска выбираем приложение с синей иконкой
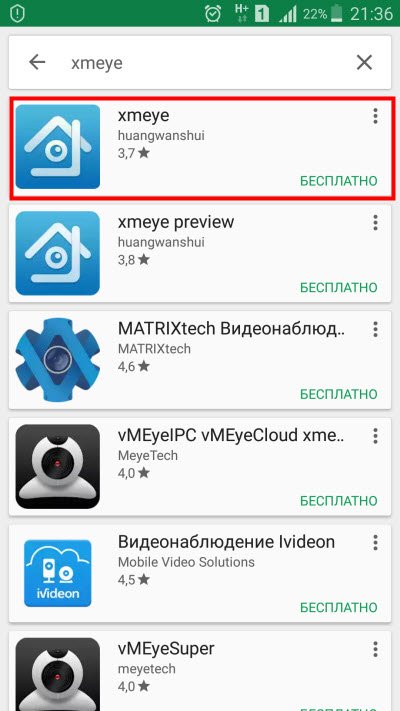
Нажимаем «Установить»
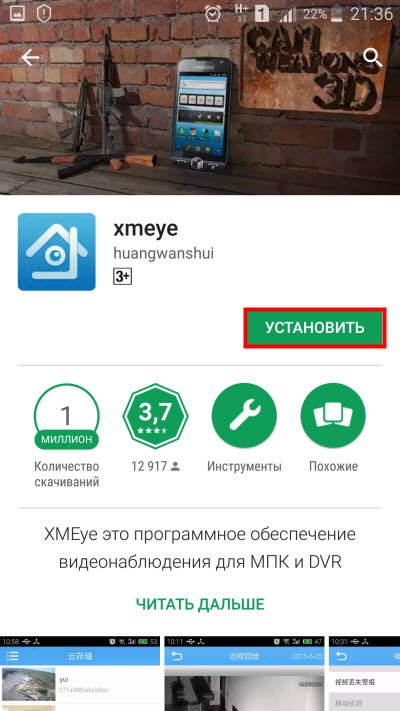
Для яблочных, алгоритм схож только магазин «Appstore», под рукой не было iPhona, чтобы сделать скрины.
Все поздравляю, программа готова к запуску.
Как зарегистрироваться?
Регистрация возможна как на компьютере, так и через смартфон (планшет).
Второй вариант удобней его и рассмотрим.
Открываем программу xmeye
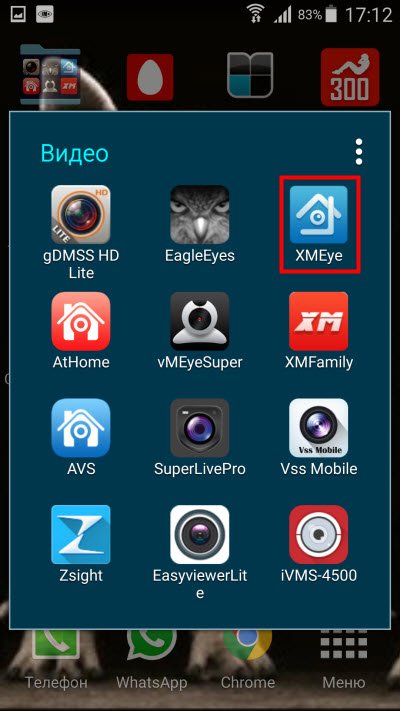
После запуска программы попадаем в меню входа, где есть пункт «Register» нажимаем на него.
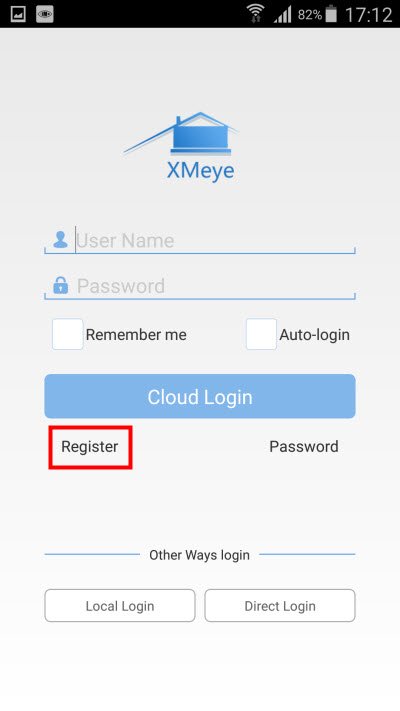
Открывается в меню регистрации, где нужно указать:
— User name — Логин (можно использовать латинские буквы и цифры, длина логина минимум 4 символа максимум 15)
— Password — Пароль (так же можно использовать латинские буквы и цифры)
— Confirm Password — подтверждение пароля
Нажимаем «Ok»
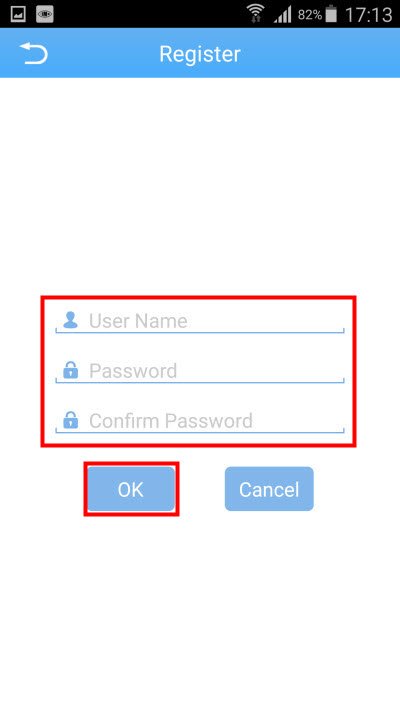
В случае, если логин занят, вы увидите ошибку «User Exist».
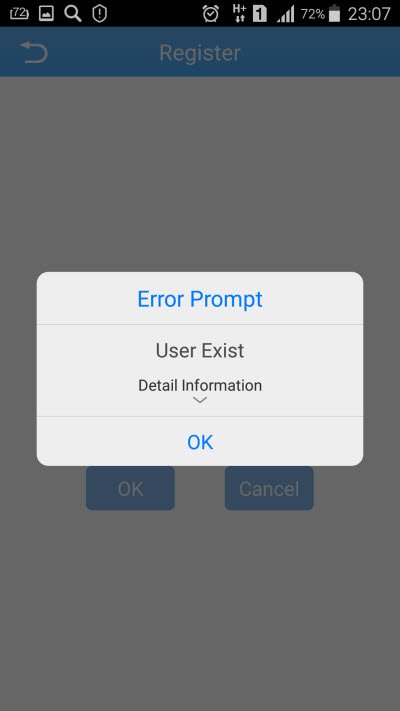
Если логин свободен, вы попадете в меню входа.
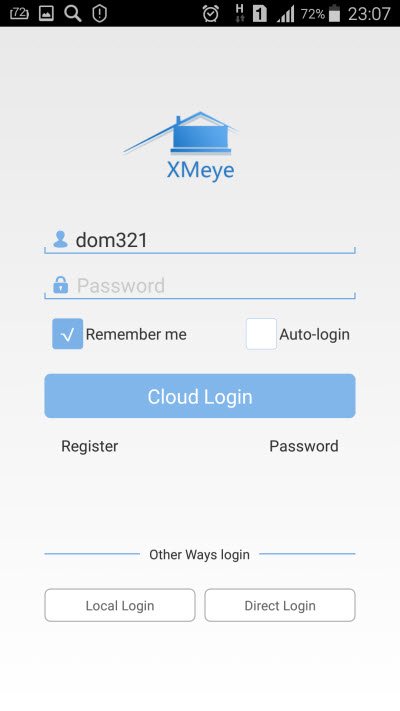
Поздравляю, вы прошли успешно регистрацию в приложении.
Как настроить отображение картинки по p2p или по средствам статического ip.
Для входа в вашу учетную запись необходимо ввести пароль.
— Так же стоит упомянуть о флаге «Remember me», если на нем стоит галочка приложение запомнит пароль и вводить его больше не нужно, если галочка не стоит, пароль придется вводить при каждом входе в учетную запись.
— О флаге «Auto-login» если галочка стоит, приложение будет входить в учетную запись автоматически, пропуская меню входа.
После ввода пароля и расставления галочек, если это необходимо нажимаем «Cloud Login»
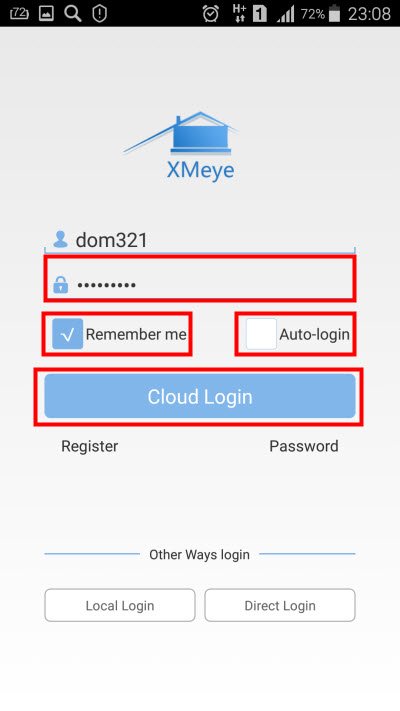
После входа видим меню отображения устройства, для добавления своего нужно нажать «+» в правом верхнем углу.
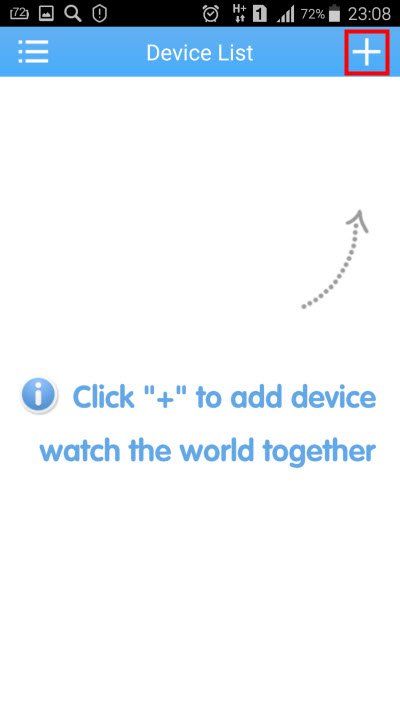
Добавляем устройство по p2p
— В поле «Device Name» пишем имя (любое)
— В поле Serial Number/IP/ вводим серийный номер вашего устройства, его можно посмотреть в главном меню устройства -> сведения.
Нажимаем «Ок»
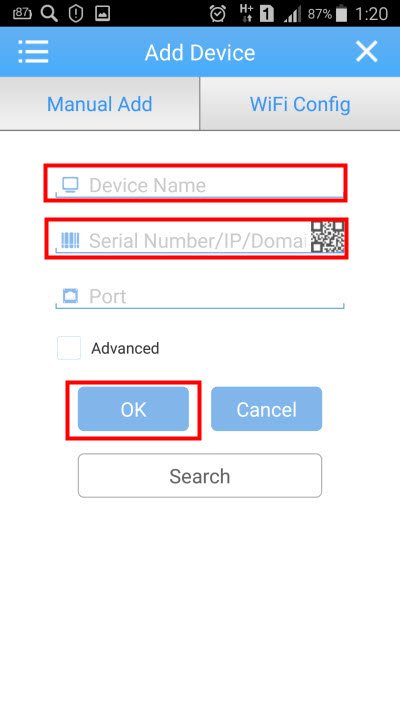
Добавляем устройство по IP
— В поле «Device Name» пишем имя (любое)
— В поле «Serial Number/IP/» вводим ip, назначенный в настройках сети.
— В поле «Port» вводим присвоенный порт
Подробно о настройки по ip напишу статью позже, а пока гугл в помощь.
Нажимаем «Ок»
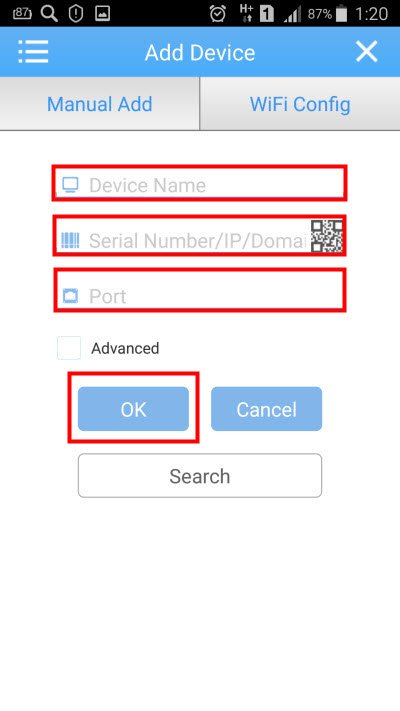
Также важный момент, если вы меняли стандартный пароль администратора на регистраторе в приложение, нужно его ввести:
- Войти в режим редактирование.
- Нажать «Edit».
- Ввести логин и пароль от вашего регистратора.
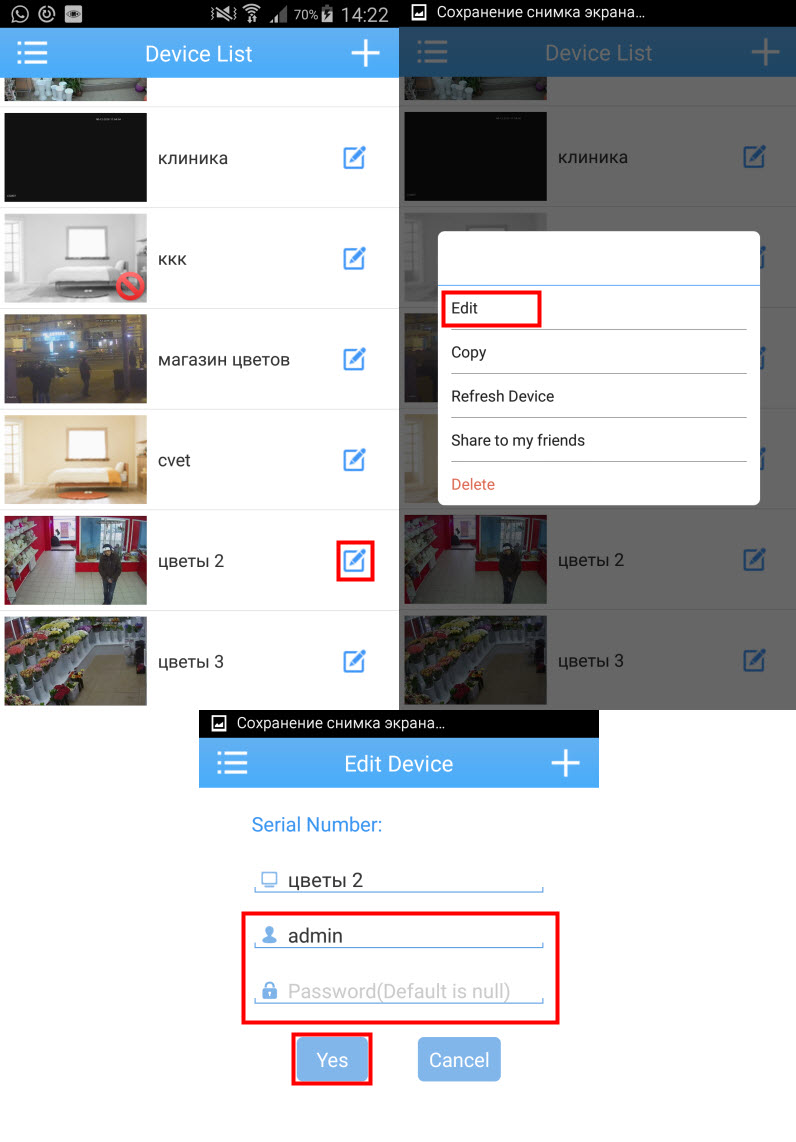
Ваш регистратор добавлен в список устройств. Для начала просмотра видео нужно один раз нажать в область выделенную красным квадратом, откроются камеры, выберете необходимую.
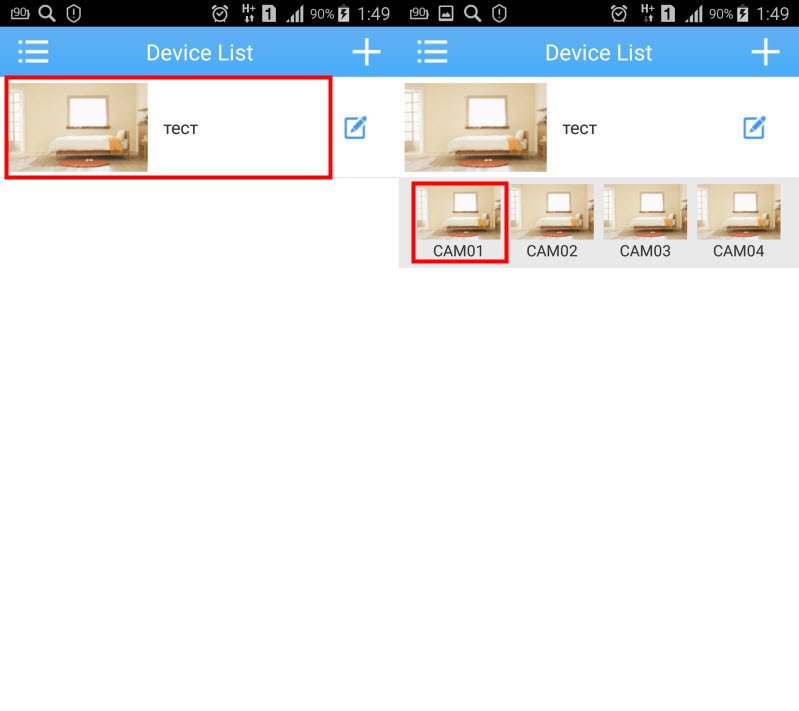
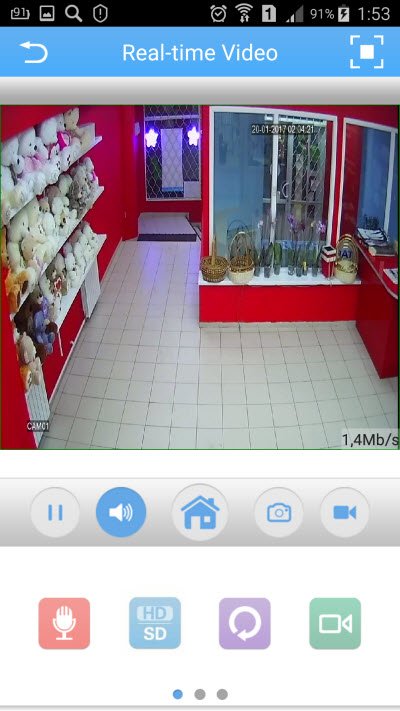
Вот и настроили отображение видео на смартфоне (планшете).
Настройка приложения для андроид и IOS.
Для двух систем настройки одинаковые, так что все пишу в одном ключе.
- Возвращает пользователя на страницу устройств
- Полно экранный режим
- Остановка показа, либо начало просмотра видео с камеры.
- Вкл./Выкл. звука с камеры, если есть микрофон на данном канале.
- Расширенные настройки, регистратора и просмотра архива. Рассмотрены будут ниже.
- Сделать снимок экрана на смартфон (планшет).
- Вкл/выкл записи на смартфон (планшет).
- Отображение одной камеры.
- Четырех.
- Девяти.
- Шестнадцати.
- Влево вправо переключение нижнего меню.
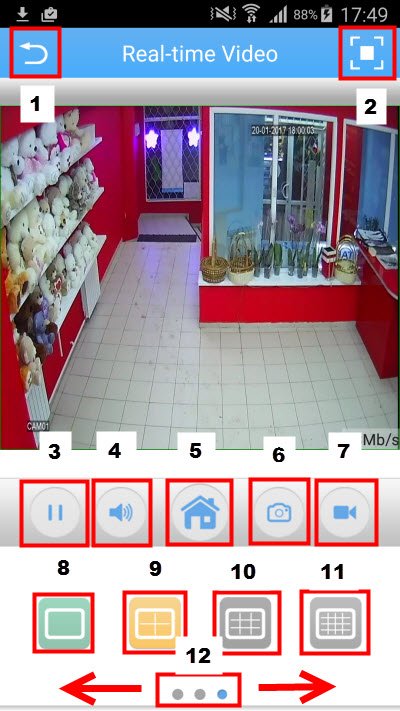
Нижнее меню
- Вкл/выкл динамика, если камеры им оборудованы, для обратной связи с вашего смартфона на объект.
- Переключение качества изображения.
- HD – используется при хорошем интернете, качество картинки самое лучшее.
- SD – при слабом интернете, качество картинки хуже.
- Обновление картинки при зависании.
- Просмотр архива.
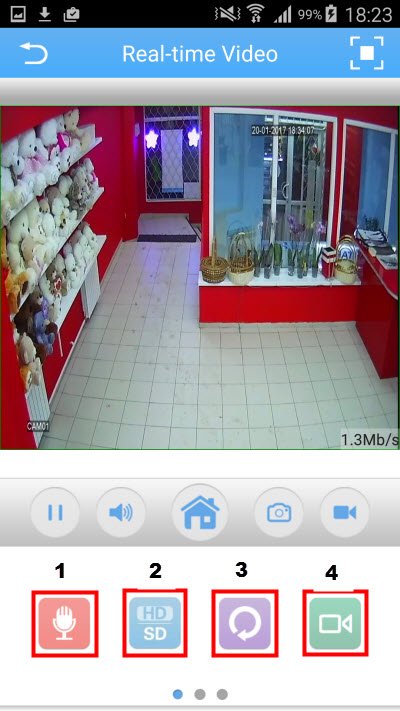
Меню для управления поворотной камерой.
- Управление вверх/вниз/влево/вправо.
- Zoom (приближение/удаление).
- Focus четкость картинки.
- Iris не знаю для чего, кто протестировал- напишите в комментариях.
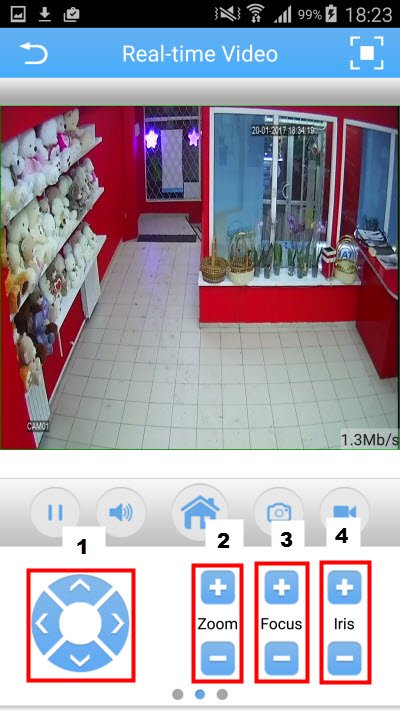
Работа в полноэкранном режиме.
- Переключение качества картинки
- Остановка показа, либо начало просмотра видео с камеры.
- Вкл./Выкл. звука с камеры, если есть микрофон на данном канале.
- Сделать снимок экрана на смартфон (планшет).
- Вкл/выкл записи на смартфон (планшет).
- Управления поворотной камерой
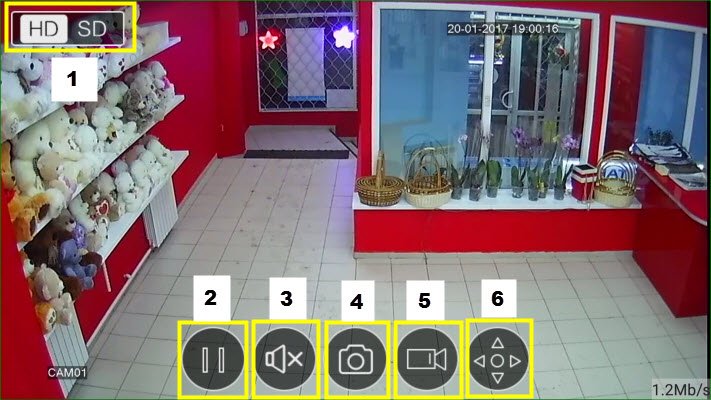
Можно увеличивать изображение, так же как на вашем смартфоне при просмотре фотографий двумя пальцами расширяете картинку.

Просмотр архива:
- Входим в меню архива
- В правом верхнем углу нажимаем на дату
- Выбираем нужную дату, число месяц, год прокручиваются верх вниз, нажимаем «Ок»
- Время выбирается в нижней части.
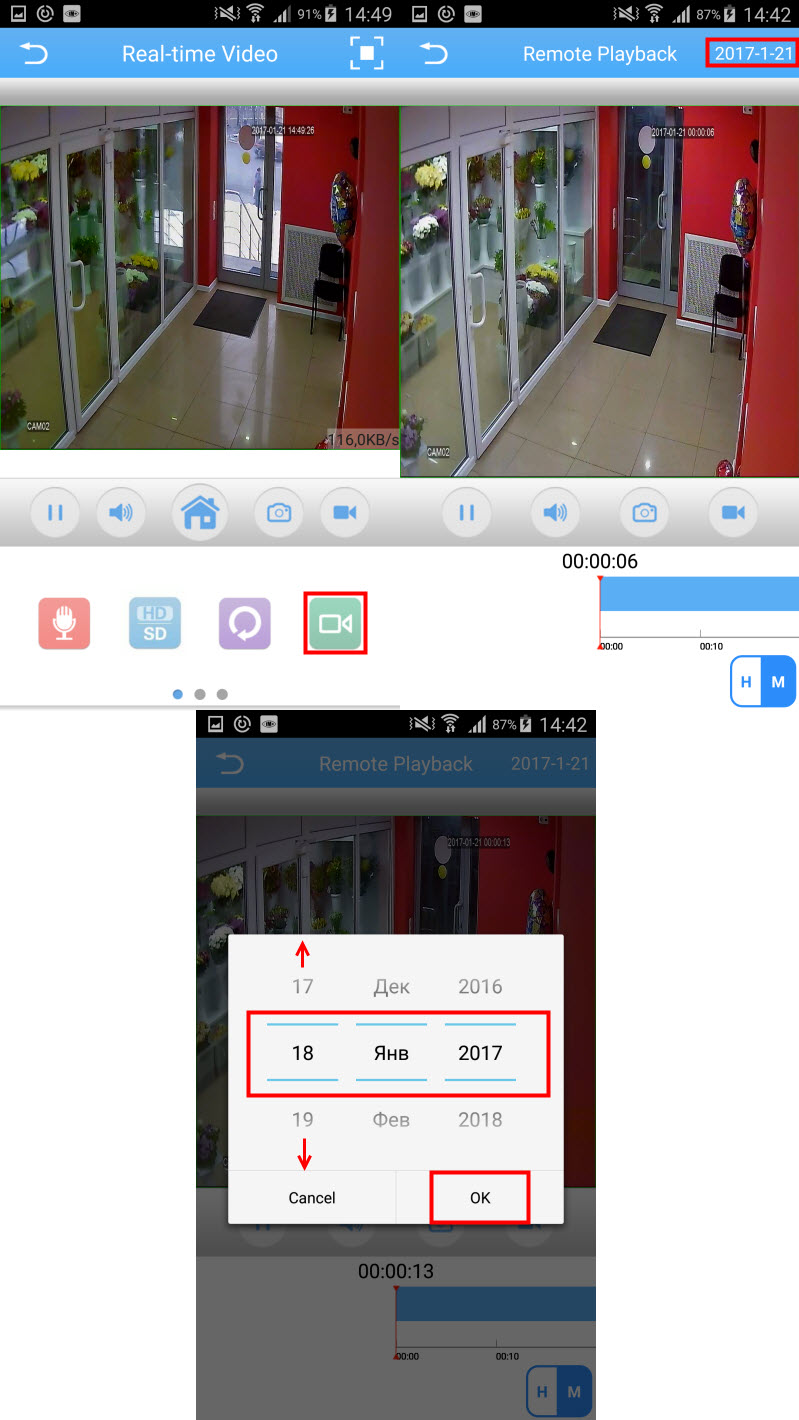
Детектор проблем в Xeoma
Начиная с версии 15.3.30, в Xeoma есть не только продвинутая диагностика и вывод сообщений об обнаруженных проблемах на экран, но также и модуль “Детектор проблем”, который позволит получать автоматические уведомления нужного вам типа при обнаружении именно тех проблем, которые волнуют Вас больше всего.
Как всегда гибкая настройка и модульная структура помогут получать нужные уведомления для нужных камер в нужное время. Так, при потере сигнала с одной камеры Вы можете отправить уведомление сисадмину, а при отключении другой камеры – например, направленной на сейф, сразу включить сигнал тревоги. Также можно подключить сразу несколько типов уведомления к одной камере.
Сообщения о проблемах дублируются на окно просмотра. Выбрав нужный шрифт, Вы не пропустите сообщение о возникшей проблеме:
Вы можете воспользоваться опцией проверки доступности сетевого ресурса (например, модема). Для этого укажите адрес ресурса для проверки и выставьте желаемый интервал проверки.
“Детектор проблем” также может писать лог проблем:
Лог будет писаться в файл ProblemsDetector.log в папке Logs в папке настроек и файлов Xeoma.
Поддержите автора репостом.








