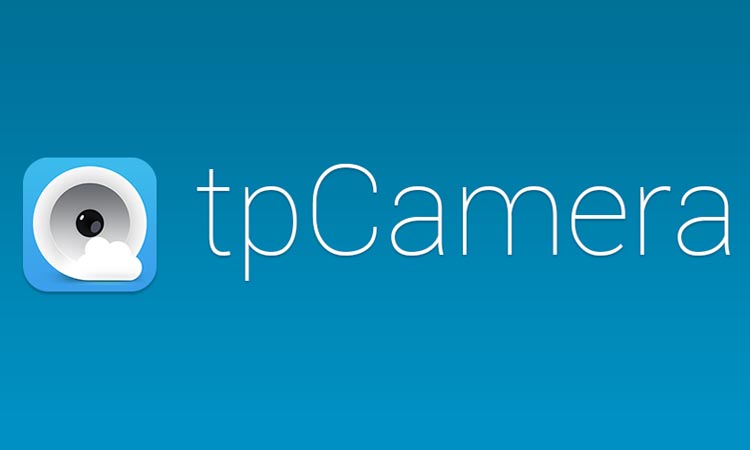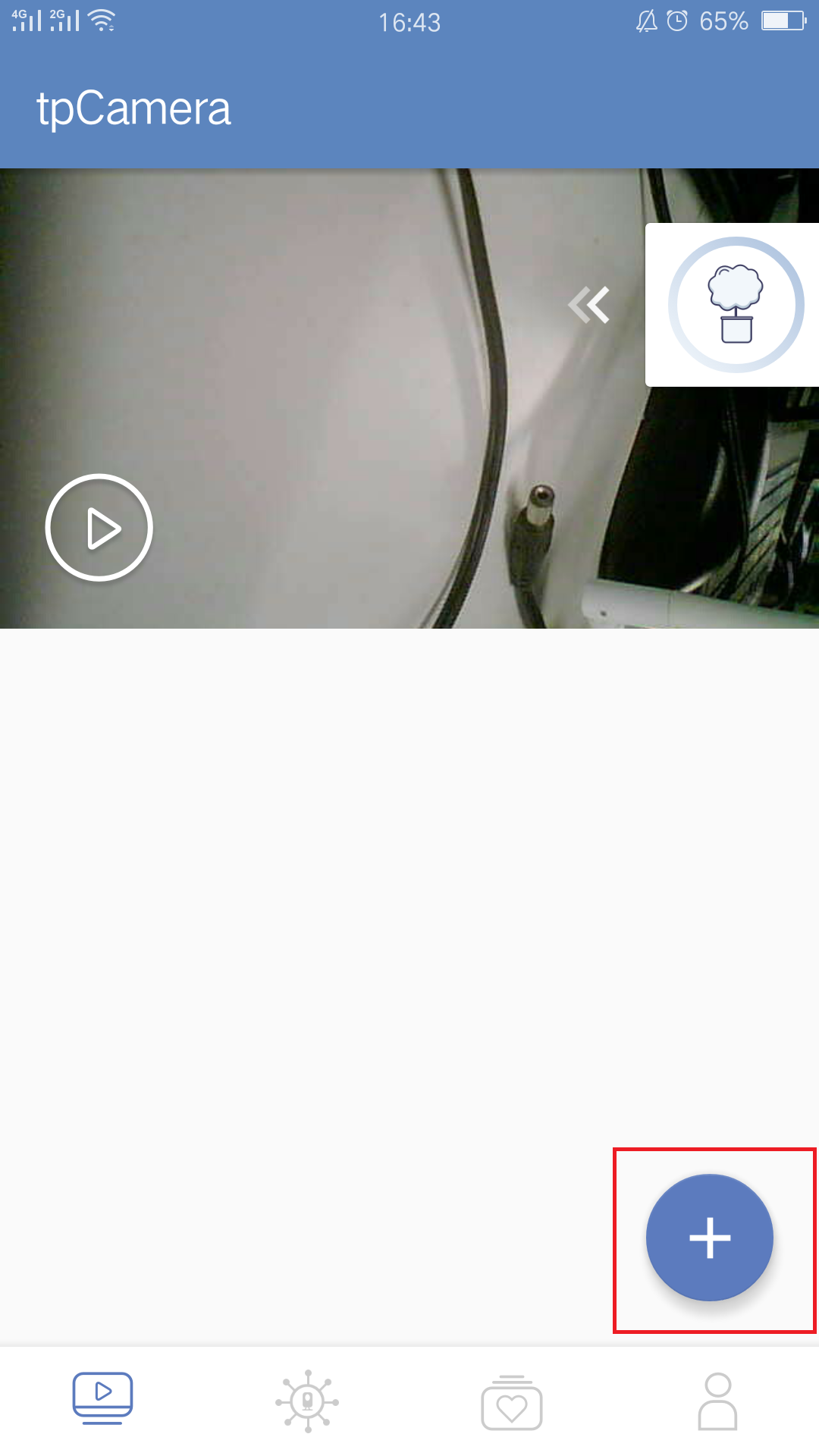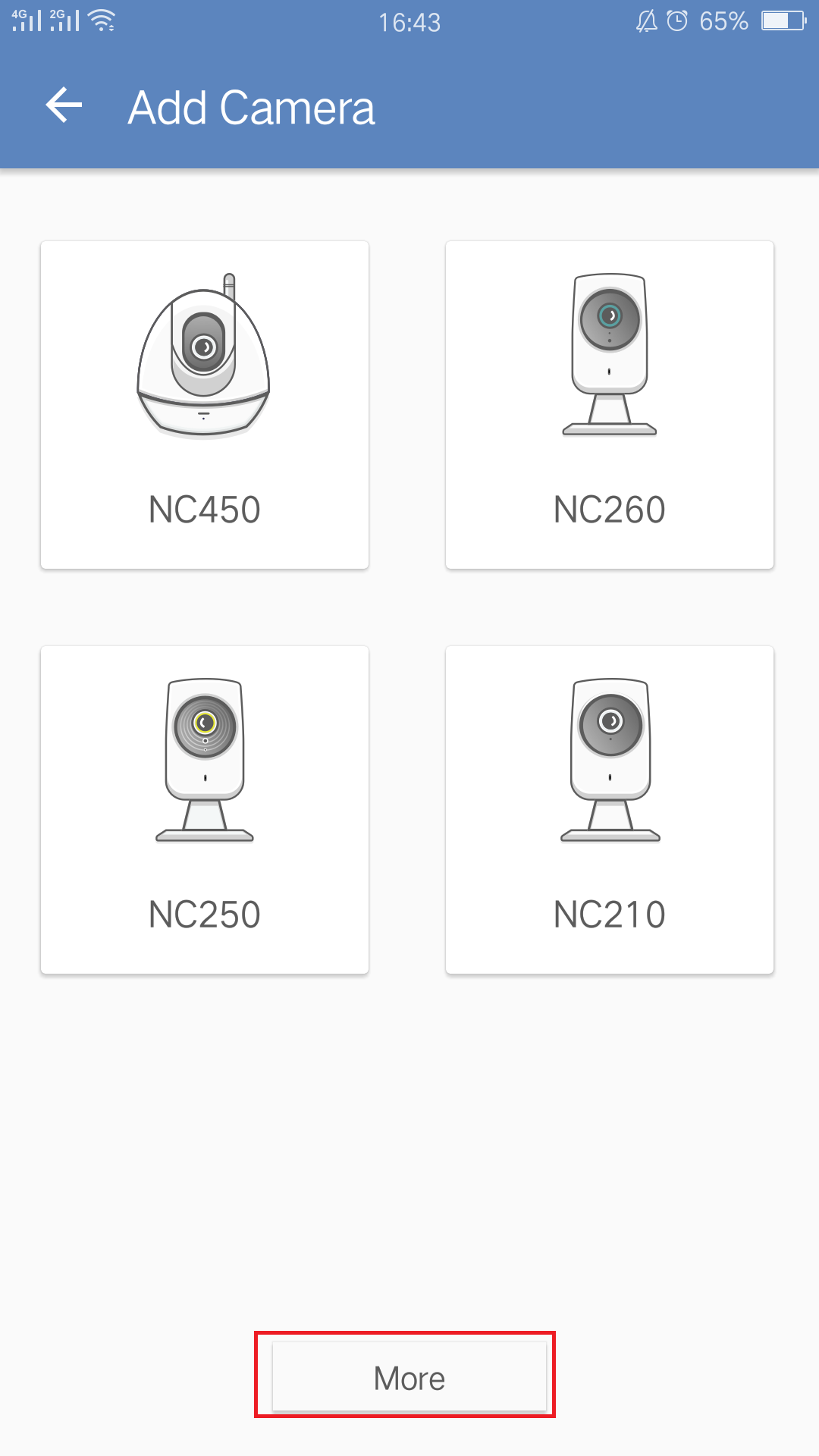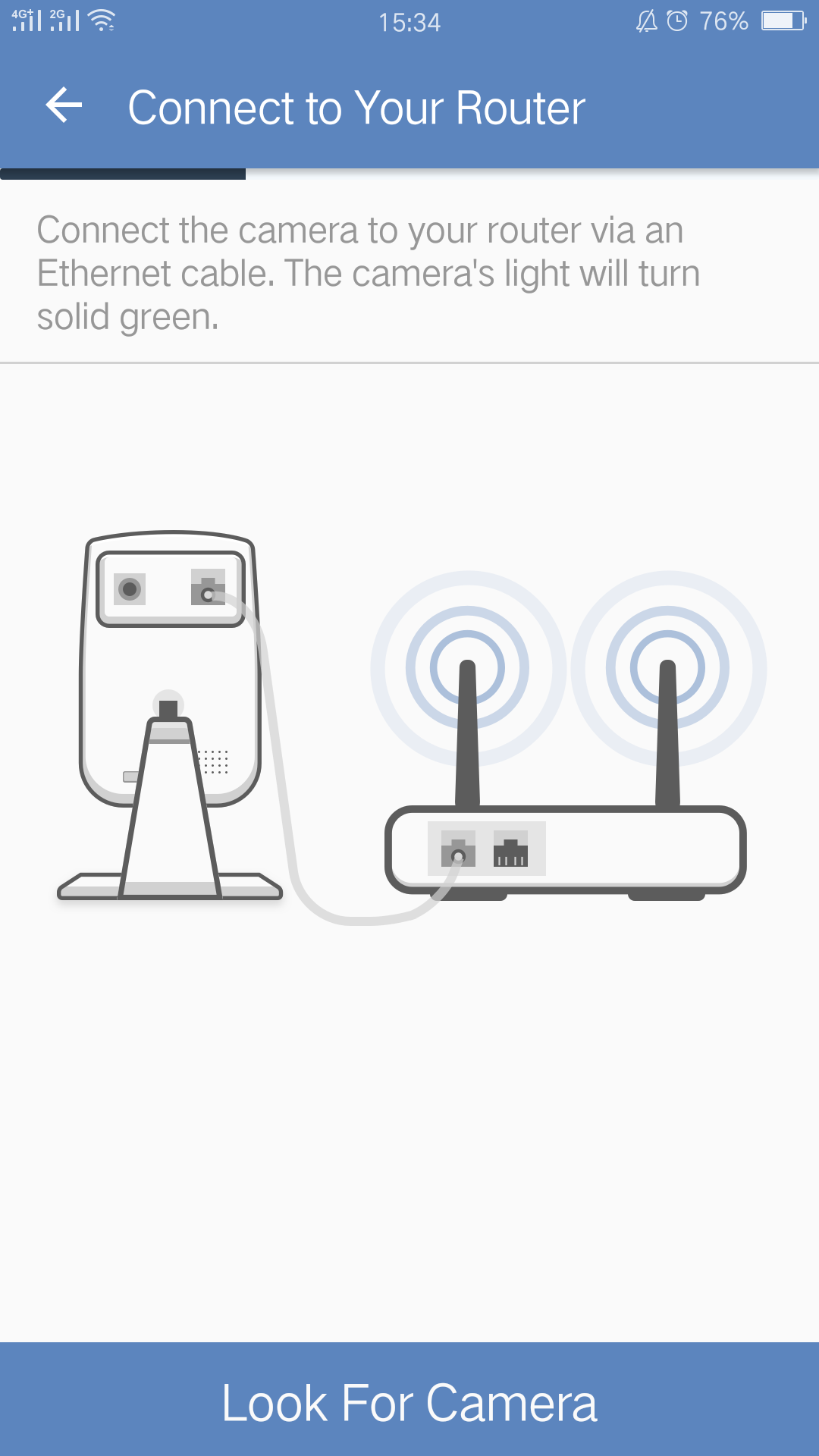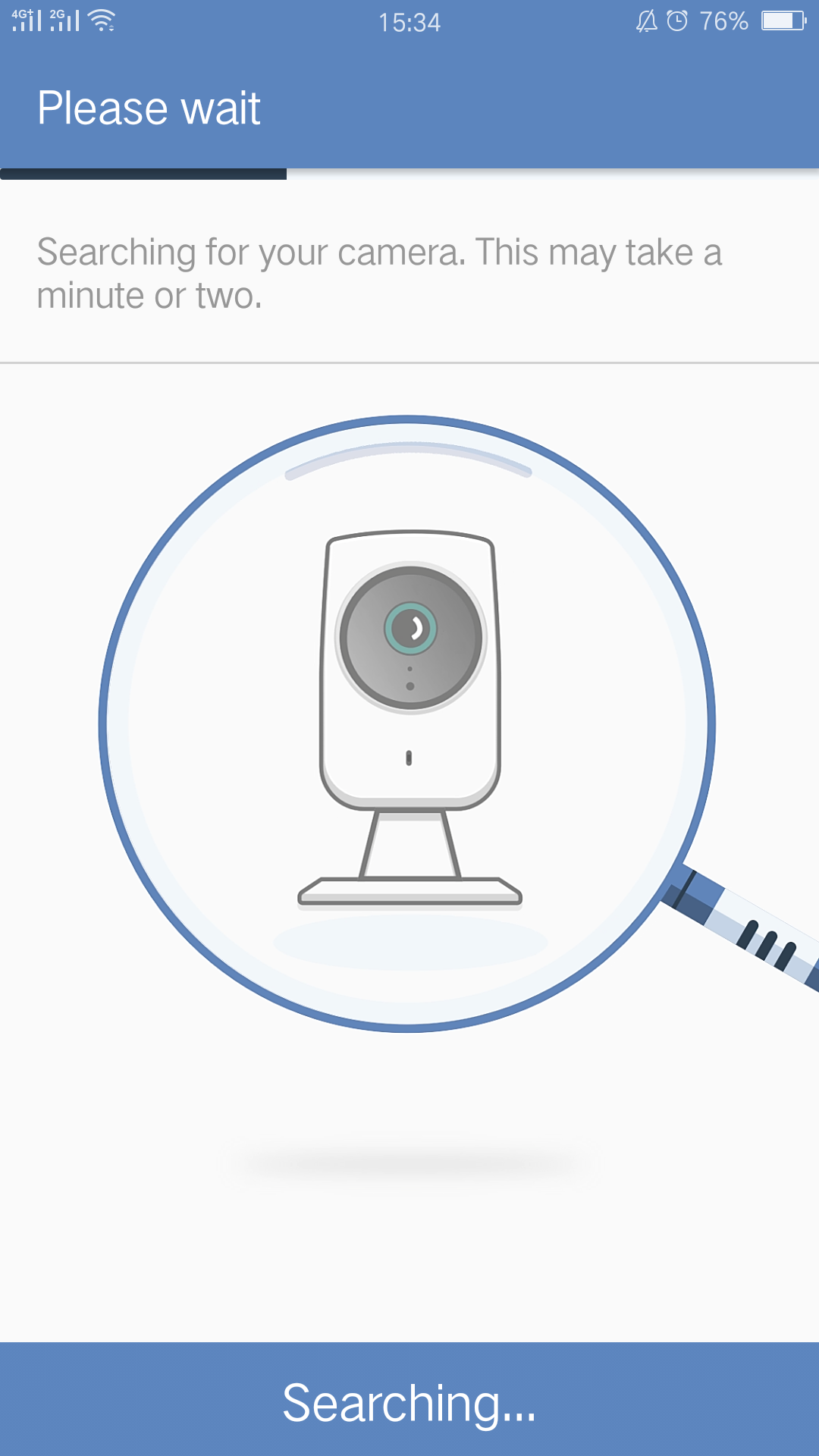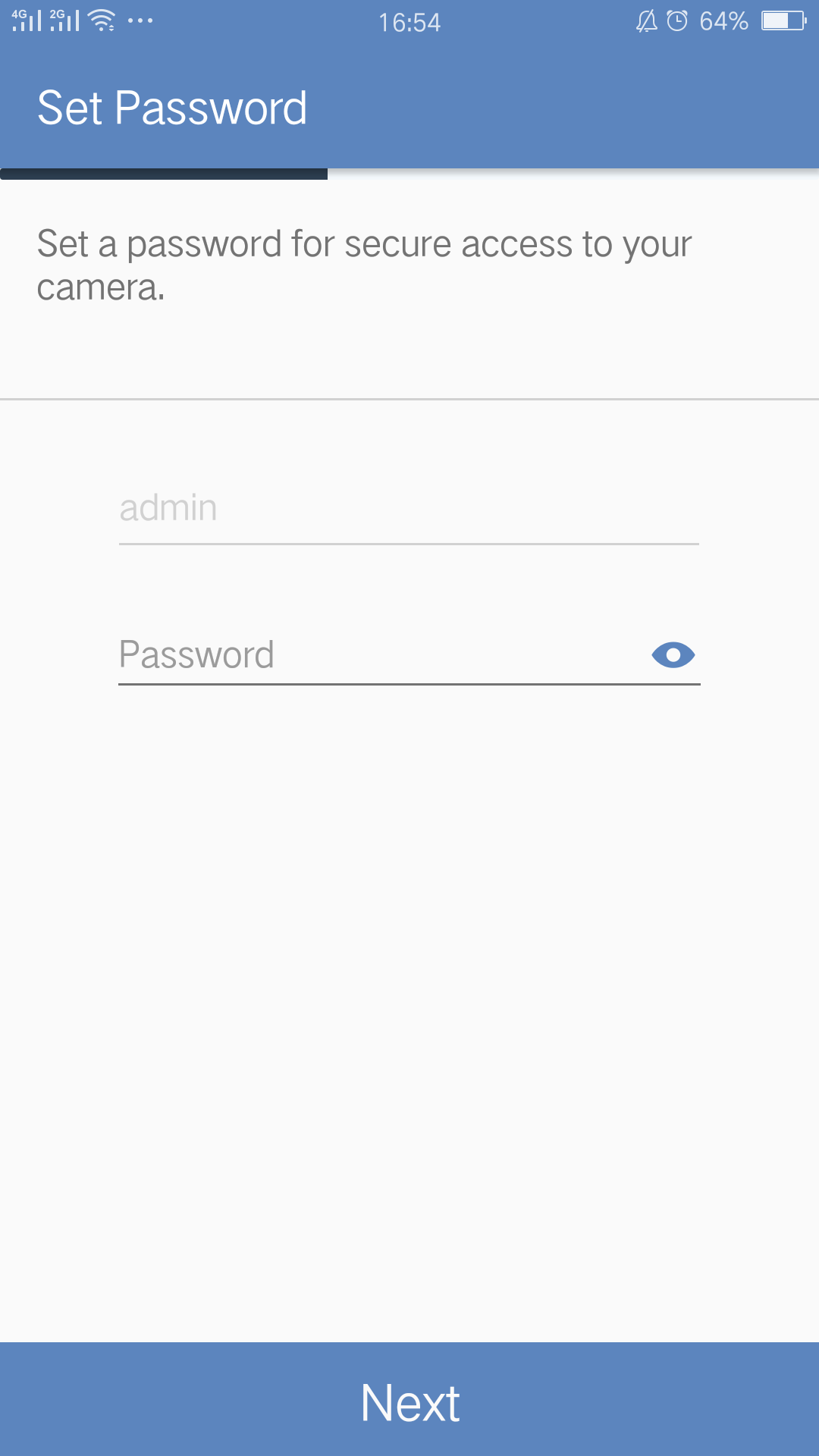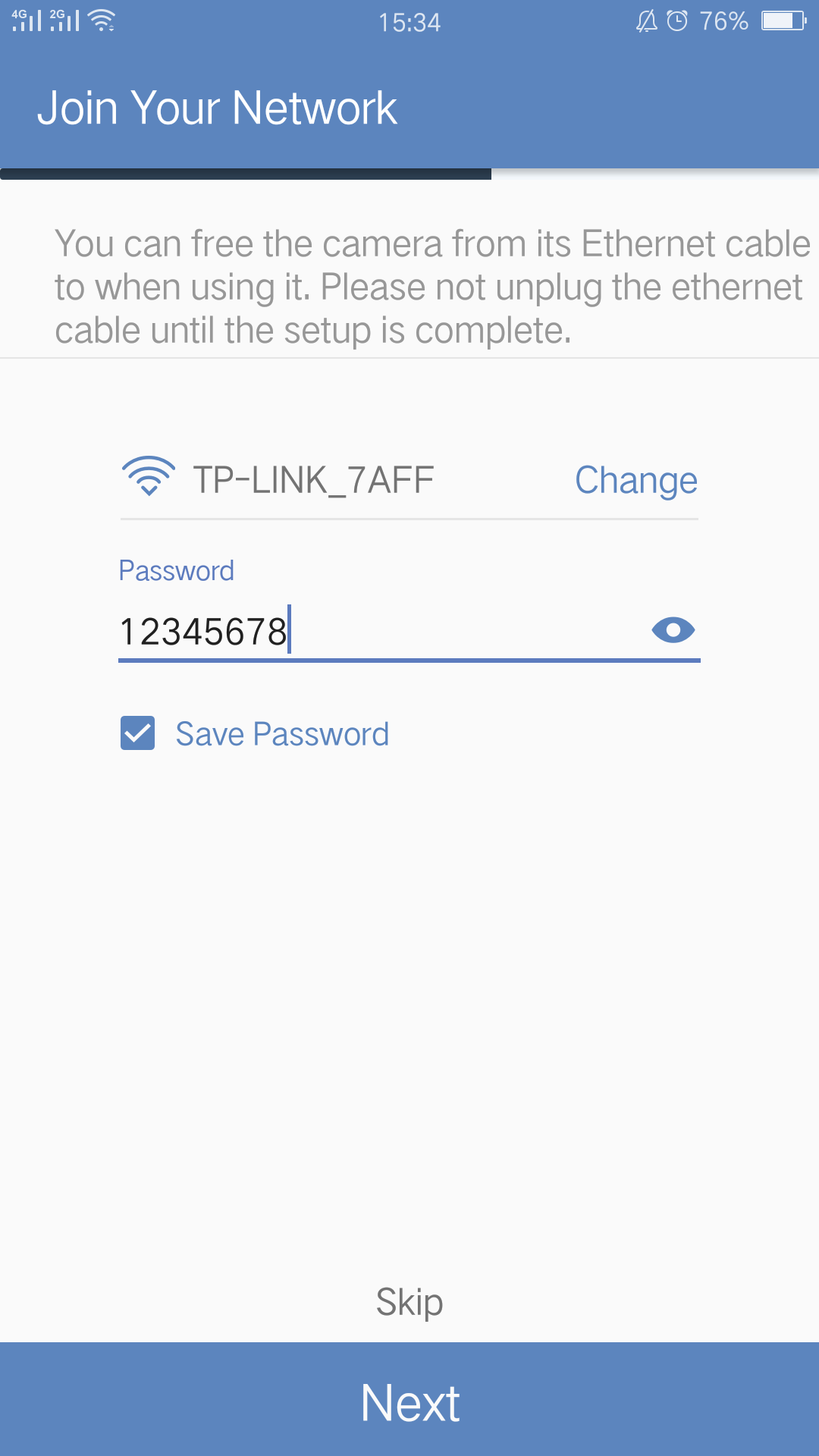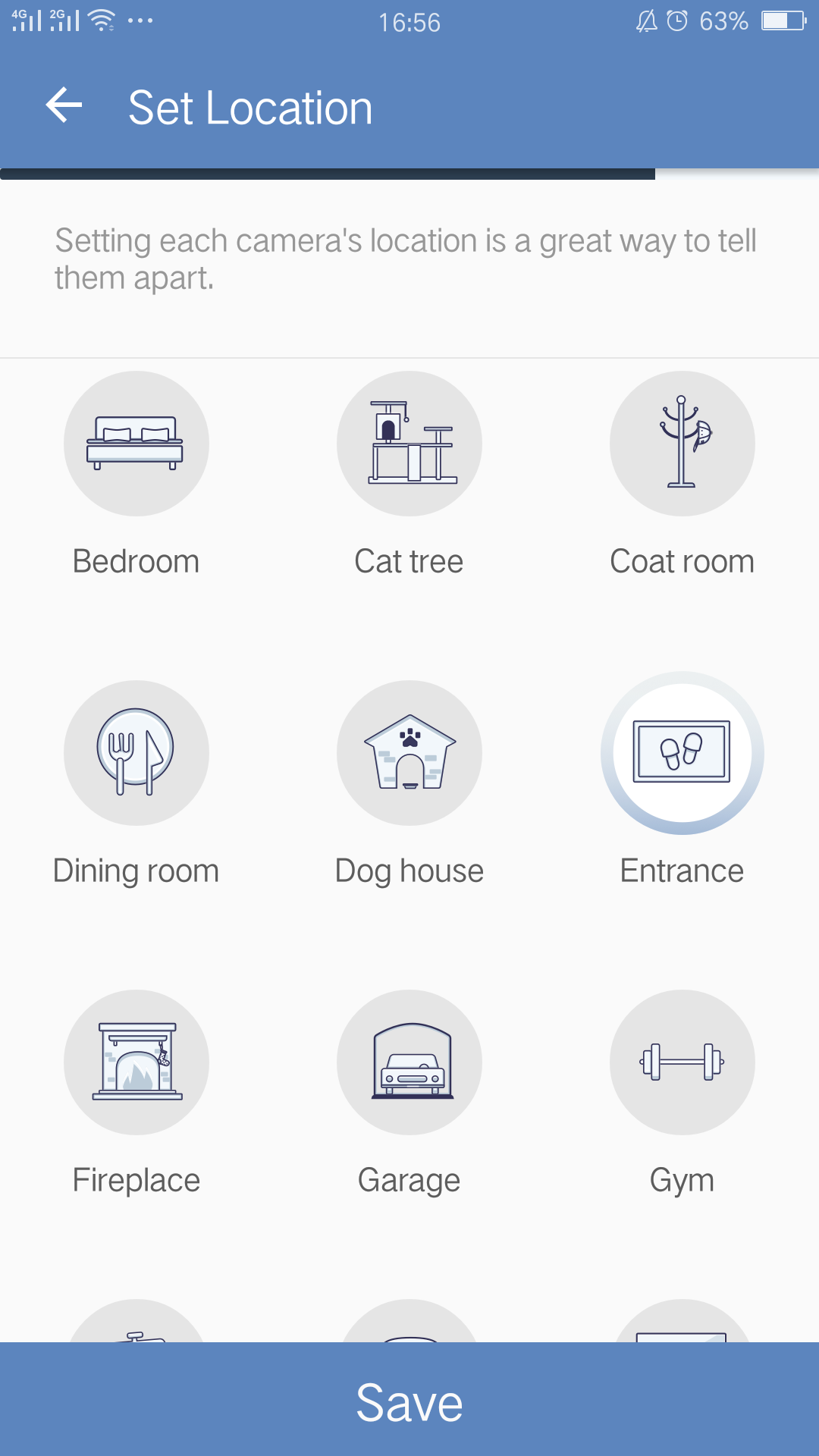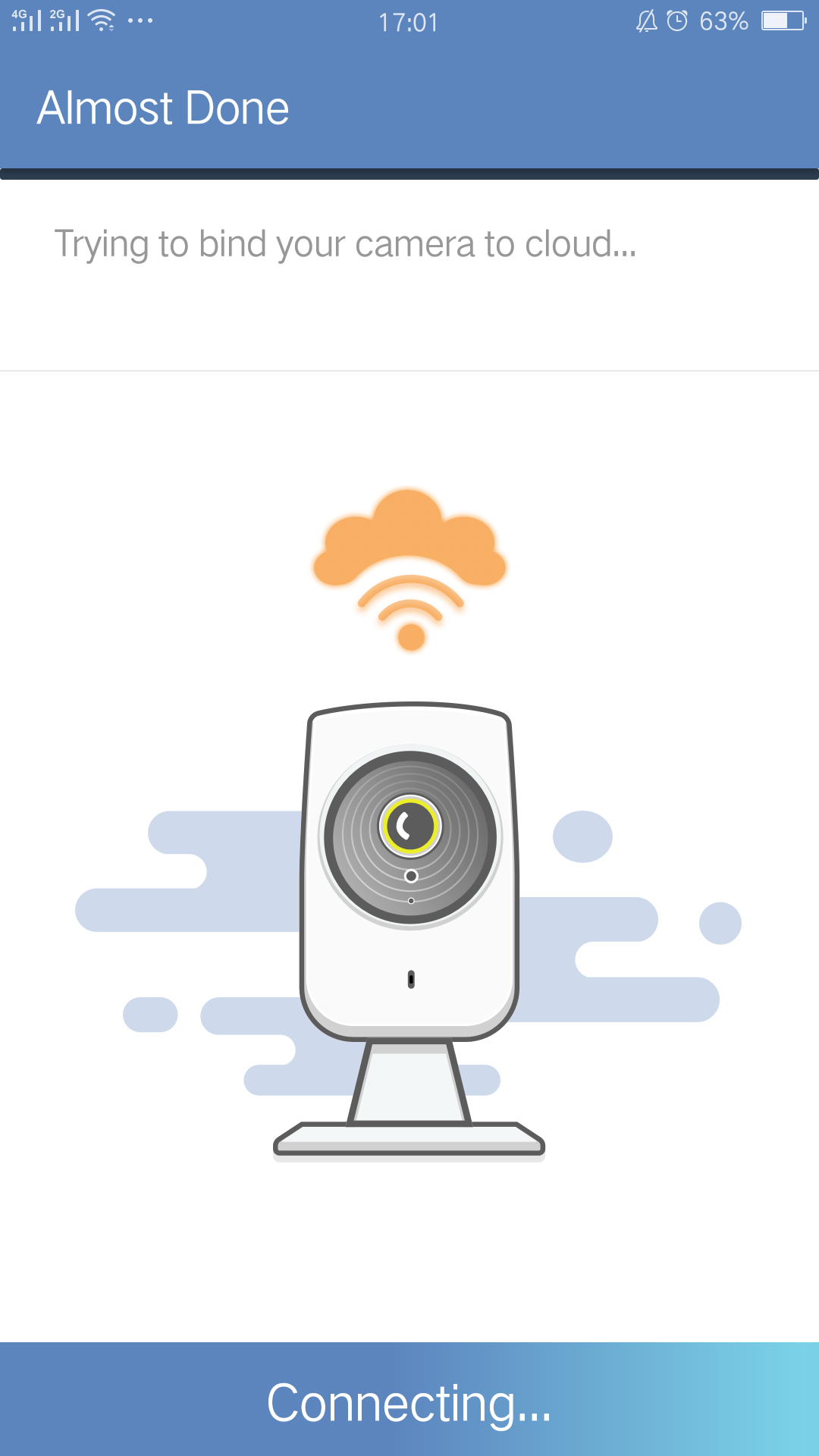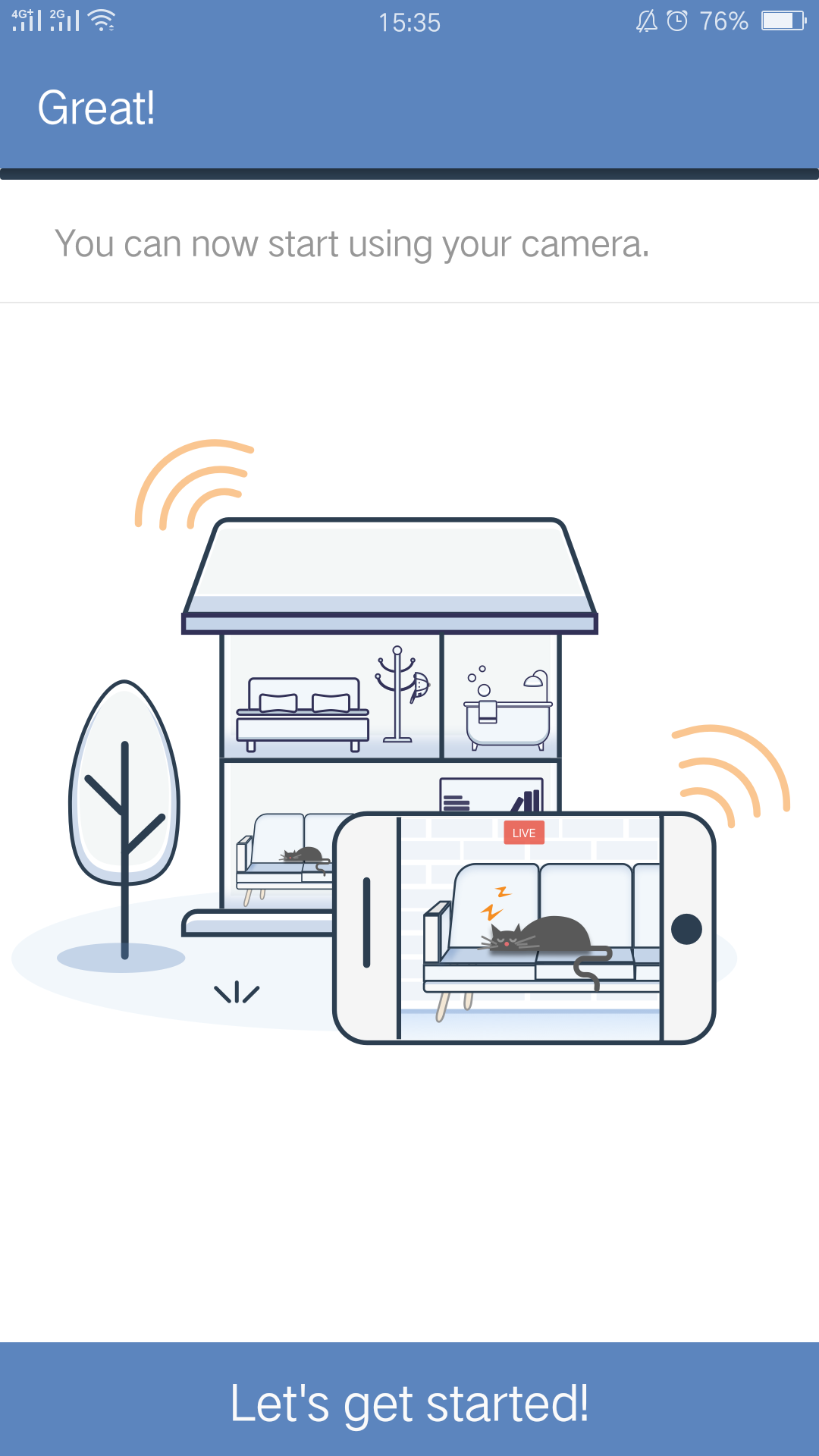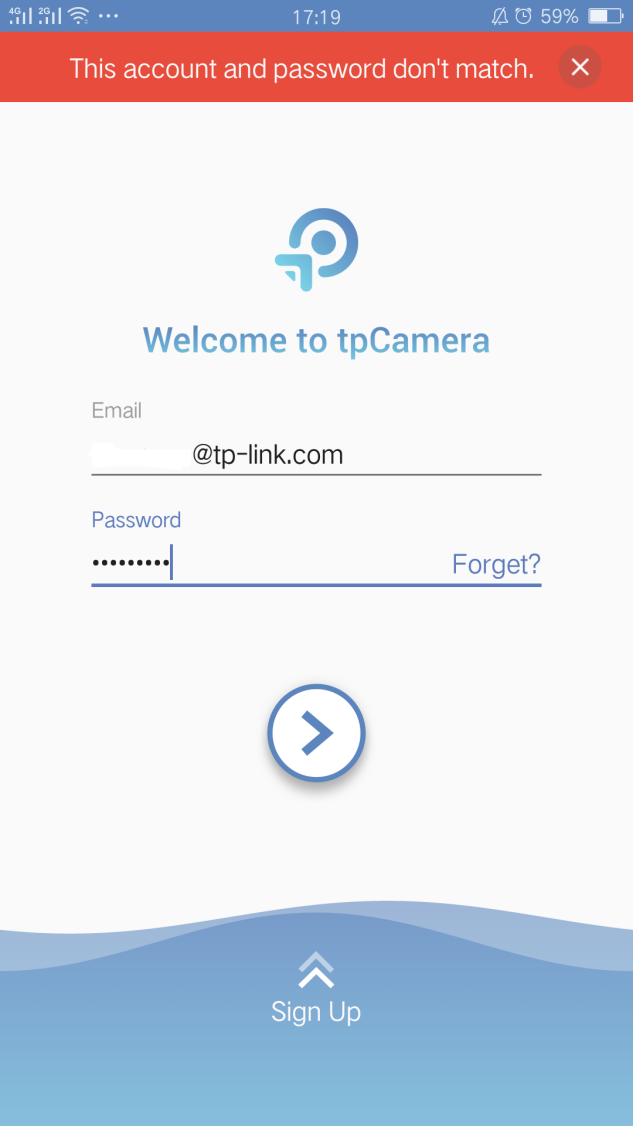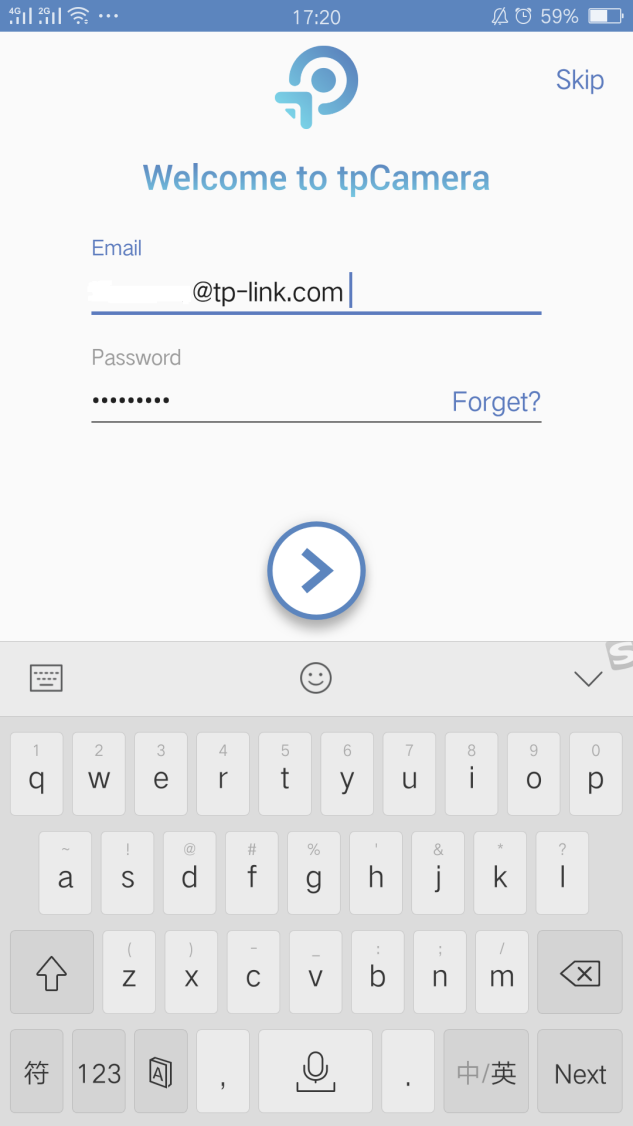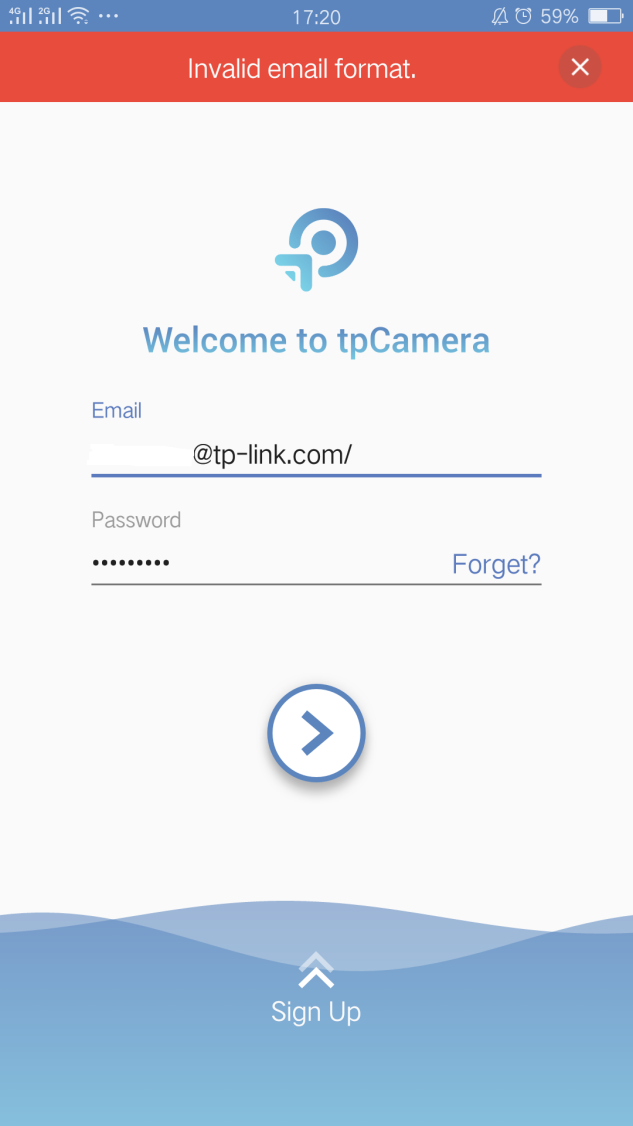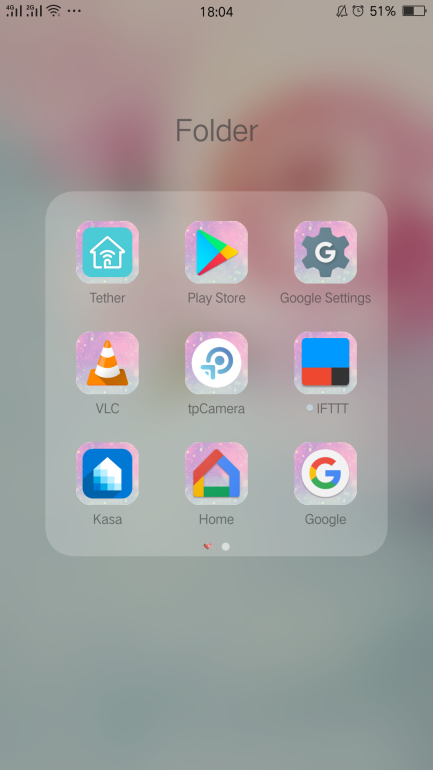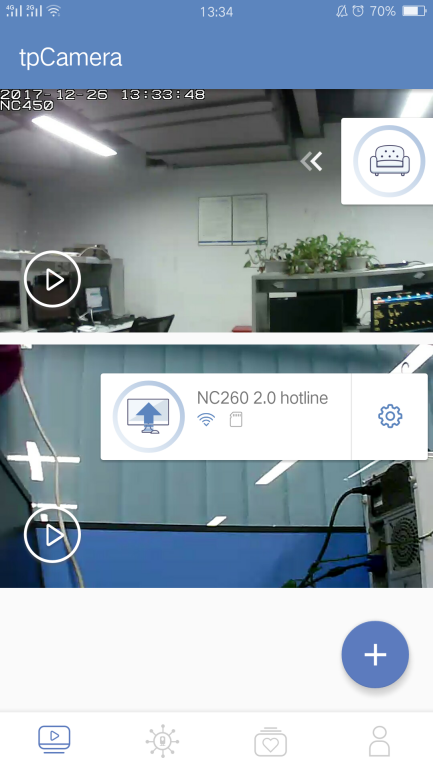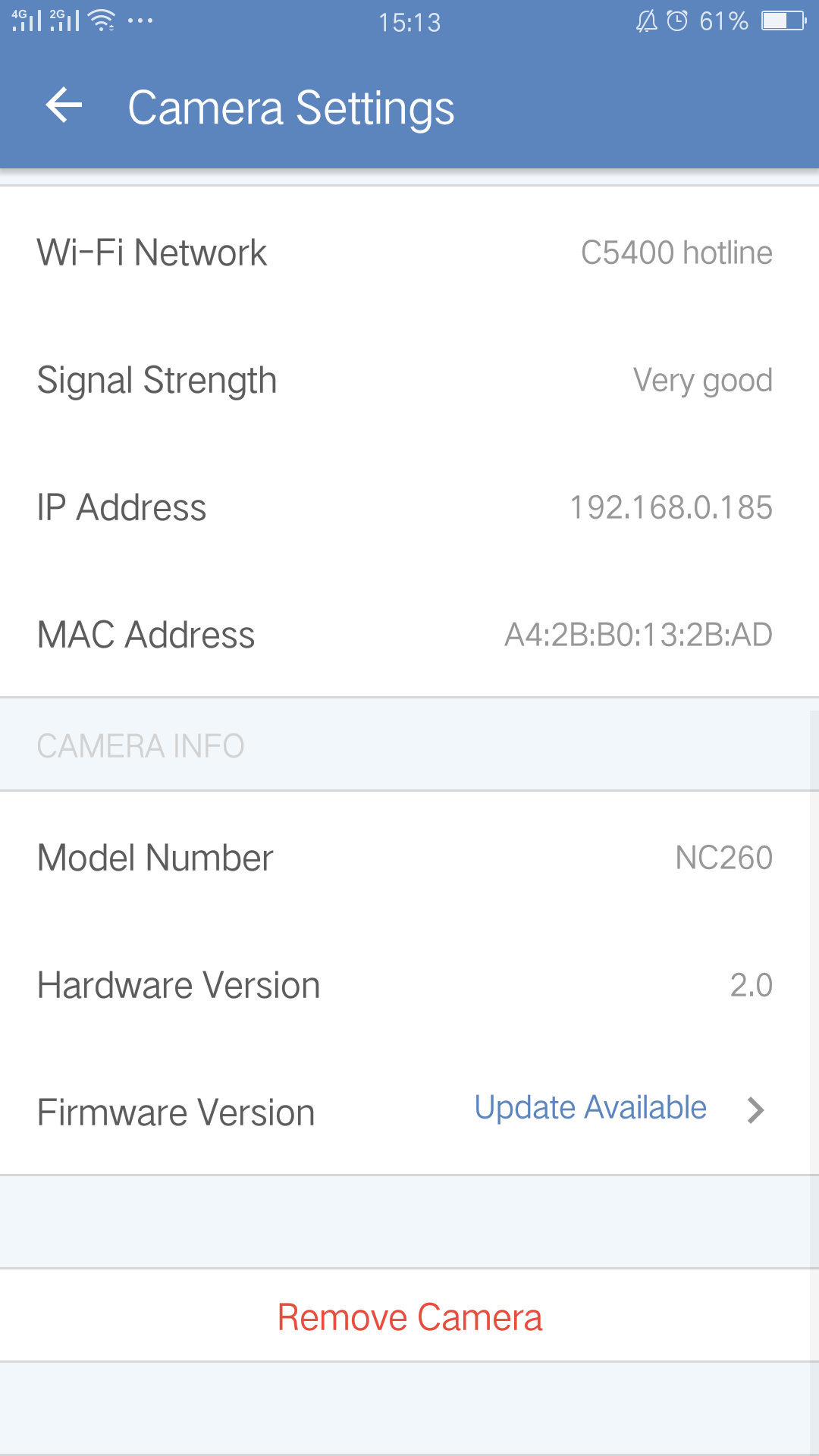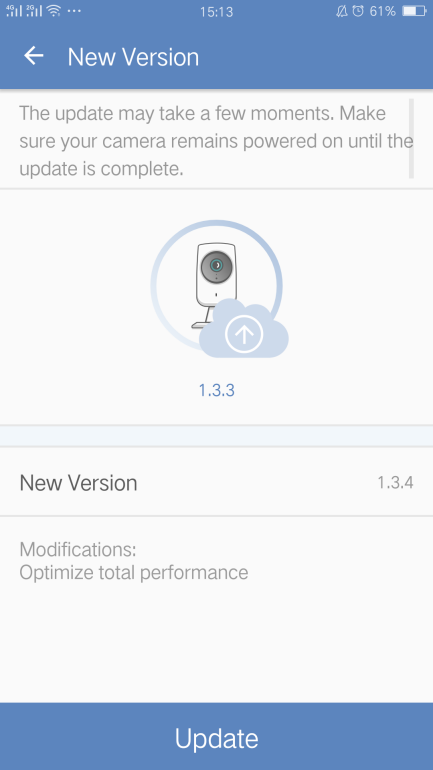TP-LINK tpCamera это мобильное приложение для облачной системы видеонаблюдения.
С приложением TP-LINK tpCamera установленного на смартфонах, вы можете легко получить доступ к облачной камере в любое время и из любой точки мира через Интернет.
Особенности:
- Бесплатный облачный сервис.
- Быстрая регистрация и установка приложения.
- Управление и потоковые видео с нескольких камер.
- Удаленное видеонаблюдение в режиме реального времени.
- Запись видео и создание скриншотов из видеопотока.
Скачать приложение с Google Play можно здесь, с App Store — здесь.
Инструкция:
1) Подключите камеру к маршрутизатору с помощью кабеля Ethernet, затем подключите телефон к сети Wi-Fi того же маршрутизатора.
2) Войдите в приложение tpCamera под своей учетной записью в облаке, выберите « + », чтобы добавить новое устройство.
3) Вам необходимо выбрать номер модели вашей камеры перед ее добавлением. Нажмите «Еще», чтобы найти больше моделей.
4) Приложение tpCamera обнаружит вашу камеру в локальной сети. Нажмите «Ethernet (проводной)», когда выберите тип подключения.
Примечание. Убедитесь, что светодиод на вашей камере горит зеленым.
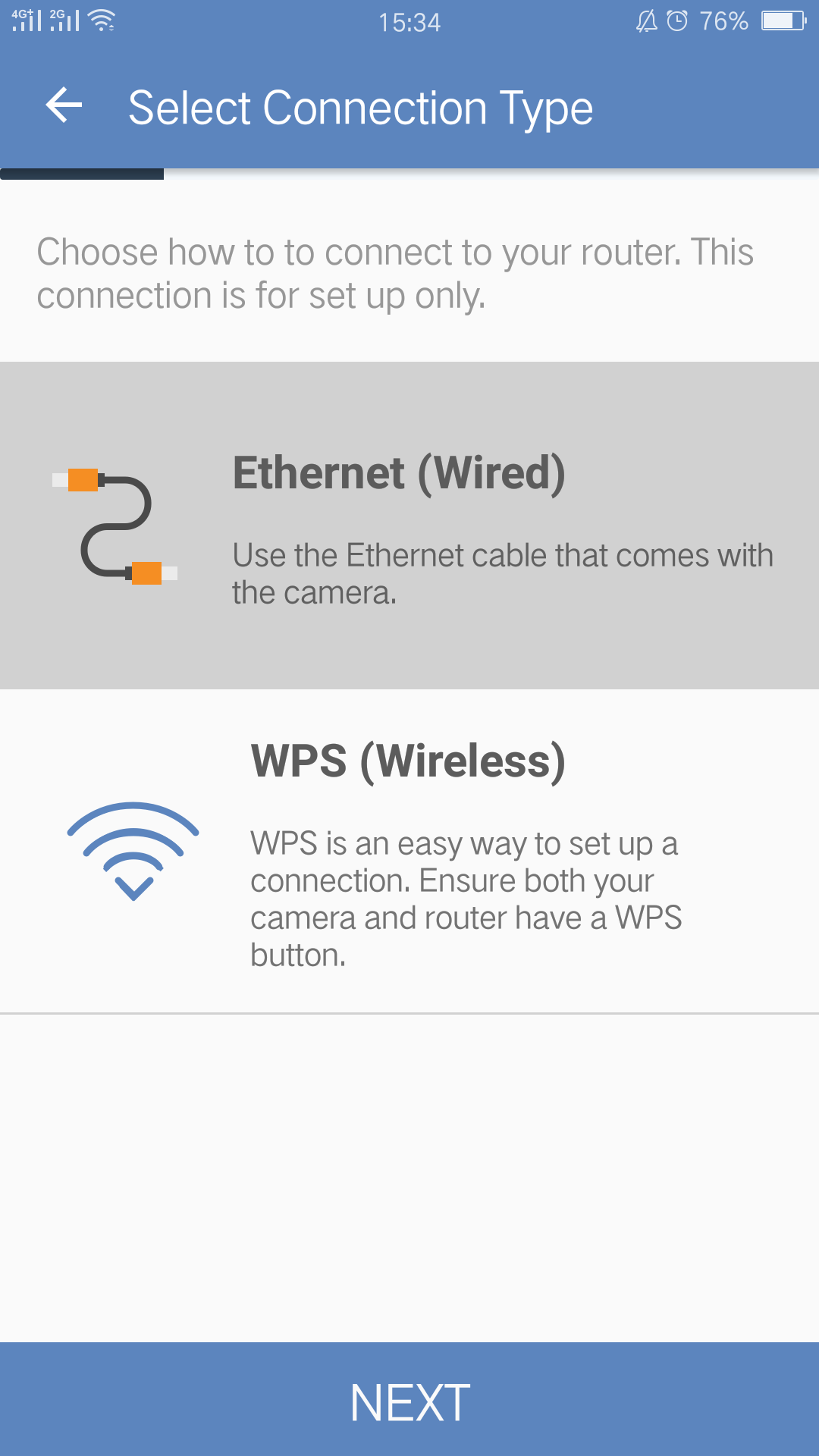
5) Здесь вам будет предложено установить пароль для безопасного доступа к вашей камере.
6) Выберите собственную сеть Wi-Fi маршрутизатора и введите пароль.
7) Это напомнит вам установить местоположение вашей камеры.
Теперь вы можете просматривать свою камеру на приложение.
Если после того, как вы введете свою облачную учетную запись в приложение tp-link tpCamera и выполните все настройки, и в конце обнаружите, что не можете войти в учетную запись, решить проблему можно следующим образом.
Эта проблема связана с тем, что в имени пользователя вашей учетной записи скрыты недопустимые символы, такие как «», «/».
Поэтому, если вы столкнулись с этой проблемой, пожалуйста, сначала проверьте свое имя пользователя.
Эта проблема в основном возникает в смартфоне Andriod. Для некоторых смартфонов Andriod они помогут вам запомнить имя пользователя / пароль при следующем входе в приложение для удобства. Иногда, когда вы выбираете автозаполнение своей учетной записи, ваш телефон добавляет пробел в вашем имени пользователя, что приводит к этой проблеме.
Если нужно обновить прошивку камеры TP-Link с помощью приложения tpCamera, выполните несколько шагов.
Шаг 1: Войдите в приложение tpCamera
Шаг 2: Выберите нужную Вам камеру и с правой стороны нажмите на значок настройки.
Шаг 3: Если появится новая прошивка для камеры, вы увидите «Доступно обновление» (Update Available), коснитесь ее, чтобы начать обновление.
Для использования функции обнаружения движения с помощью приложения tpCamera выполните следующие действия перед настройкой:
1. Загрузите приложение tpCamera на устройство Android или iPhone
2. Свяжите камеру с вашей облачной учетной записью.
Для этого:
1) Подключите IP-камеру и компьютер к маршрутизатору.
2) Проверьте IP-адрес вашей камеры по этой ссылке https://www.tp-link.com/support/faq/798/ . Потом ткройте веб-браузер и введите его IP-адрес в адресную строку, затем нажмите Enter.
Здесь мы берем 192.168.0.110 в качестве примера.
3) Введите имя пользователя и пароль (имя пользователя и пароль по умолчанию — admin ) и войдите на веб-страницу управления вашей камеры.
4) Выберите « Дополнительно» -> «Настройка облака» . Введите свою учетную запись tpCloud и пароль, и нажмите « Зарегистрироваться ».
5) Наконец, ваша IP-камера будет успешно связана с этой учетной записью tpCloud.
B. Теперь вы можете просматривать камеру локально или удаленно.
Локальный вид:
1) Если вы находитесь рядом со своей IP-камерой, вы можете просматривать свою IP-камеру локально. Это очень просто. Просто войдите на веб-страницу управления вашей IP-камеры .
2) Вам будет предложено установить какой-либо WEB-плагин на ваш веб-браузер. Пожалуйста, установите его. После этого, пожалуйста, запустите его. Или вы можете загрузить плагин WEB с нашего облачного веб-сайта: https://www.tplinkcloud.com/download.php и установить его вручную.
3) После того, как вы успешно установили WEB-плагин и запустили его, вы можете просматривать свою камеру локально через веб-страницу управления вашей IP-камеры.
Для настройки функции обнаружения движения в качестве примера возьмем модель NC450:
1. Нажмите на значок Обнаружение изменений (Anomaly detection) -> далее на значок Настройки (Settings), выберите Обнаружение движения (Motion Detection).
2. Включите Обнаружение движения (Motion Detection). Коснитесь экрана Монитор, чтобы отредактировать область обнаружения.
Как показано на скриншотах ниже, выберите ту часть экрана, на которой вы хотите активировать обнаружение движения и нажмите кнопку “” в правом нижнем углу.
Затем выберите порог чувствительности обнаружения – вы можете установить его как Low/Middle/High (Низкий/Средний/Высокий).
3. Выберите Schedule (Расписание), нажмите “+” чтобы создать расписание, или вы можете включить Always Detect(Всегда обнаруживать).
Выберите время и дни недели, когда должна быть активна функция Motion Detection (Обнаружения движения), нажмите кнопку Save (Сохранить).
Вы увидите элемент расписания, который вы создали на странице Schedule (Расписание).
4. Нажмите How to notify you (Как уведомлять вас), чтобы выбрать приложение или электронную почту.
Примечание: Если вы выберите приложение, то в момент обнаружения движения, приложение tpCamera будет отображать уведомление на вашем телефоне.
Если вы выберите электронную почту, то на ваш электронный ящик, соответствующий вашему Cloud-аккаунту, будут отправляться письма, и в месяц будет доступно не более 300 уведомлений.
Для удаленного просмотра видео с мобильного устройства выполните следующие шаги.
Удаленный просмотр:
Способ 1: через смартфон (Android или IOS)
1) Убедитесь, что ваш телефон имеет доступ к Интернету.
2) Запустите приложение tpCamera и войдите в свою учетную запись tpCloud.
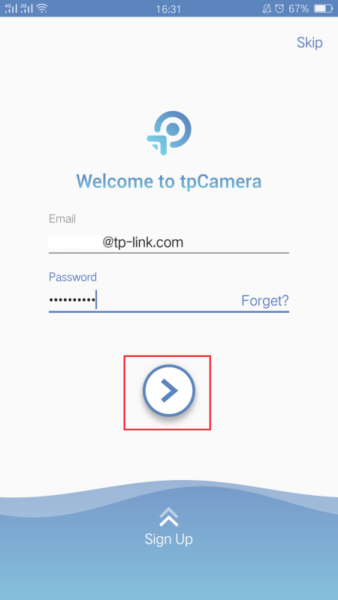
3) Вы можете видеть все камеры, которые привязаны к вашей учетной записи, через интерфейс «Удаленное устройство».
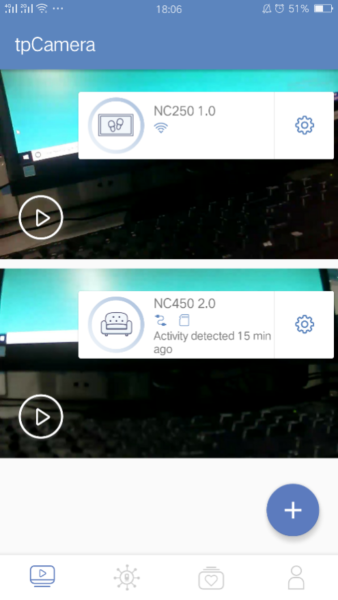
4) Выберите устройство, которое вы хотите посмотреть, и нажмите « », вы будете смотреть видео в реальном времени.
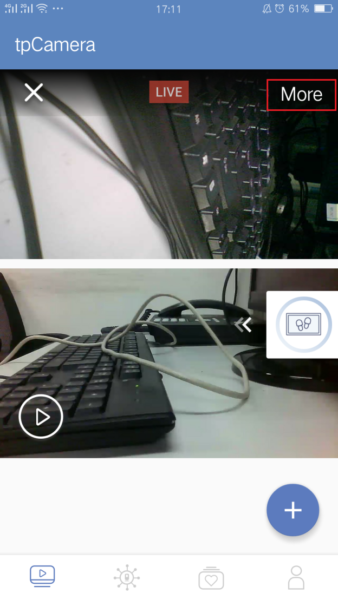
5) Нажмите на экран, затем нажмите «Еще», (или вам просто нужно нажать на значок местоположения), вы войдете в следующий интерфейс, просто нажмите « », а затем вы можете просмотреть в полноэкранном режиме.
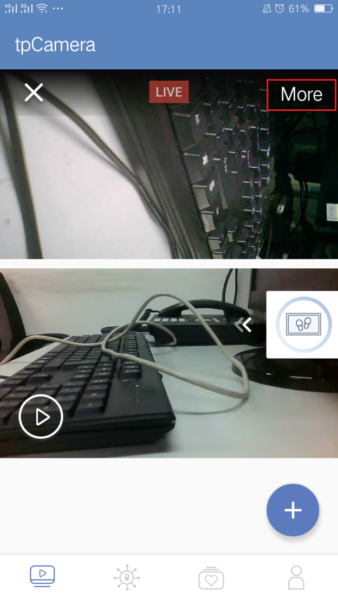
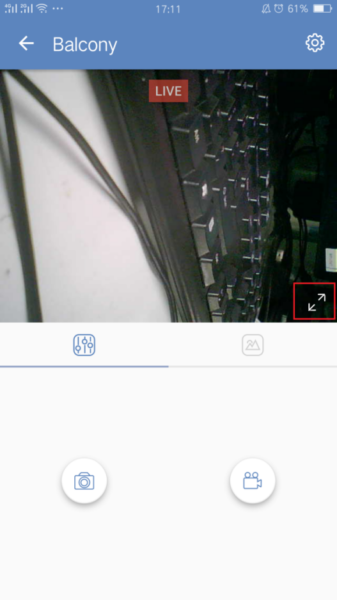
Способ 2: через ПК
1) Убедитесь, что ваш компьютер имеет доступ к Интернету.
2) Откройте веб-браузер и введите «www.tplinkcloud.com» в адресную строку и нажмите Enter.
3) Введите свою учетную запись tpCloud и пароль, затем нажмите кнопку «Войти».
4) Теперь вы можете увидеть все камеры, которые уже были зарегистрированы в левой части веб-страницы, и вы можете выбрать камеру, которую вы хотите смотреть.
Для просмотра 24-часовой записи в приложении tpCamera необходимо:
1. Пожалуйста, загрузите приложение tpCamera и настройте свою камеру.
2. После настройки нажмите кнопку «передача», просто перейдите на страницу «Настройки камеры», здесь мы можем включить «24-часовую запись».
Примечание. Чтобы включить 24-часовую функцию записи, убедитесь, что SD-карта готова. SD-карта должна быть FAT32, также иметь более 500 МБ свободного места. Предлагает отформатировать SD-карту перед установкой в камеру.
3. При открытии этой функции камера будет постоянно записывать видео на SD-карту. Вы можете нажать значок местоположения, чтобы войти в интерфейс Live View. Перетащите временную шкалу, в которой вы можете просматривать воспроизведение, когда / где бы вы ни находились (необходимо включить пульт дистанционного управления).
Устранение неполадок: Есть люди, которые владеют App v3.0 и выше, жалуются, что они не могут найти временную шкалу!
На этот раз:
1. Пожалуйста, сначала проверьте версию прошивки вашей камеры. Обратите внимание, что приложение tpCamera v3.0 и выше не будет поддерживать запись на старые SD-карты, которые принадлежат старой прошивке камеры, такой как v1.1.6 build 161124.
Более того, запись на SD-карту v1.1.6 build 161124 поддерживает только запись видео события обнаружения, а не 24-часовую запись. Смотри картинку ниже: Теперь мы можем просматривать не только события обнаружения, но и обычное видео в течение всего времени.
- Синяя область: нормальное видео.
- Желтый / Фиолетовый Регион: Обнаружение клипов