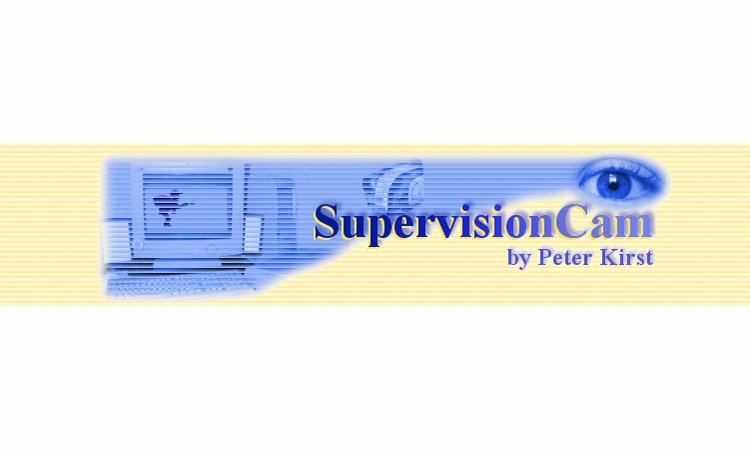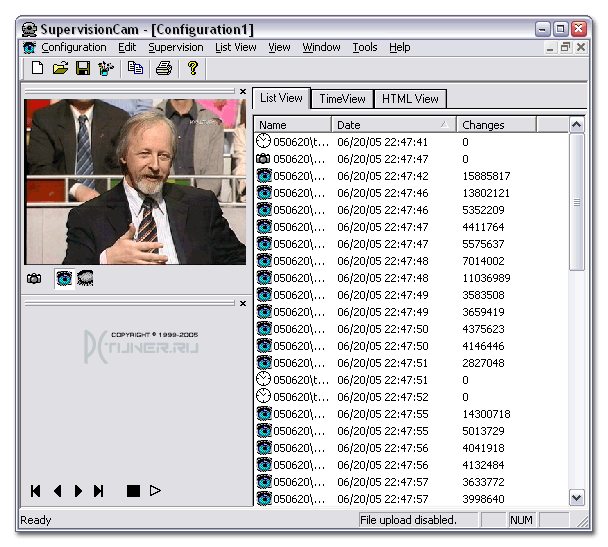SupervisionCam предназначена для построения системы слежения на базе обычного персонального компьютера с применением подручных средств.
Скачать самую последнюю версию программы можно на сайте разработчика данного ПО, перейдя по этой ссылке.
Основные возможности SupervisionCam
Программа занимается тем, что сравнивает поступающие данные с видеокамеры, подключенной к компьютеру, или расположенной где-нибудь в сети интернет, и начинает захват видео или скриншотов, как только обнаруживает какие-либо изменения изображения. Так же, SupervisionCam может сохранять скриншоты непрерывно определенный интервал времени.
Также вы можете использовать SupervisionCam, для замедленной съемки, например, что бы записать процесс роста цветка или для контроля изменений изображения с web-камеры расположенной в сети.
Основные возможности:
- Захват видео или скриншотов при обнаружении движения.
- Запись скриншотов по расписанию.
- Поддержка BMP, JPG и PNG форматов.
- Выполнение дополнительных действий при обнаружении движения: проигрывание звука, отправка сообщения через сеть на другой компьютер, отправка почты, запуск программы или загрузка скриншотов на сервер.
- Генератор HTML страниц, который автоматически создаст страницы для публикации в интернет.
- Встроенный планировщик для начала и остановки детектора движений.
- Поддержка нескольких камер.
- При работе может тихо сидеть в трее, вы можете легко запустить или остановить обработку.
- Включает средства для быстрого просмотра и печати записанных материалов.
- Более 8 языков интерфейса, русского, к сожалению нет.
- Дистанционное управление программой и просмотром изображений через обычный web браузер.
- Возможность присваивать описание и/или метку для любых скриншотов.
- Поворот или зеркальное отображение исходного материала.
- Возможность задать область для слежения за изменениями.
- Сохранение всех параметров в виде пресетов, что позволяет быстро восстанавливать настройки для различных условий работы программы.
- Слежение за свободным местом на вашем жестком диске.

Программа представляет собой Shareware версию, но я не увидел каких-либо ограничений накладываемых при отсутствии регистрации. Может, они появятся позже? Как пишет сам автор, вы можете свободно использовать программу, и если она вам действительно понравилась, зарегистрируйте ее, это стоит совсем недорого. При регистрации вы снимите два ограничения: появляющееся сообщение при запуске программы и добавляющуюся строчку «SupervisionCam» на каждом скриншоте.
Как установить SupervisionCam для Windows 7
Для установки программы следуйте простым инструкциям которые применимы к большинству программ.
- Запустите загруженный файл, кликнув по нему двойным нажатием.Все установочные файлы взяты с официальных сайтов разработчиков.Последняя дата обновления файла SupervisionCam версии 3.2.2.4 было 09 январь 2017 в 23:02.
- В появившемся окне примите лицензионное соглашение.Также ознакомиться с лицензионным соглашением можно и на официальном сайте разработчика программы.
- Выберите нужные компоненты которые желаете установить.Уберите галочки которые могут стоять для установки дополнительных программ.
- Выберете папку на компьютере куда желаете установить программу. В большинстве случаях программа автоматически выбирает папку, например в Windows это C:\Program Files\
- В завершение менеджер установки программы может предложить создать «Ярлык на рабочем столе» или «Папку в меню пуска».
- После чего начнется процесс установки.После завершения менеджер установки может попросить перезагрузить компьютер для более корректной работы программы.
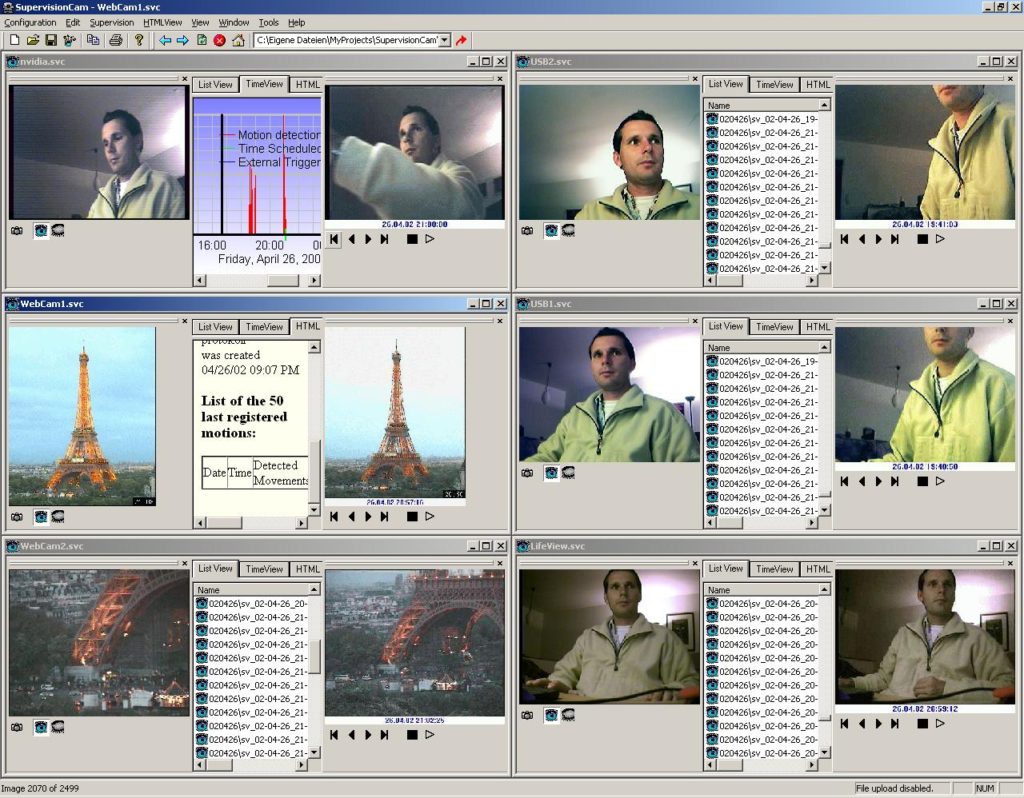
Инструкция по работе с программой
В любое время и из любого места с помощью браузера, смартфона или планшета вы сможете узнать, как обстоят дела дома и не только.
Настраиваем сервер HTTP
В программе SupervisionCam имеется встроенный HTTP-сервер. Активировать его можно в окне «Configuration I Settings I HTTP Server», установив флажок перед «Enable HTTP Server». В качестве имени программа использует название компьютера. Также необходимо задать пароль — с помощью него впоследствии вы получите доступ к своей камере. После нажатия на кнопку «Apply» может появиться сообщение Windows о блокировке этой программы брандмауэром. В открывшемся диалоговом окне разрешите подключение для варианта «Домашняя или рабочая сеть». Теперь необходимо задать разрешение изображения. Максимальное значение зависит от веб-камеры. Откройте «Settings I Image Source» и нажмите на кнопку «Video Capture Pin…».
В диалоговом окне «Properties» выберите значение для параметра «Output Size» (например, «800×600») и сохраните измененные настройки, кликнув го кнопке «0К».
Создаем конфигурацию маршрутизатора
Для получения доступа к компьютеру через Интернет вам понадобится узнать IP-адрес вашего роутера. В этом вам поможет бесплатная DNS-служба — например, No-IP.com. Создайте здесь учетную запись. В роутере введите выбранный на сайте адрес, имя пользователя и пароль. HTTP-сервер программы SupervisionCam задействует порт 80. Надежнее будет указать в разделе «Settings I HTTP Server» более высокое значение порта для дистанционного управления — например, 40 ООО. Затем этот порт необходимо активировать в роутере, подключенном к компьютеру, с которого осуществляется наблюдение. Для этого откройте веб-интерфейс маршрутизатора (в нашем гримере это D-Link 2740NRU) и перейдите к вкладке «Межсетевой экран I Виртуапьный сервер I Настройка виртуального сервера». В качестве параметра «Имя» введите, к примеру, «Webcam Server». В строках «Внешний порт (начальный и конечный)» и «Внутренний порт (начальный и конечный)» укажите значение «40 ООО». В поле «Внутренний 1Р» впишите IP-адрес компьютера, предназначенного для видеонаблюдения, а затем сохраните измененные настройки.
Знакомимся с отснятым материалом через браузер
В интернет-обозревателе наберите веб-адрес службы динамического DNS, двоеточие и номер порта, в нашем случае: «myWebCam.no-ip.com:40000». После ввода пароля откроется карта сайта SupervisionCam-Protokoll с последней картинкой с веб-камеры. По ссылке /Doc$1 /Destination.htm вы сможете просмотреть последние 50 изображений.
Доступ через просмотрщик
В качестве альтернативы браузеру может выступать программа SupervisionView (есть на CHIP DVD). После установки и запуска введите адрес DMS и пароль. Просмотрщик подключится к серверу SupervisionCam и отобразит снимки с веб-камеры.
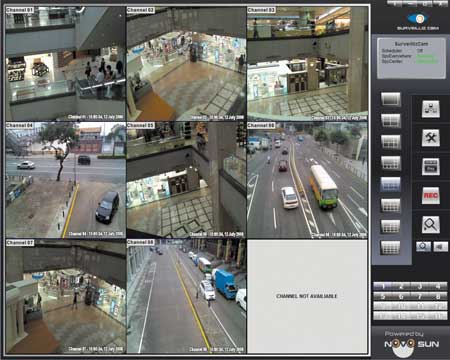
Более подробную инструкцию по работе с программой можно посмотреть на аглийском языке на сайте разработчика здесь.