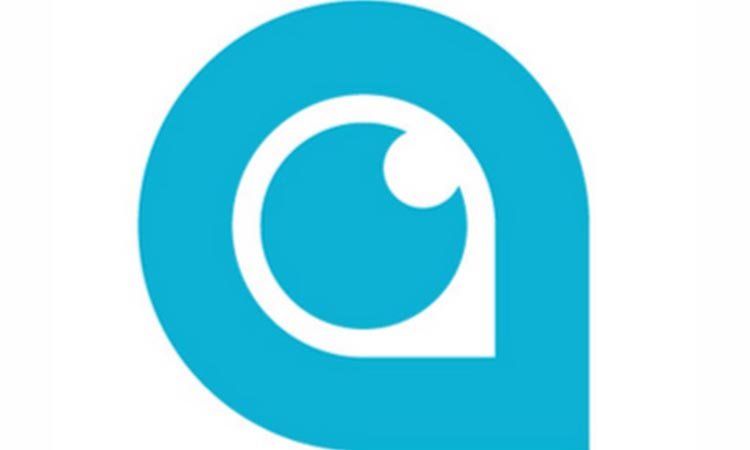SpotCam — приложение для удаленного видеонаблюдения. Загрузите приложение, чтобы мгновенно установить SpotCam, а также смотреть видео в реальном времени, воспроизводить отснятый материал и получать оповещения, пока вы в пути.
SpotCam — предназначен для облачных камер для видеонаблюдения с помощью WiFi, которая позволяет вам смотреть то, что вам нужно, в любое время в любом месте.
Настройка SpotCam настолько проста, что любой, кто знает, как подключиться к Wi-Fi, может легко настроить SpotCam.
После активации 24-часовая бесплатная облачная запись поможет вам оставаться на связи и не пропустить ни секунды.
Инструкция
Настроить SpotCam очень просто. Вы можете использовать свой компьютер, ноутбук, планшет или смартфон для настройки SpotCam, и вам нужно выполнить всего 3 простых шага, прежде чем вы сможете начать просмотр видео.
Если вы используете смартфон или планшет iPad / iPhone или Android, установите приложение SpotCam из APP Store или Google Play. После входа в приложение вы можете найти кнопку «Добавить SpotCam» в меню, как показано ниже.
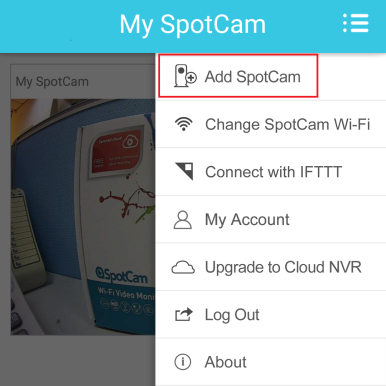
При установке SpotCam мастер установки поможет вам включить SpotCam в режим AP, а затем подключить ваше устройство (смартфон, планшет или ПК) к собственному Wi-Fi SpotCam. Этот шаг предназначен для создания соединения между вашим устройством и вашей SpotCam, чтобы вы могли настроить свою SpotCam и подключить ее к Wi-Fi в вашем месте, а затем создать соединение с облачным сервером SpotCam.
В зависимости от модели, которую вы используете, вы можете найти другое имя Wi-Fi SpotCam, как указано в таблице ниже:

В некоторых редких случаях вы можете столкнуться с проблемой, что ваше устройство не может подключиться к Wi-Fi SpotCam, и в этом случае вы можете попробуйте следующие варианты решения проблемы.
1. Еще раз нажмите кнопку «ОК, это устройство подключено к SpotCam Wi-Fi» и посмотрите, может ли ваше устройство успешно подключиться к SpotCam Wi-Fi.
2. Перезагрузите SpotCam, затем снова запустите процесс установки SpotCam.
3. Удалите сохраненную сетевую запись SpotCam Wi-Fi со своего устройства (мобильного телефона, планшета, ноутбука) и повторите попытку. (Пожалуйста , обратитесь к ниже инструкции)
4. Выключите функцию интеллектуального сетевого выключателя на мобильном телефоне (см ниже инструкции)
Очистить сохраненные SpotCam Wi-Fi запись сети с устройства
— Очистить сохраненные сети SpotCam Wi-Fi на Android устройства
К Страница настройки Wi-Fi вашего Android-устройства.

Расширьте меню, которое находится в правом верхнем углу страницы настроек Wi-Fi, затем нажмите Сохраненная сеть.(Между разными мобильными телефонами будет какая-то разница, эта статья основана на Sony Xperia Z5)

Найдите SpotCam Wi-Fi в этом списке сетей, затем нажмите кнопку « Забыть» , чтобы удалить эту сеть с вашего устройства Android.

— Очистить сохраненную сеть Wi-Fi SpotCam на устройствах iOS.
Перейдите на страницу настроек Wi-Fi на устройстве iOS.

Найдите SpotCam Wi-Fi в списке сетей, затем щелкните восклицательный знак справа от имени Wi-Fi.
Щелкните Забыть эту сеть, чтобы удалить эту сеть с вашего устройства iOS.

В зависимости от модели, которую вы используете, вы можете найти другое имя Wi-Fi SpotCam, как указано в таблице ниже:
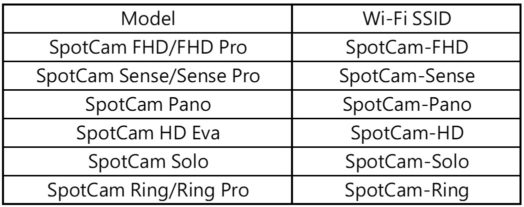
В некоторых редких случаях вы можете столкнуться с проблемой, что ваше устройство не может подключиться к Wi-Fi SpotCam, и в этом случае вы можете попробуйте следующие варианты решения проблемы.
1. Еще раз нажмите кнопку «ОК, это устройство подключено к SpotCam Wi-Fi» и посмотрите, может ли ваше устройство успешно подключиться к SpotCam Wi-Fi.
2. Перезагрузите SpotCam, затем снова запустите процесс установки SpotCam.
3. Удалите сохраненную сетевую запись SpotCam Wi-Fi со своего устройства (мобильного телефона, планшета, ноутбука) и повторите попытку. (Пожалуйста , обратитесь к ниже инструкции)
4. Выключите функцию интеллектуального сетевого выключателя на мобильном телефоне (см ниже инструкции)
Очистить сохраненные SpotCam Wi-Fi запись сети с устройства
— Очистить сохраненные сети SpotCam Wi-Fi на Android устройства
К Страница настройки Wi-Fi вашего Android-устройства.
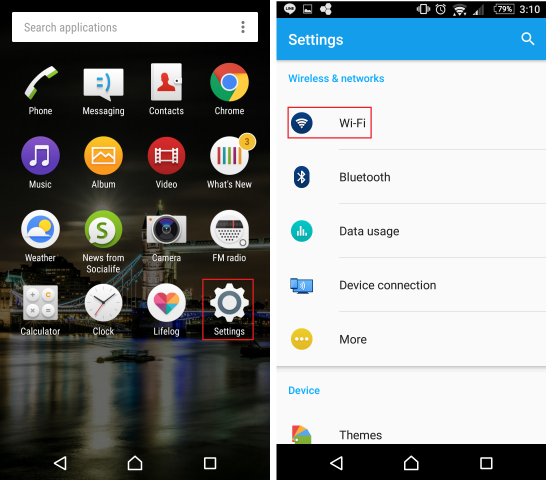
Расширьте меню, которое находится в правом верхнем углу страницы настроек Wi-Fi, затем нажмите Сохраненная сеть.(Между разными мобильными телефонами будет какая-то разница, эта статья основана на Sony Xperia Z5)
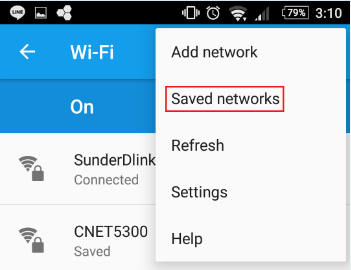
Найдите SpotCam Wi-Fi в этом списке сетей, затем нажмите кнопку « Забыть» , чтобы удалить эту сеть с вашего устройства Android.
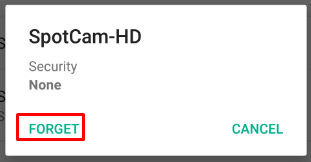
— Очистить сохраненную сеть Wi-Fi SpotCam на устройствах iOS.
Перейдите на страницу настроек Wi-Fi на устройстве iOS.
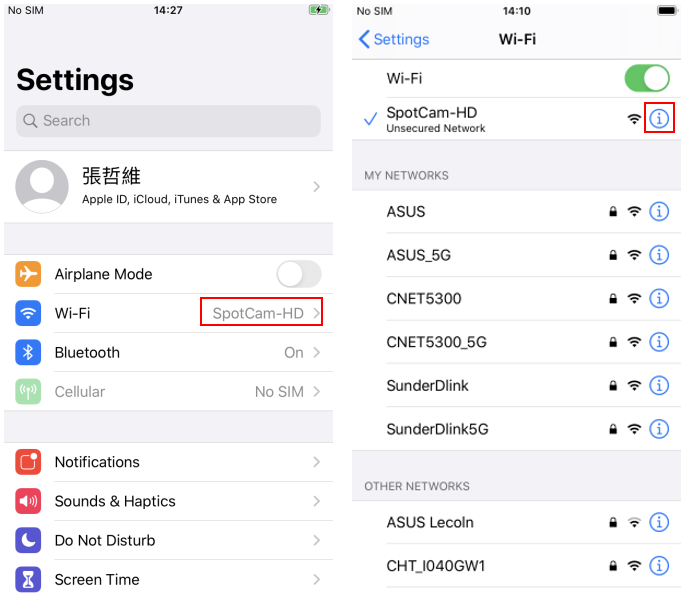
Найдите SpotCam Wi-Fi в списке сетей, затем щелкните восклицательный знак справа от имени Wi-Fi.
Щелкните Забыть эту сеть, чтобы удалить эту сеть с вашего устройства iOS.
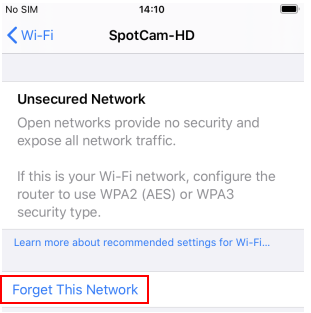
Отличный способ уловить все важные моменты — включить функции активных предупреждений SpotCam для мобильных устройств и по электронной почте. Ниже приведены простые 1-2 шага, чтобы заставить его работать, и помните, это БЕСПЛАТНО!
Выберите действие, для которого вы хотите получать предупреждения.
SpotCam может обнаруживать и предупреждать вас три типа действий: движение в видео, звук, улавливаемый микрофоном на SpotCam, или отключение SpotCam от сети. Чтобы включить SpotCam для обнаружения любого из них:
1. Войдите на страницу просмотра видео и откройте настройки SpotCam на своем компьютере.

2. Выберите вкладку СОБЫТИЯ в верхней части экрана настроек, затем включите «Оповещения», а также выберите действие, о котором вы хотите получать оповещения. Вы также можете настроить чувствительность обнаружения SpotCam на той же странице, более высокая чувствительность приведет к большему количеству обнаружения активности для звука и движения.

3. SpotCam теперь обнаружит выбранные вами предупреждения, и вы всегда можете изменить свое решение, изменив настройку.
Выберите способ получения предупреждений.
Теперь, когда SpotCam обнаруживает выбранную вами активность, выберите способ получения уведомлений от SpotCam.
1. Перейдите на вкладку СОБЫТИЯ на экране настроек SpotCam, на той же странице, где вы выбираете активность предупреждений.
2. Щелкните значок (+) рядом с «Отправлять оповещения на», чтобы добавить адрес электронной почты, на который вы хотите отправлять оповещения.

3. Если вы хотите получать оповещения на свой мобильный телефон или планшет, загрузите приложение SpotCam для своего устройства и сделайте так, чтобы ваша камера SpotCam отображалась в списке MySpotCam. Затем оповещения будут отправляться на ваш мобильный телефон или планшет в виде push-уведомлений.
Выберите действие, для которого вы хотите получать предупреждения.
SpotCam может обнаруживать и предупреждать вас три типа действий: движение в видео, звук, улавливаемый микрофоном на SpotCam, или отключение SpotCam от сети. Чтобы включить SpotCam для обнаружения любого из них:
1. Войдите на страницу просмотра видео и откройте настройки SpotCam на своем компьютере.
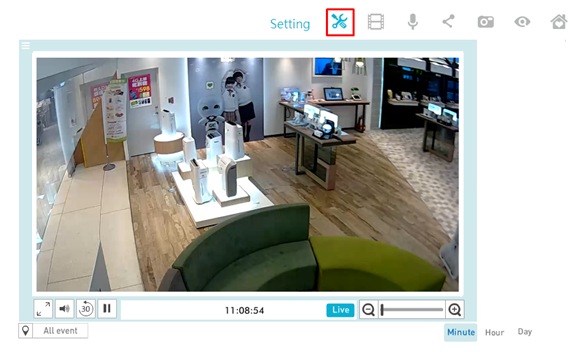
2. Выберите вкладку СОБЫТИЯ в верхней части экрана настроек, затем включите «Оповещения», а также выберите действие, о котором вы хотите получать оповещения. Вы также можете настроить чувствительность обнаружения SpotCam на той же странице, более высокая чувствительность приведет к большему количеству обнаружения активности для звука и движения.
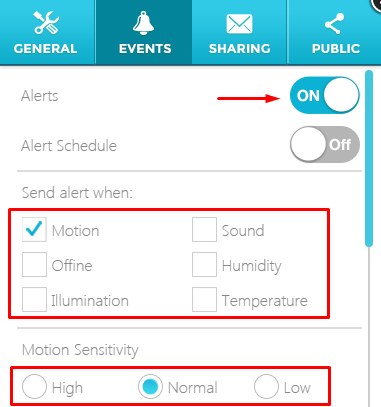
3. SpotCam теперь обнаружит выбранные вами предупреждения, и вы всегда можете изменить свое решение, изменив настройку.
Выберите способ получения предупреждений.
Теперь, когда SpotCam обнаруживает выбранную вами активность, выберите способ получения уведомлений от SpotCam.
1. Перейдите на вкладку СОБЫТИЯ на экране настроек SpotCam, на той же странице, где вы выбираете активность предупреждений.
2. Щелкните значок (+) рядом с «Отправлять оповещения на», чтобы добавить адрес электронной почты, на который вы хотите отправлять оповещения.
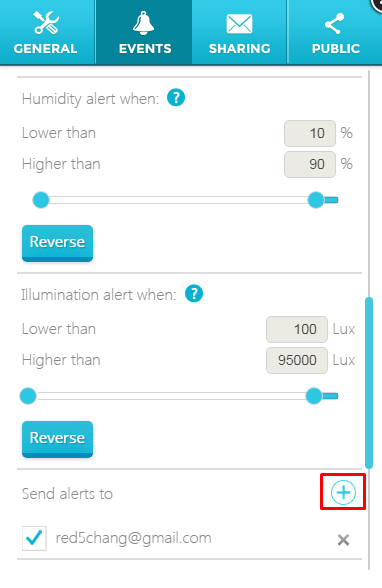
3. Если вы хотите получать оповещения на свой мобильный телефон или планшет, загрузите приложение SpotCam для своего устройства и сделайте так, чтобы ваша камера SpotCam отображалась в списке MySpotCam. Затем оповещения будут отправляться на ваш мобильный телефон или планшет в виде push-уведомлений.
Ниже представляем видеоролик по настройкам приложения