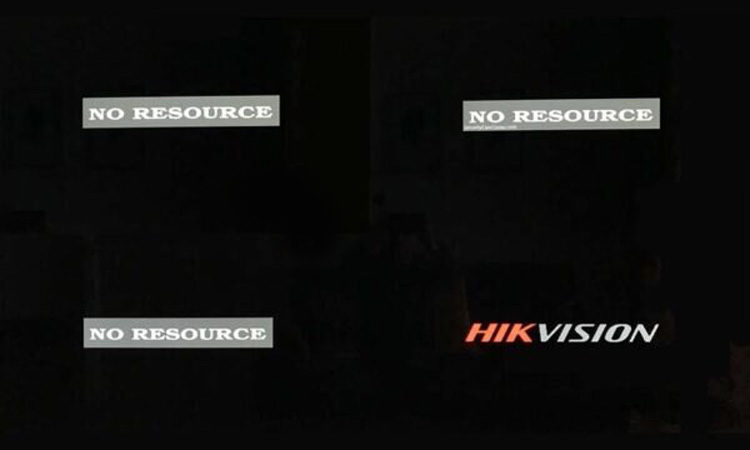Часто при работе Wi-Fi камер могут возникать помехи, либо нечеткое видеоизображение. Это связано с тем, что сигнал с камеры по каким-то причинам слабый.
Именно enchfytybt этих причин поможет получить качественную и четкую картинку. Чаще всего причины, которые мешают Wi-Fi камере передавать четкий сигнал, следующие:
- Частотные барьеры;
- Физические барьеры;
- Неправильный диапазон сигнала Wi-Fi.
Постоянные помехи способны как снизить качество передаваемого сигнала, так и полностью его заглушить. И если в первом случае, вы будите видеть на экране мелькающие с разной частотой кадры, бегущие полоски и т.д., то во втором случае вы не сможете подключиться к камерам вообще.
Существует простой способ узнать уровень вашего Wi-Fi сигнала. Для этого на панели управления роутера (в браузере) выберите меню «Беспроводная сеть» и нажмите «Профессионально».
Далее ищите «Управление мощностью», и двигайте ползунок. Новый уровень мощности будет показан рядом в процентах.
Разные модели модемов управляют мощностью по-разному. Чтобы изменить мощность в роутере Tp-Link (самая распространенная модель), войдите в меню «Wireless» и выберите пункт «Wireless Advanced». В нем выбирайте «Transmit Power», и меняйте следующие параметры:
«High» –максимальная мощность модема;
«Medium» – средний уровень мощности;
«Low» — минимальный уровень.
А на роутере D-Link зайдите в меню «Wi-Fi» и далее — «Дополнительно». Пункт «TX-мощность» позволит вам изменять мощность в процентах.
Что бы самостоятельно устранить помехи Wi-Fi попробуйте выполнить несколько несложных действий:
1. Выберите правильный канал
Иногда Wi-Fi камера мешает работе другим беспроводным устройствам. Помехи в совмещенном канале — одна из основных причин плохого сигнала Wi-Fi камер. Чтобы решить эту проблему, нужно выбрать менее загруженный канал Wi-Fi.
Также нужно помнить, что многие радио частоты, включая Bluetooth, рации, смартфоны и т. д., обычно используют диапазон 2,4 ГГц, что приводит к перегрузке этого сетевого диапазона.
Если Вы хотите усилить сигнал WiFi — первым действием должен быть выбор радио-канала. Для этого Вам понадобится специальная программа. Самая популярная из них — inSSIDer. Её надо установить на компьютер или ноутбук с WiFi-адаптером и запустить:
В таблице Вы увидите все доступные беспроводные сети Wi-Fi в округе и занимаемые ими частотные каналы. В России используются каналы с 1 по 13-й. Ищем свободные номера каналов и Теперь Вам нужно зайти в настройки роутера (http://192.168.0.1 или http://192.168.1.1) и в разделе «Беспроводная сеть (Wireless)» найти параметр «Канал (Channel)»:
В списке каналов надо выбрать номер свободного канала и нажать кнопку «Изменить/Сохранить» для применения настроек.
Сейчас в основном выпускаются маршрутизаторы с частотой сигнала 2,4 и 5 ГГц. Поэтому советуем изменить канал своих камер на 5,8 ГГц — это улучшит сигнал при передачи данных и избавит камеры от частотных помех.
Если маршрутизатор с одной частотой, то это вызывает некоторые проблемы. Можно попробовать провести сканирование Wi-Fi сети, чтобы узнать, возникают ли помехи при передачи сигнала.
Это покажет вам беспроводной канал, который используют ближайшие сети, и порекомендует вам не загруженную сеть.
2. Плохой сигнал из на низкой мощности передатчика на роутере.
На некоторых моделях можно регулировать мощность передачи сигнала WiFi в расширенных настройках сети. Для этого надо в разделе «Расширенные настройки» сети найти параметр «Мощность передачи (Wireless Transmit Power)»:
Значения этого параметра могут быть как в процентах, так и в абстрактных величинах — Высокая (High), Средняя (Medium) и Низкая (Low). Выставляем максимальное значение и нажимаем кнопку Сохранить (Save).
К сожалению, возможность регулирования мощности сигнала Вай-Фай есть не на всех устройствах SOHO-уровня. Но в этом случае может выручить альтернативная прошивка типа DD-WRT, Open-WRT, Tomato и т.п. Само собой, при условии что такая существует для Вашей модели.
3. Избегайте физических барьеров
Физические барьеры являются одной из наиболее вероятных причин того, что мощность сигнала Wi-Fi заметно снижается. Особенно сильно влияют на мощность сигнала такие преграды, как бетонная стена, металл и даже зеркала.
Данные преграды на пути сигнала нужно избегать. Для этого советуем переместить маршрутизатор в другое место, чтобы сигнал смог лучше улавливаться камерами.
Лучше всего разместить беспроводной маршрутизатор в центральной части дома и приподнять его над полом повыше. Также важно, чтобы антенна роутера стояла вертикально и ровно.
4. Используйте расширитель диапазона Wi-Fi
Часто помехи вызваны большой удаленностью Wi-Fi-камер от маршрутизатора. Понятно, что чем больше расстояние, тем слабее сигнал. Если расстояние между камерами и маршрутизатором слишком велико, Wi-Fi сигнал будет скорее всего заблокирован.
Исправить такую ситуацию поможет расширитель диапазона Wi-Fi, усиливающий сигнал. Данное устройство позволяет повторять сигнал сети Wi-Fi и расширять зону его действия.
Чтобы решить проблему с плохим сигналом от Wi-Fi камер советуем изначально приобрести беспроводные камеры видеонаблюдения с частотой 802.11ac, оснащенные антеннами.
До тех порт, пока в массовую продажу по низкой цене не вышли устройства с 802.11ac, стандарт 802.11n является самым современным и быстрым.
Но помимо этого, у него есть ещё один большой плюс — увеличенный радиус покрытия за счет использования нескольких антенн. Единственное условие, при котором возможен переход на стандарт 802.11n — это полная поддержка его всем устройствами, с которых Вы будете подключаться к беспроводной сети.
В противном случае — они просто его не увидят. Для того, чтобы перевести режим работы Wi-Fi-модуля Вашего роутера в режим работы 802.11n, Вам надо в Веб-интерфейсе в разделе настройки «Беспроводная сеть (Wireless)» выставить параметр «Режим работы (Wireless Mode)» в значение — «802.11n».
После этого нажимаем кнопку Сохранить и перезагружаем устройство. После этого устройства нужно подключить к сети заново.
5. Улучшаем приём на компьютере или ноутбуке.
Этот совет больше актуален для пользователей ноутбуков на Windows 7 и Windows 8. Всё дело в том, что на них для экономии батареи может быть выставлен режим «Экономии энергии».
Причем некоторые пользователи выставляют его при работе от кабеля питания. Это может привести к тому, что у Вас на ноутбуке будет плохой приём сигнала Wi-Fi ввиду того, что беспроводному модулю не хватает питания.
Для того, чтобы это исправить, Вам надо зайти в «Панель управления», выбрать раздел «Электроуправление» и выбрать схему «Сбалансированный», а лучше — «Высокая производительность».
6. Улучшаем прием на мобильном устройстве
Если ваш мобильный девайс отказывается нормально принимать сигнал wifi без явной на то причины, возможно следует обновить радиомодуль. Это поможет улучшить сигнал.
Для успешного выполнения поставленной задачи потребуется четкое следование всем пунктам и качественная прошивка из надежного источника. Прошивается радиомодуль следующим образом:
- Скачанные ранее файлы android-info.txt и Radio.img поместить в одну папку.
- Переименовать эту папку в PC10IMG и заархивировать в zip формат.
- Поместить архив на SD карту телефона.
- Выключить устройство, вынуть батарею на несколько секунд, вставить её обратно.
- Включить телефон, удерживая при этом кнопку уменьшения громкости.
- На экране появится запрос прошивки. Его нужно будет подтвердить нажатием кнопки увеличения громкости.
- После автоматического процесса установки сделать перезагрузку. Готово.
Если данные действия помогли повысить сигнал wifi на телефоне, значит проблема была именно в устаревшей или плохой прошивке радиомодуля.
Используя вышеописанные советы вы в большинстве случаев сможете убрать помехи и получать четкую картинку с ваших Wi-Fi камер.