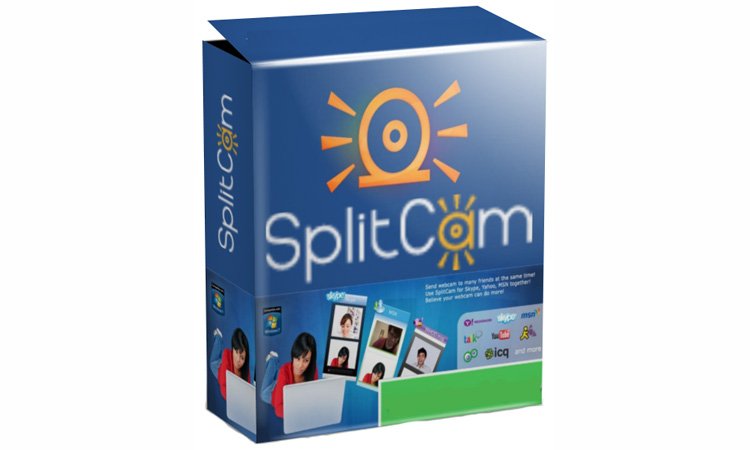SplitCam – это полезная программа, которая может в разы улучшить и расширить возможности вашей веб-камеры. С ней вам станут доступны такие функции, как наложение эффектов на видео, распределение видеопотоков между мессенджерами, онлайн-трансляции, запись видео и мн. др.
Скачать программу можно здесь.
Особенности SplitCam:
— Красивое добавления эффектов для вебкамеры. Возможность добавлять эффекты прямо во время звонка своим друзьям.
— Возможность разделение видео потока и подключение нескольких приложений, и при всем этом не получит не одну ошибку что «вебкамера уже используется»
— Поддержка всех популярных сервисов (Skype, Yahoo Messenger, AOL AIM, ICQ, Camfrog, Gtalk, YouTube, ooVoo, Justin.tv, Ustream и многие, многие другие)
— Поддержка видео в расширении HD и других популярных форматов.
— Возможность выбора различных источников видео (с вебкамеры, из видео файла, слайд шоу или рабочего стола (рабочего стола целиком или выбранной его части)).
— Записать видео и загрузить его на YouTube можно в несколько кликов, прям из окна SplitCam
— Полноценное масштабирования видео
— Простенький интерфейс.
Инструкция программы SplitCam
Запустите SplitCam – откроется главное окно программы.

Подключайте Skype, Yahoo Messenger, Windows Live Messenger и другие программы к SplitCam одновременно.


Эффекты
Предметы для лица и головы
Откройте окно Effects -> Face Items -> нужный раздел (Hats, например) -> Выберите эффект.
Фильтры
Откройте окно Effects -> Filters -> выберите эффект
Фоновые изображения
Откройте окно Effects -> Background -> выберите фон
Рамки
Откройте окно Effects -> Frames -> выберите эффект
Текст
Откройте окно Effects -> Text -> напишите текст и задайте его шрифт, размер и цвет
Дата и время
Откройте окно Effects -> Date&Time -> выберите формат и стиль отображения даты и времени
Используйте разные источники видео, не только вебкамеру
Рабочий стол
Откройте окно Sources -> выберите Desktop в качестве источника видео -> выберите Full Screen
Часть рабочего стола
Откройте окно Sources -> выберите Desktop в качестве источника видео -> выберите Partial Screen
Заданная область рабочего стола
Откройте окно Sources -> выберите Desktop в качестве источника видео -> выберите Screen Rectangle
Изображение
Откройте окно Sources -> выберите Image в качестве источника видео -> выберите файл изображения
Видео файл
Откройте окно Sources -> выберите Video в качестве источника видео -> выберите видео файл
Делайте скриншоты вручную или автоматически с заданным интервалом времени
Откройте окно Snapshot -> задайте необходимые параметры -> сделайте скриншот
Делайте слайд шоу и отправляйте его вместо видео
Откройте окно Slideshow -> добавьте изображения -> запустите слайд шоу
Загрузите видео на Youtube в несколько кликов!
Откройте окно YouTube -> задайте имя пользователя, пароль, файл и другие необходимые параметры -> кликните кнопку Upload
Увеличьте видео в SplitCam
Кликните на видео в SplitCam -> нажмите Num Pad + для приближения и Num Pad – для уменьшения, или воспользуйтесь колесиком мыши для увеличения/уменьшения видео. Для перемещения увеличенной области видео служат стрелки клавиатуры и перемещение мыши при нажатой левой кнопке. Двойной клик мыши возвращает исходный размер видео.