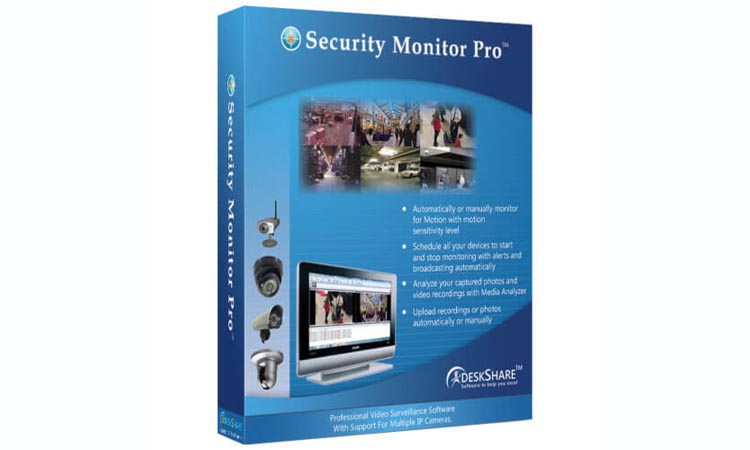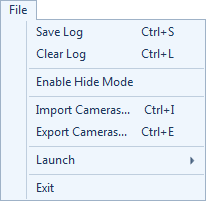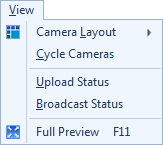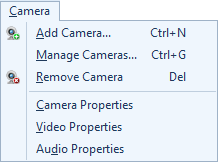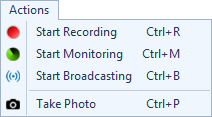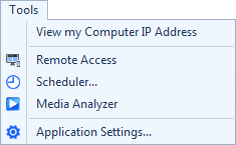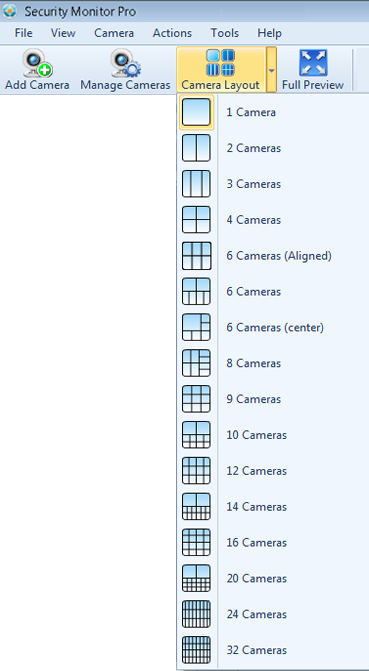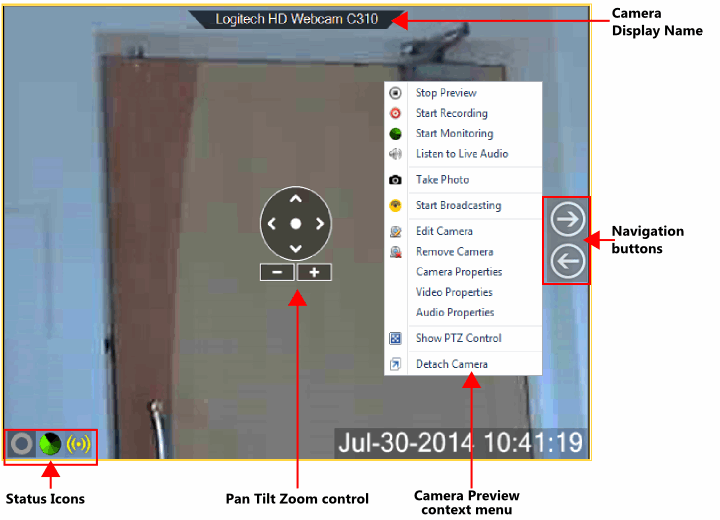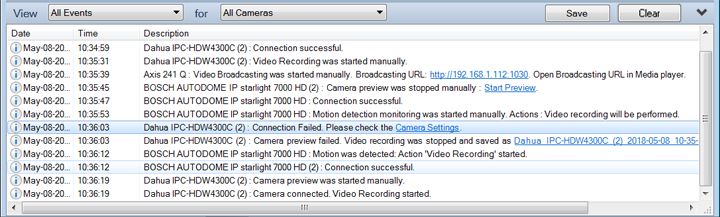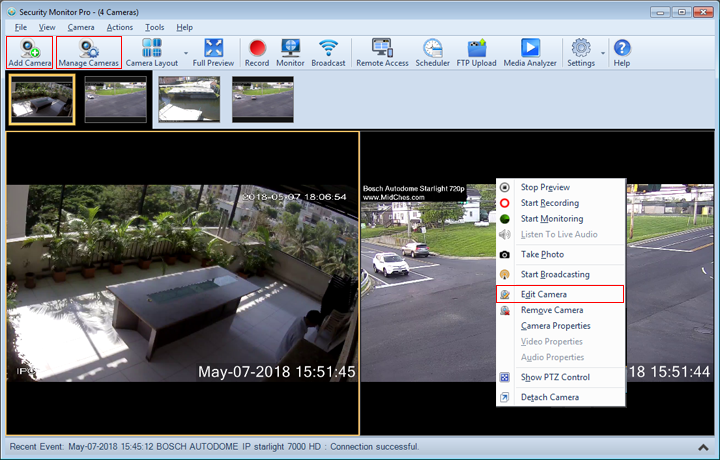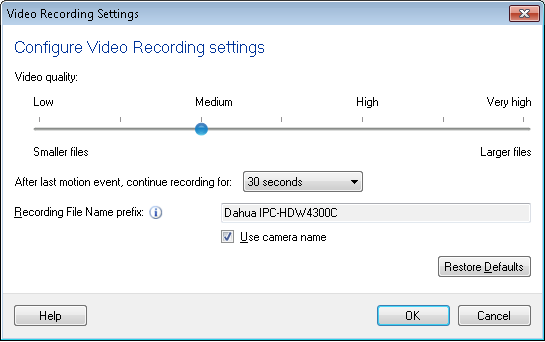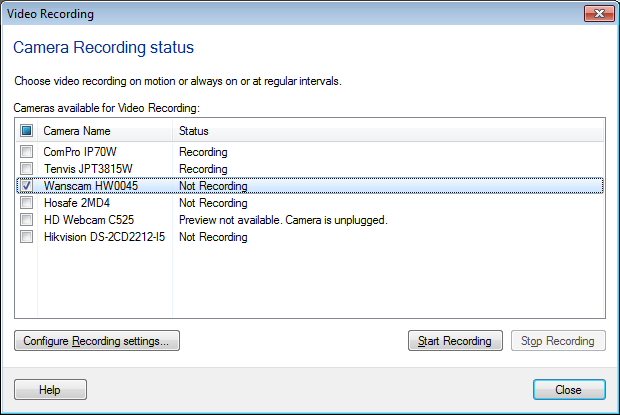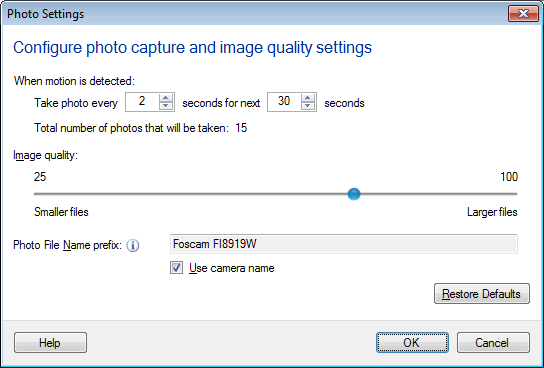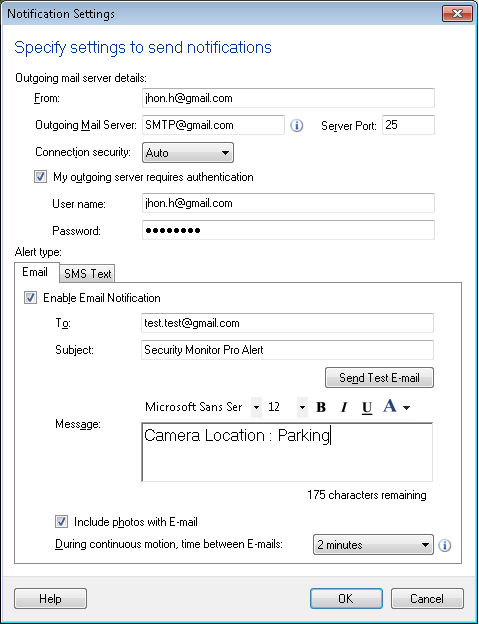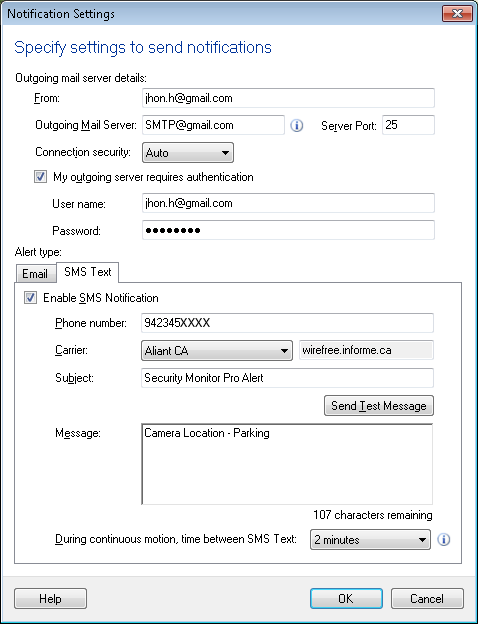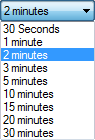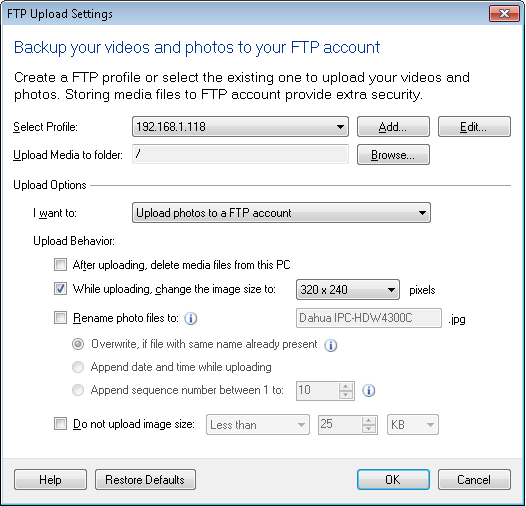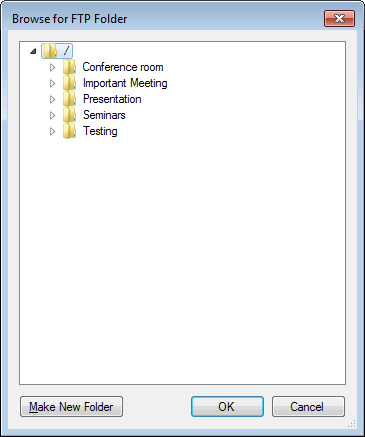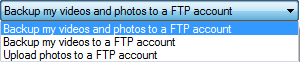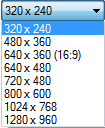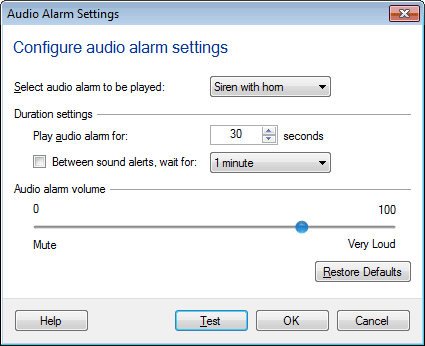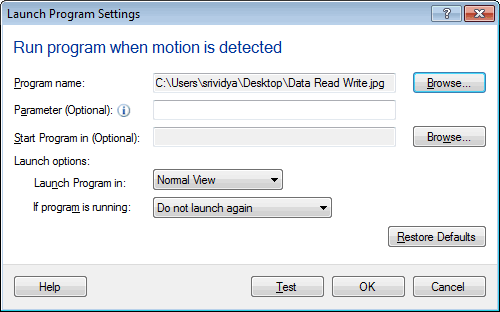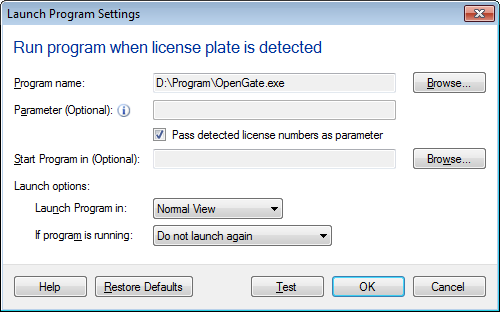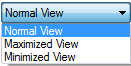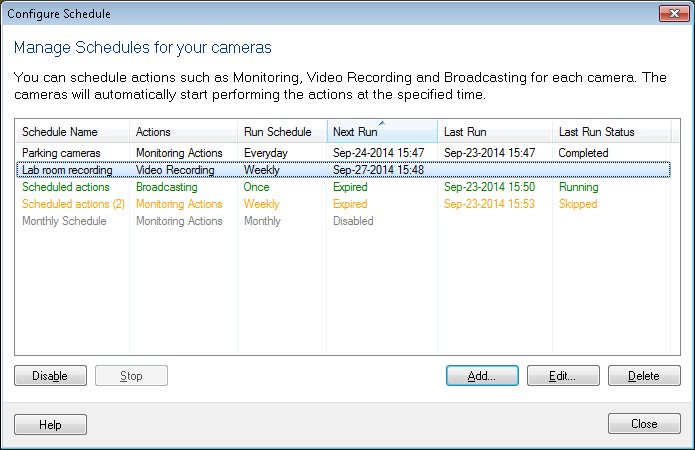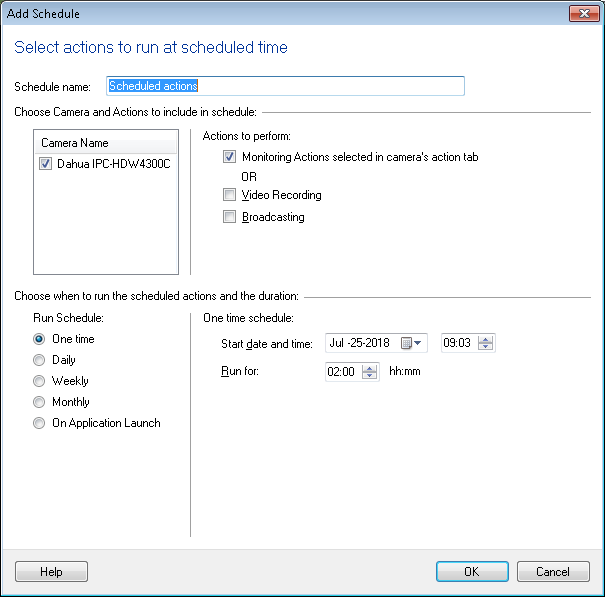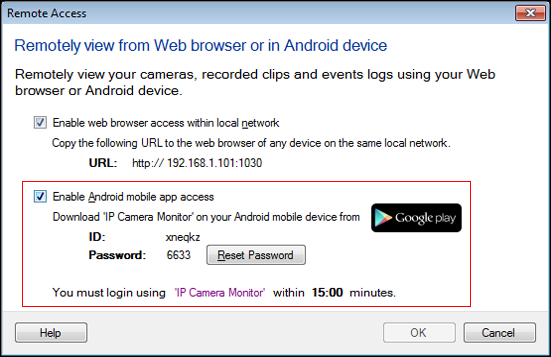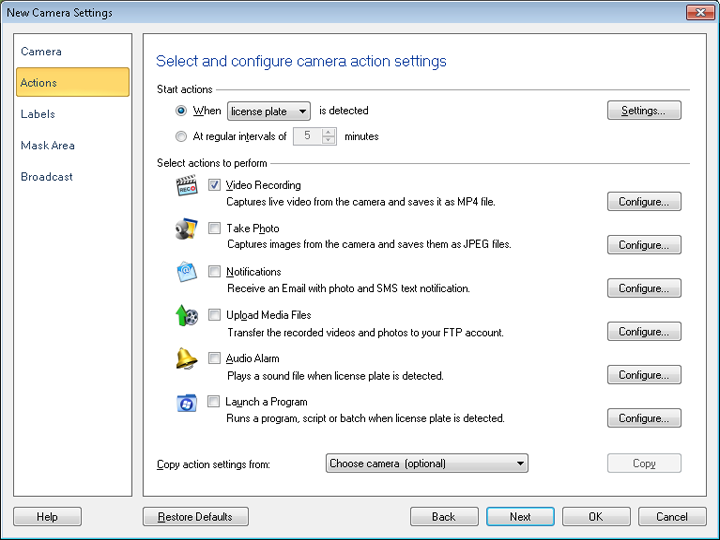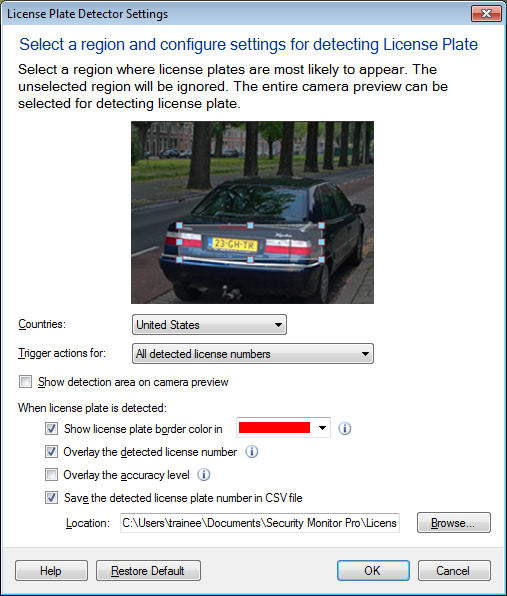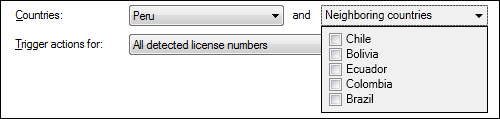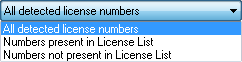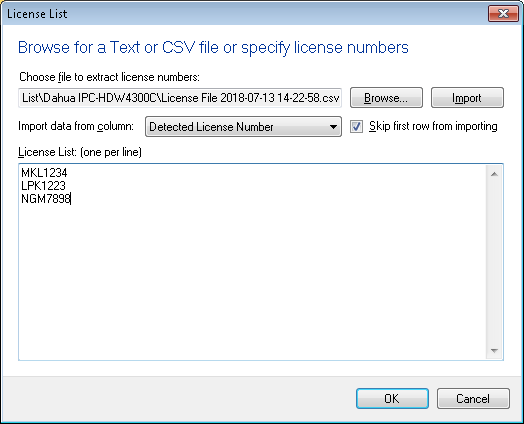Security Monitor Pro позволяет вам использовать любую IP-камеру или веб-камеру, чтобы следить за вашим домом, офисом, парковкой или в любом месте, где вам нужна безопасность. В настоящее время поддерживается более 2200 различных моделей IP-камер и практически все веб-камеры.
Security Monitor Pro предоставляет возможность независимо настраивать действия по записи видео и мониторингу для отдельных камер. При обнаружении движения вы можете настроить программу на создание видеозаписи события, фотографировать, подавать сигнал тревоги или отправлять вам уведомление по электронной почте.
Вы также можете автоматически загружать фотографии на свой веб-сайт или сохранять резервную копию записанных видео и фотографий в своей учетной записи FTP.
Кроме того, вы можете получить доступ к Security Monitor Pro из любого места. Вы можете включить удаленный доступ и просматривать предварительный просмотр в реальном времени в своем веб-браузере в локальной сети. Вы также можете получить доступ к камерам с вашего мобильного устройства Android из любой точки мира.
Защитите свою собственность, такую как дом, офисы, парковки или любые закрытые въезды, используя автоматическое дополнение детектора номерных знаков автомобиля . Наиболее распространенным вариантом является использование детектора номерных знаков для мониторинга транспортных средств и ведения журнала обнаруженных номеров.
Скачать программу можно с сайта ращработчика ПО, перейдя по этой ссылке.
Security Monitor Pro Пользовательский интерфейс
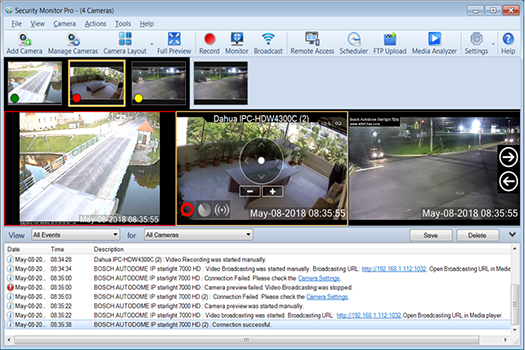 |
Панель меню и панель инструментов
Вы можете получить доступ ко всем функциям, представленным в приложении, используя строку меню . Каждый пункт меню подробно описан ниже.
- Меню Файл : Выполните сохранение, удаление, резервное копирование / восстановление и выход из приложения.
- Сохранить журнал: сохранить журнал событий, чтобы сохранить его.
- Очистить журнал: очистить все созданные записи событий.
- Включить скрытый режим : Security Monitor Pro будет работать в фоновом режиме без отображения значка на экране или на панели задач.
- Импорт камер : восстановление настроек камеры, сохраненных в файле резервной копии.
- Экспорт камер: сделайте резервную копию настроек камеры, создав файл резервной копии.
- Меню запуска: вы можете запускать другие приложения Deskshare.
- Выход: останавливает все запущенные действия, сохраняет настройки камеры для следующего использования и закрывает приложение.
- Меню «Просмотр» : изменение формата отображения камеры, видов приложений и просмотр статуса загрузки и трансляции.
- Расположение камеры : выберите расположение отображения камеры и количество камер для просмотра на экране.
- Циклы камер : выберите интервал времени для автоматического вывода следующей камеры на ваш активный дисплей.
- Состояние загрузки : посмотрите, какие камеры загружают файлы, и просмотрите все ожидающие загрузки видео и фотографий.
- Статус трансляции: просмотр камер, транслирующих видео.
- Полный предварительный просмотр: Просмотр только предварительных просмотров камеры, скрывая панель меню и панель инструментов.
- Меню камеры : добавьте или измените свои IP-камеры и веб-камеры.
- Добавить камеру: поможет вам добавить камеру и настроить действия.
- Управление камерами : просмотр, добавление, редактирование и удаление камер.
- Удалить камеру: ненужные камеры можно удалить.
- Свойства камеры : установите свойства изображения, такие как насыщенность, яркость, контрастность для IP-камер и веб-камер.
- Свойства видео . Веб-камеры позволяют настроить такие свойства видео, как разрешение и частота кадров.
- Свойства звука : Вы можете захватывать звук со встроенных в веб-камеру микрофонов. Security Monitor Pro позволяет регулировать уровень громкости этого аудио управления.
- Меню «Действия» : быстро запускайте такие действия, как запись видео, мониторинг и трансляция для выбранной камеры.
- Начать запись: начать или остановить запись для выбранной камеры.
- Начать мониторинг: Начать мониторинг действий при обнаружении движения или через регулярные промежутки времени. Эта опция будет переключаться с остановкой мониторинга.
- Начать трансляцию: запуск или остановка прямой трансляции видео с выбранной камеры.
- Сфотографируйте: захват изображения с выбранной камеры вручную. Вы также можете использовать сочетание клавиш Ctrl + P.
- Меню инструментов : меню инструментов включает в себя следующие пункты:
- Просмотр IP-адреса моего компьютера : проверьте основной IP-адрес, настроенный для вашей машины.
- Удаленный доступ : смотрите камеры Security Monitor Pro из любого места на устройстве Android или локально в веб-браузере.
- Планировщик : Запланируйте действия, такие как мониторинг, запись видео и трансляция для каждой камеры в определенное время.
- Media Analyzer : просмотр записей и фотографий со всех камер.
- Настройки приложения : настройка общих и дополнительных настроек.
Панель инструментов
Панель инструментов обеспечивает быстрый доступ ко всем важным функциям Security Monitor Pro.
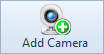 |
Добавьте свою IP-камеру или веб- камеру . |
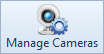 |
Управление и просмотр состояния ваших IP-камер или веб-камер. |
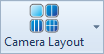 |
Быстро переключаться между макетами камеры . |
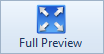 |
Отображение видео в реальном времени с камеры в полноэкранном режиме. |
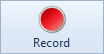 |
Запустите запись видео и просмотрите состояние всех камер, добавленных в Security Monitor Pro. |
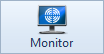 |
Начать мониторинг действий для нескольких камер. |
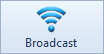 |
Просмотр статуса камеры и запуск трансляции. |
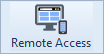 |
Удаленный доступ к камерам Security Monitor Pro через веб-браузер или устройство Android из любой точки мира. |
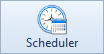 |
Управляйте и добавляйте расписание действий на вашей камере. |
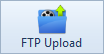 |
Просмотр статуса загрузки ваших фотографий и видео. |
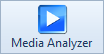 |
Media Analyzer — это централизованное место, где вы можете просматривать все захваченные медиа-файлы. |
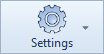 |
Вы можете настроить параметры приложения. |
Управление камерой
Security Monitor Pro позволяет управлять настройками камеры с помощью контекстного меню предварительного просмотра камеры. Окно предварительного просмотра также позволит вам управлять камерами, которые поддерживают Pan / Tilt / Zoom.
Отображаемое имя камеры
Это имя вашей IP-камеры или веб-камеры. Это настраивается в диалоговом окне Добавить камеру . Вам не нужно всегда отображать название камеры. Нажмите один раз в окне предварительного просмотра, чтобы просмотреть или скрыть элемент управления отображаемым именем камеры.
Кнопки навигации
Кнопки навигации будут отображаться, когда вы наводите указатель мыши на окно предварительного просмотра и камеры, добавленные в приложение, больше, чем выбранное расположение камер. Нажмите кнопки навигации для переключения камер в окне предварительного просмотра.
Контекстное меню предварительного просмотра камеры
- Start, Stop Preview : при запуске предварительного просмотра камера подключается к IP-адресу, указанному в диалоговом окне Add Camera. Начать предварительный просмотр будет переключаться с остановки предварительного просмотра. Если вы не хотите видеть предварительный просмотр камеры в режиме реального времени, используйте Stop Preview, и камера будет отключена от приложения.
- Прослушивание живого аудио . Вы можете прослушивать воспроизведение живого аудио с выбранного аудиоустройства.
- Начать запись : используйте эту опцию, чтобы начать и остановить запись вручную. Эта опция позволяет вам записать важное событие, когда оно происходит, и воспроизвести его позже.
- Начать мониторинг : начать обнаружение движения и оповещения выбранной камеры.
- Сфотографируйте : захват изображения вручную.
- Начать вещание : запуск и остановка передачи живого видеопотока по сети.
- Редактировать камеру : используйте параметр «Редактировать камеру» для обновления настроек камеры.
- Удалить камеру : удалить камеру и ее настройки из списка камер.
- Свойства камеры : Вы можете изменить свойства камеры, такие как яркость, контрастность, мерцание, компенсация задней подсветки и многое другое.
- Свойства видео : для веб-камер измените свойства видео, такие как частота кадров, размеры видео, сжатие изображений.
- Свойства звука : вы можете изменить уровень громкости или связать другое аудиоустройство с веб-камерой.
- Показать / скрыть элемент управления PTZ : позволяет показать или скрыть элемент управления PTZ.
- Отсоединить или подключить камеру . Предварительный просмотр из основного пользовательского интерфейса можно отсоединить и разместить в любом месте экрана. Щелкните правой кнопкой мыши в окне предварительного просмотра и выберите «Отсоединить камеру», затем перетащите и поместите предварительный просмотр отсоединенной камеры на нужный экран. Чтобы прикрепить предварительный просмотр камеры к приложению, выберите «Прикрепить камеру».
Pan Tilt Zoom (PTZ) управление
Эта опция позволяет вам контролировать движения вашей IP-камеры или веб-камеры, если она поддерживает PTZ. В зависимости от модели камеры и ее возможностей вы можете панорамировать (используя стрелки влево и вправо), наклонить (используя стрелки вверх и вниз), увеличить (используя кнопки «+» и «-») в нужное положение. Если вы хотите вернуть камеру в исходное положение, нажмите центральную кнопку сброса.
Security Monitor Pro обеспечивает цифровой зум, даже если он не поддерживается вашей камерой. При оптическом увеличении объектив увеличивается для увеличения объекта. Цифровой зум кадрирует ваше изображение и увеличивает результат кадрирования. Изображение выглядит ближе, потому что оно было расширено. Качество изображения снижается при цифровом зуме.
Значки состояния
Значки состояния позволяют проверить, какие действия выполняются для выбранной камеры, а также быстро запустить и остановить действия.
Когда действие не выполняется, соответствующий значок состояния отображается в отключенном состоянии.
Журналы событий
Security Monitor Pro предназначен для запуска без присмотра. Программа регистрирует все важные инциденты, чтобы вы могли быть в курсе последовательности событий при последующем просмотре журнала. Журналы отображаются в разделе « Журнал событий ». Они могут служить в качестве документов для юридических и доказательственных целей.
Журнал содержит 3 столбца — Дата , Время и Описание . Когда событие происходит, дата и время события регистрируются. Описание события предоставляет дополнительную информацию о событии.
События регистрируются, когда:
- Настройки изменены.
- Устройства изменены.
- Мониторинг запущен или остановлен.
- Оповещение начинается или останавливается.
- Фотографии сделаны вручную или автоматически.
- Ручная запись начинается или останавливается.
- Трансляция начинается или останавливается.
Просмотр журналов событий
Эта опция позволяет вам просматривать все события камеры или только события ошибок.
Вы можете увидеть журналы событий для всех или конкретной камеры. Если в раскрывающемся списке выбран параметр « Все камеры» , то записи журнала для всех добавленных камер будут отображаться в журнале событий. Если выбрана конкретная камера, отобразите все события этой конкретной камеры.
Сохранение журналов
Рекомендуется сохранять журналы с соответствующими именами, чтобы их было легче найти позже. Чтобы сохранить журнал, нажмите Файл >> Сохранить журнал . Укажите папку, в которую вы хотите сохранить журнал, и имя файла журнала. Файлы журнала будут сохранены с автоматически сгенерированными именами.
Просмотр сохраненного журнала
Файлы журнала, созданные во время мониторинга Security Monitor Pro, сохраняются в виде текстовых файлов. По умолчанию журналы сохраняются в Документы >> Security Monitor Pro >> Журнал событий . Вы можете просмотреть их в Microsoft Excel или Блокноте (или любой другой программе, которая может открывать текстовые файлы).
Удаление всех журналов
Чтобы стереть содержимое журналов событий для всех камер, нажмите Файл >> Очистить журнал . Журналы для всех камер будут очищены.
Автоматическая очистка журнала
По умолчанию Security Monitor Pro сохраняет файлы журнала при выходе из приложения и каждый день в установленное время. Вы также можете сохранить и очистить журналы событий в определенное время.
Выбор или редактирование камеры из журнала событий
Security Monitor Pro позволяет выбирать или редактировать камеру, используя контекстное меню, отображаемое для записи журнала камеры. Это поможет вам сразу же просматривать или редактировать камеры при анализе журнала событий.
Использование Security Monitor Pro
В этом разделе объясняется, как выполнять основные операции, такие как добавление или редактирование камеры.
- Добавление камеры . Первый шаг настройки системы видеонаблюдения — добавить камеру. Security Monitor Pro позволяет работать как с IP-камерами, так и с веб- камерами . Есть несколько способов добавить камеру:
- На панели инструментов нажмите значок «Добавить камеру».
- В меню камеры нажмите «Добавить камеру».
- В разделе «Управление камерами» нажмите « Добавить камеру» .
- Используйте сочетание клавиш Ctrl + N .
- Редактирование камеры : чтобы обновить настройки камеры, выберите «Редактировать камеру». Информацию о IP-камере см. На странице « Редактирование IP-камеры» . Для веб-камеры, обратитесь: Изменить страницу веб-камеры . Вот разные способы редактирования камеры:
- В разделе « Управление камерами» выберите камеру и нажмите « Изменить камеру» .
- Щелкните правой кнопкой мыши на Camera Preview и выберите Edit Camera .
- Управление камерами : элемент управления, который позволяет просматривать состояние камеры и выполнять основные задачи, такие как добавление, редактирование или удаление камер. Вот различные способы управления всеми камерами:
- На панели инструментов нажмите значок «Управление камерами».
- В меню камеры нажмите «Управление камерами».
- Используйте сочетание клавиш Ctrl + G .
- Изменить свойства камеры : настройте параметры изображения, видео или аудио вашей камеры.
- Добавление меток : добавьте метки, текст или изображения в предварительный просмотр камеры.
- Настройки движения : отрегулируйте настройки движения для вашей камеры.
- Режим скрытия : позволяет скрыть приложение в режиме скрытия.
- Отсоединить или подключить камеру : отсоединить один предварительный просмотр камеры или макет камеры из приложения.
Выбор действия при срабатывании оповещения
Монитор безопасности Pro может выполнять различные действия , когда тревога срабатывает, либо при обнаружении движения , при обнаружении номерного знака или с регулярными интервалами . Вы можете выбрать более одного типа действий для одновременного выполнения. Нажмите Добавить камеру >> Действия и выберите действия из доступного списка.
Список действий приведен ниже.
Настройка параметров записи видео
Параметр «Запись видео» записывает видеоизображения с камеры при срабатывании предупреждения и сохраняет его в формате MP4.
Чтобы настроить параметры записи видео, нажмите « Камера»> «Управление камерами» >> «Изменить камеру» >> «Действия» >> «Настроить» действия «Запись видео»
Параметры записи видео
Качество записи:
По умолчанию для IP-камеры вы можете записывать видео со скоростью 225 Кбит / с (средняя). Вы можете выбрать битрейт 75 , 150 , 225 , 300 , 375 , 450 или 525 кбит / с . Ваш USBвидео по умолчанию записывается со скоростью 700 кбит / с. Для USB выберите скорость передачи данных 500, 600, 700, 850, 1000, 1125 или 1250 кбит / с. Качество записи зависит от выбранной вами скорости. Высокая скорость передачи битов приводит к четкой и четкой записи, но к большим размерам файлов. Низкие битрейты дают записи небольшого размера, но качество может быть снижено. Как правило, вы должны использовать высокие скорости передачи данных с камерами высокого разрешения и высокой частотой кадров. Если у вас камера с низким разрешением и низкая частота кадров, использование более низкой скорости передачи битов даст приемлемые записи.
Продолжительность записи
-
Запись при обнаружении движения
Укажите продолжительность записи в секундах, которую вы хотите записать после обнаружения движения. После обнаружения движения видео будет записано в течение времени, выбранного в параметре « После последнего события движения», продолжить запись в течение N секунд .
-
Запись при обнаружении номерного знака
Укажите продолжительность записи в секундах, которую вы хотите записать после обнаружения автомобильного номера. После обнаружения автомобильного номера видео будет записано в течение времени, выбранного в разделе После обнаружения автомобильного номера, продолжайте запись в течение N секунд .
Когда запись выполняется и движение обнаруживается в течение N секунд, программа продолжает запись в течение следующих N секунд. Если движение не обнаружено в течение N секунд, приложение остановится и сохранит записанное видео.
-
Запись через регулярные промежутки времени
Через равные промежутки времени вы можете записывать видео через каждые N минут в течение Mминут , как показано ниже:
Если вы выбрали M минут из раскрывающегося списка продолжительности, и выбран мониторинг синтервалом N минут, то будет создана запись продолжительностью M минут . После ожидания в течение N минут снова будет записано видео в течение M минут, и это будет продолжаться до тех пор, пока мониторинг не будет остановлен.
Запись префикса имени файла:
Видеозаписи сохраняются с именем камеры в качестве префикса. Вы можете выбрать значимый префикс, который поможет вам идентифицировать файлы, например, «Хранилище» или «FrontHall». Дата и время на видео автоматически добавляются к имени файла.
Чтобы начать запись видео, нажмите Действия >> Начать запись .
Вы можете увидеть список камер, добавленных в приложение, и их текущий статус. Вы можете выбрать любую или все камеры в списке и нажать « Начать запись» . Вы можете увидеть состояние записи камер в этом диалоговом окне. Чтобы отменить запись видео, нажмите « Остановить запись» . Чтобы настроить камеру для записи видео, выберите ее и нажмите « Настроить параметры записи».
Настройка параметров захвата фотографий
Вы можете иметь последовательность фотографий, когда срабатывает предупреждение.
Чтобы настроить параметры фотографии, нажмите « Камера»> «Управление камерами» >> «Редактировать камеру» >> «Действия» >> «Настроить» действия «Сделать фото».
Настройки фото
Когда происходит событие, вы можете сфотографировать событие. Вы можете сделать несколько фотографий во время события.
Значения указывают, как часто новое изображение должно быть снято с выбранной камеры, когда происходит движение. Эти параметры определяют количество фотографий, которые будут сделаны при срабатывании предупреждения.
Общее количество сделанных фотографий
Общее количество сделанных фотографий = m / n.
Для детектора номерных знаков фотографии будут записываться при обнаружении номерного знака.
Качество JPEG :
Фотографии сохраняются в формате JPEG. Вы можете настроить качество с помощью ползунка. Низкое качество приводит к небольшим размерам файлов JPEG.
Действие «Сделайте фотографии» будет выполнено при обнаружении движения или по истечении определенного промежутка времени, в зависимости от того, как настроена камера для запуска оповещений . В дополнение к этому, вы можете делать снимки вручную, нажав кнопку «Сделать фото».
Префикс имени файла фотографии :
Security Monitor Pro создаст файл JPEG с именем, указанным в поле «Префикс». Вы должны выбрать значимый префикс, который поможет вам идентифицировать файлы, такие как «MainHall» или «DisplayCase». По умолчанию установлен флажок « Использовать имя камеры» . Дата и время будут добавлены к именам файловавтоматически. Это может сделать фотографии более полезными в качестве доказательства.
Настройка параметров уведомлений
Действие «Уведомление» — эффективный способ удаленного мониторинга. Всякий раз, когда срабатывает предупреждение, будь то движение или обнаружение номерного знака, Security Monitor Pro немедленно отправляет вам по электронной почте и SMS-уведомления. Для регулярного мониторинга могут быть отправлены только уведомления по электронной почте. Вы также можете включить в текст сообщения электронной почты фотографии с изображением действия, вызвавшего оповещение, в формате JPEG.
Чтобы настроить параметры уведомлений, нажмите Добавить камеру >> Действия >> Настроить кнопку действия Уведомления.
Уведомления по электронной почте
Укажите действительный адрес электронной почты в полях От и До . Используя запятую («,»), вы можете указать более одного адреса электронной почты в поле Кому. Примерами действительных адресов являются address@company.com или «Friendly Name» <address@company.com> . Вы можете ввести тему.
СМС уведомления
Укажите действительные номера мобильных телефонов в поле Номер телефона . Используя запятую («,»), вы можете указать несколько телефонных номеров для выбранного оператора .
Отправка уведомлений с использованием сервера исходящей почты
Все интернет-провайдеры должны предоставить инструкции по настройке для отправки и получения электронной почты с использованием почтового клиента, такого как Microsoft Outlook. Инструкции также содержат адрес сервера исходящей (SMTP) почты.
В параметре « Сервер исходящей почты» укажите имя или адрес сервера исходящей почты. Большинство серверов исходящей почты используют порт 25 для связи. Если сервер исходящей почты вашего интернет-провайдера использует другой порт, укажите его в параметре « Порт» .
Вы можете выбрать Безопасность подключения, чтобы обеспечить безопасность вашей электронной почты. Если сервер исходящей почты запрашивает вход перед отправкой электронной почты, то проверьте, требуется ли проверка подлинности на сервере исходящей почты . Укажите информацию для входа в параметры « Имя пользователя» и « Пароль».
Настройки уведомлений о тестировании
Чтобы проверить оповещение по электронной почте, вы можете использовать опцию Отправить тестовое электронное письмо после указания действительных адресов электронной почты в полях От и До .
Чтобы проверить SMS-оповещение, вы можете использовать опцию « Отправить тестовое сообщение» после указания действительного номера телефона.
Настроить уведомления
Уведомление по электронной почте позволяет отправлять электронные письма с прикрепленной фотографией, а SMS-уведомление просто отправит текстовое сообщение. Вы можете включать фотографии только с уведомлениями по электронной почте. После того, как это действие выбрано и настроено, вы можете начать мониторинг.
Об обнаружении движения или номерного знака
Если установлен флажок « Включить фотографии с электронной почтой», то при обнаружении движения или номерного знака Security Monitor Pro будет включать фотографию в уведомление по электронной почте. Если вы не хотите добавлять фотографии, снимите этот флажок.
Для обнаружения движения вы можете выбрать N минут из выпадающего списка и установить интервал между уведомлениями . Это поможет вам ограничить количество полученных уведомлений.
При обнаружении движения будет отправлено электронное письмо или SMS согласно выбранному типу уведомления. Приложение ожидает N минут и отправит уведомление, если движение обнаружится через N минут.
Через равные промежутки времени
Если вы осуществляете мониторинг через регулярные промежутки времени, Security Monitor Pro всегда будет включать 1 фотографию в уведомление по электронной почте. SMS-уведомления не могут быть отправлены на регулярный интервал мониторинга.
Получить уведомление, когда камера отключается во время мониторинга
Получить уведомление, когда предварительный просмотр IP-камеры или веб-камеры не удается. Предварительный просмотр IP-камеры может завершиться ошибкой, если любая из камер отключена, параметры камеры обновлены и т. Д. Предварительный просмотр веб-камеры может быть невозможен при отключении камеры или возникновении ошибки USB-порта. Во время мониторинга, если предварительный просмотр камеры не удался, будет отправлено сообщение об ошибке предварительного просмотра по электронной почте и SMS. Когда предварительный просмотр не удался и:
Идет отправка уведомления, после чего приложение отправит текущее электронное письмо с фотографиями и текстовым сообщением. После отправки этого сообщения будет отправлено сообщение об ошибке предварительного просмотра и SMS.
Отправка уведомлений не выполняется, тогда приложение отправит только уведомление об ошибке предварительного просмотра.
Загрузить медиа файлы
Security Monitor Pro позволяет автоматически загружать видеозаписи и фотографии, удалять локальные файлы после загрузки и перезаписывать фотографии с тем же именем файла.
Чтобы настроить режим загрузки по FTP, нажмите Добавить камеру >> Действия >> Загрузить файлы мультимедиа .
Нажмите кнопку Добавить , чтобы создать новый профиль FTP. Чтобы изменить настройки учетной записи FTP, выберите профиль FTP из раскрывающегося списка.
Создание нового профиля FTP
Профили FTP определяют, как подключаться к серверу и куда копировать файлы.
Загрузить медиа в папку
Это удаленная папка, в которую Security Monitor Pro будет загружать файлы видеозаписей и фотографий. Security Monitor Pro использует папку по умолчанию, указанную FTP-сервером. Вы можете выбрать другую папку FTP, нажав кнопку « Обзор», которая открывает диалоговое окно « Просмотр папки FTP».
Диалоговое окно обозревателя папок FTP отображает список каталогов в древовидной структуре. Папка FTP по умолчанию, указанная сервером, указывается корнем, т. Е. ‘/’. Вы можете создать новую удаленную папку, используя кнопку Создать новую папку . Выбрав нужную папку FTP, нажмите кнопку «ОК».
Варианты загрузки
Я хочу : вы загружаете фотографии, видео или и то и другое при срабатывании предупреждений. В зависимости от параметра, выбранного в раскрывающемся списке, Security Monitor Pro начинает загружать файлы видео и фото при каждом срабатывании предупреждения. По умолчанию выбрано Резервное копирование видео и фотографий на учетную запись FTP. Вы также можете загружать только видео или фото.
Загрузить поведение
После загрузки удалите файлы с этого ПК. После загрузки на сервер Security Monitor Pro удаляет файлы с локального компьютера, освобождая тем самым дисковое пространство.
При загрузке измените размер изображения на : Если этот параметр установлен, то при загрузке размер файла изображения будет изменен до выбранного размера из следующего раскрывающегося списка:
Если этот параметр не установлен, файлы изображений будут загружаться с размером, равным разрешению камеры.
Переименовать файлы фотографий в : Вы можете выбрать имя файла для сохранения фотографий на FTP-сервере, установив флажок «Переименовать файлы фотографий в». Если эта опция не отмечена, фотографии будут загружаться под своим оригинальным именем.
Правила переименования файла:
- Перезаписать файлы. Чтобы просмотреть одно и самое последнее изображение оповещения на веб-странице, используйте правило перезаписи. Если файл с таким именем уже присутствует в папке для загрузки мультимедиа, старый файл будет заменен новым. Это поможет вам поддерживать и просматривать только обновленные фотографии на вашем сайте.
- Добавить дату и время при загрузке: если выбран этот параметр, то после имени файла приложение добавит дату и время, когда было сделано фото. Это поможет вам сохранить историю изображений.
- Добавить порядковый номер от 1 до N: используйте эту опцию, чтобы получить коллекцию из N самых последних изображений. Число добавляется после имени файла фотографии и увеличивается на единицу после каждой успешной загрузки. Как только счетчик достигает определенного значения N, он сбрасывается в 1 и запускается с начала.
Не загружать размер изображения. Включение этого параметра предотвратит загрузку определенных файлов, размер которых больше или меньше определенного размера.
Настройка параметров звуковой сигнализации
Действие Audio Alarm воспроизводит аудиофайл по вашему выбору при каждом срабатывании предупреждения. Вы можете использовать этот сигнал, чтобы отпугнуть потенциальных злоумышленников из местоположения, которое вы отслеживаете.
Например, если вы хотите обезопасить свою комнату, пока вас нет, расположите камеру к двери и настройте ее так, чтобы включить звуковую сигнализацию при обнаружении движения или номерного знака. Теперь всякий раз, когда кто-то пытается войти в вашу комнату, срабатывает предупреждение, и Security Monitor Pro воспроизводит сигнал тревоги.
Чтобы настроить параметры звуковой сигнализации, нажмите Добавить камеру >> Действия >> Настроить кнопку действия звуковой сигнализации.
Установить аудио файл
Выберите аудиофайл для воспроизведения из раскрывающегося списка, когда выполняется это действие.
продолжительность
Воспроизвести звуковой сигнал в течение N секунд : это время, в течение которого будет воспроизводиться звуковой сигнал. При обнаружении движения или номерного знака звуковая сигнализация запускается и воспроизводится в течение выбранного промежутка времени. Если тревога поднята и до истечения этого срока, если движение или номерной знак будет снова обнаружен, звуковой сигнал тревоги не будет перезапущен снова.
Между звуковыми сигналами подождите M минут : если этот параметр установлен, то при обнаружении движения или номерного знака сигнал тревоги будет подан в течение N секунд. Когда тревога прекращается, приложение будет ждать М минут. По истечении M минут, будильник поднимите в следующий раз, только если через M минут обнаружено движение или номерной знак.
Громкость звука
Выберите громкость аудиофайла в диапазоне от 0 до 100.
После того, как это действие выбрано и настроено, вы можете начать мониторинг. При обнаружении движения или номерного знака Security Monitor Pro будет повторно воспроизводить указанный файл.
Запуск программы при появлении оповещения
Действие «Запуск программы» позволяет расширить Security Monitor Pro для удовлетворения определенных требований. Вы можете запустить любую программу или скрипт, когда Security Monitor Pro обнаружит движение или номерной знак, что позволит вам выполнить любое действие, которое вы можете запрограммировать на компьютере. Вы также можете отправить параметры в программу, которую вы хотите запустить.
Чтобы настроить параметры действия «Запуск программы», нажмите « Камера»> «Управление камерами» >> «Редактировать камеру» >> «Действия»> кнопку « Настройка» для запуска действия программы.
Запустить программу при обнаружении движения или номерного знака
Имя программы : выберите файл сценария или a.exe или любой файл, связанный с файлом ..exe. Чтобы выбрать файл, нажмите « Обзор» .
Параметр : Вы можете отправить параметры командной строки в выбранную программу. Например, если вы выбрали Internet Explorer, вы можете передать URL-адрес веб-сайта в качестве параметра.
Для детектора номерных знаков вы можете дополнительно выбрать Пропускать обнаруженные номера автомобильных номеров в качестве параметра, чтобы запустить выбранную программу для обнаруженных номеров.
Запустить программу в : Укажите имя папки, которую вы хотите установить в качестве папки приложения программы. Чтобы выбрать Пуск в папке, нажмите Обзор .
Варианты запуска
Запустить программу в : Выберите один из режимов Windows, и Security Monitor Pro запустит выбранную программу в этом режиме. По умолчанию выбран нормальный вид. Вы можете запустить программу в следующих видах:
Примечание. Чтобы запустить программу в любом из указанных выше представлений, выбранная программа должна поддерживать эти представления.
Если программа запущена : если выбрано Не запускать снова , программа будет запущена в первый раз при обнаружении движения. Он не запустится снова, пока вы не закроете программу вручную. Если вы выбрали Launch после ожидания в течение N минут, то при первом обнаружении движения будет запущена выбранная программа. Если через N минут обнаруживается движение, программа запускается снова.
После того, как это предупреждение выбрано и настроено, вы можете начать мониторинг. В зависимости от конфигурации при обнаружении движения или номерного знака программа Security Monitor Pro запустит программу.
Планирование
Планирование ваших камер позволяет вам контролировать несколько мест в указанное время или в течение фиксированного периода времени. Запланируйте каждую камеру для запуска и остановки действий автоматически, по ежедневному или еженедельному расписанию, для одноразового события или автоматически при запуске программы.
Расписание статусов цветовых кодов
- Зеленый : расписание в настоящее время работает
- Оранжевый : Расписание истекло
- Серый : расписание отключено
- Черный: расписание активно
С помощью Security Monitor Pro вы можете установить индивидуальные расписания для каждой камеры. Вы можете запланировать каждую камеру независимо для выполнения различных действий, таких как мониторинг с оповещениями или запись видео, захват фотографий и трансляция. Вы можете добавлять , редактироватьрасписание в соответствии с вашими потребностями. Если вы не хотите, чтобы расписание запускалось в указанное время, отключите его (если расписание не запущено) или остановите его (если расписание запущено). Если вы не хотите запускать расписание на камере, выберите « Удалить» .
Настройка расписания камеры
Планировщик в Monitor Pro Security позволяет установить время запуска и остановки для камеры , чтобы автоматически начать и закончить Мониторинг действий, запись видео и вещание. Вы можете настроить индивидуальное расписание для каждой камеры.
Чтобы запланировать устройство, нажмите Инструменты >> Планировщик >> Добавить.
Имя расписания : вы можете указать имя для расписания. Это позволит избежать путаницы, если вы планируете несколько камер по отдельности.
Выберите камеры и действия, чтобы запланировать
Список камер : список камер будет виден, если в Security Monitor Pro будет добавлено несколько камер. Вы можете проверить камеры, которые вы хотите запланировать.
Действия для выполнения
Действия по мониторингу или запись видео : у вас есть возможность запланировать действия по мониторингу,в которых выбраны все или большинство предупреждений. Другим вариантом является мониторинг во время записи видео.
Трансляция : выбрав эту опцию, вы сможете планировать трансляцию живого видео.
Выберите тип расписания
Расписание запуска : вы можете выбрать тип планирования и настроить параметры расписания .
Настройки расписания
Выберите дату начала и дату истечения срока действия, для которой запланированная задача должна быть действительной и должна быть вызвана. Вы можете выбрать расписание, которое будет запускаться один раз, ежедневно, еженедельно, ежемесячно при запуске приложения.
Один раз : если вы планируете мониторинг один раз, вы должны указать дату начала. Время начала в 24-часовом формате. Вы можете выбрать продолжительность, для которой вы хотите запустить расписание (24-часовой формат). Поле « Дата» имеет кнопку со стрелкой вниз. При нажатии на него открывается календарь, из которого вы можете выбрать дату начала мониторинга. Дата истечения срока не указана для одноразового расписания. Поскольку этот тип расписания автоматически истекает после того, как он был вызван в указанное время.
Ежедневно : Укажите дату и время начала и Expire даты и времени в 24 — часовом формате. Поле Run forуказывает, как долго будут выполняться запланированные действия. По умолчанию выбранные запланированные действия будут повторяться через каждые 1 день .
Еженедельно : это самый гибкий вариант. В разделе Выбор дня недели вы можете выбрать определенные дни недели, отметив соответствующие параметры. Вы можете выбрать несколько дней недели. Выберите дату и время начала в раскрывающемся меню « Дата и время начала» . Выберите продолжительность расписания с помощью поля « Запустить для» . Если заданы дата и время истечения, все действия, связанные с расписанием, будут остановлены автоматически в указанное время.
Ежемесячно : запланированные действия будут выполняться в выбранные месяцы. Вы можете выбрать дни месяца или недели месяца и, в свою очередь, дни недели для выполнения запланированных действий.
При запуске приложения : если вы выберете эту опцию, вам нужно указать дату начала и продолжительность, для которой вы хотите запустить расписание . Вы также можете указать дату истечения срока, чтобы остановить расписание.
В указанной дате и время начала и Expire Даты и времени , Security Monitor Pro будет запускать и останавливать расписание. Если время истечения не указано, указанное действие будет продолжаться до тех пор, пока оно не будет остановлено вручную или программа не будет закрыта.
Удаленный доступ
Теперь вы можете получить доступ к Security Monitor Pro из любой точки мира. Смотрите предварительный просмотр ваших камер и просматривайте записи и журналы событий камеры через веб-браузер в вашей локальной сети. Вы также можете получить безопасный доступ к Security Monitor Pro с помощью устройства Android из-за пределов локальной сети.
Такие действия, как мониторинг, запись видео, захват фотографий можно управлять удаленно с вашего мобильного устройства Android. Загрузите мобильное приложение Android IP Camera Monitor из магазина Google Play.
Чтобы настроить параметры удаленного доступа, нажмите Инструменты >> Удаленный доступ .
Включите выбранные параметры и нажмите «ОК», чтобы разрешить удаленный просмотр камер, добавленных в Security Monitor Pro, с доступом к медиафайлам и журналам событий.
Параметры удаленного доступа
Включите доступ через веб-браузер в локальной сети : смотрите любую камеру в Security Monitor Pro в реальном времени с ПК в вашей локальной сети. Это помогает вам контролировать ваши камеры, когда вы физически не находитесь перед системой видеонаблюдения.
Как только вы включите доступ, запишите URL-адрес и введите его прямо в веб-браузер.
Включить доступ к мобильному приложению Android : просматривать и управлять всеми камерами, присутствующими в Security Monitor Pro, с мобильного устройства Android. Это позволяет вам контролировать ваш дом и офис, даже когда вы находитесь вдали. Убедитесь, что вы подключены к Интернету для управления вашими камерами с устройства Android.
Вы можете настроить такие действия, как мониторинг, запись видео и захват фотографии. Этими действиями можно управлять с вашего мобильного устройства удаленно для камер, добавленных в Security Monitor Pro.
Как только вы включите эту опцию, запишите идентификатор и пароль, чтобы установить удаленное соединение с вашего мобильного устройства Android. Загрузите IP Camera Monitor из Google Play Store и введите данные для входа в приложение.
Оповещение при обнаружении номерного знака
Детектор номерных знаков позволяет Security Monitor Pro легко обнаруживать и распознавать номера автомобильных номеров. Детектор номерных знаков является дополнением к Security Monitor Pro и требует покупки. Существует 7-дневная бесплатная пробная версия для детектора номерных знаков. Вы можете активировать детектор номерных знаков в меню справки Security Monitor Pro >> Купить дополнения .
Детектор номерных знаков сохраняет обнаруженные номера автомобильных номеров в файле CSV с подробной информацией, такой как дата, время, страна и информация о точности. Вы можете использовать его для мониторинга таких мест, как парковки, закрытые подъезды домов, офисов и многое другое. Вы сможете отслеживать любую подозрительную активность, используя простой поиск в базе данных.
Система обнаружения номерных знаков добавляет значительную ценность, вызывая действия, поднимая звуковые оповещения, ведение журнала событий и многое другое. Предупреждения могут быть созданы для всех или только для конкретных номеров.
Чтобы активировать предупреждение при обнаружении номерного знака, нажмите « Камера»> «Управление камерами» >> «Редактировать камеру»> «Действия» и выберите параметр « Обнаружение номерного знака».
Настройка параметров обнаружения номерного знака
Настройте систему наблюдения для определения номеров автомобилей. В области предварительного просмотра камеры выберите регион, в котором наиболее вероятно появление автомобильных номерных знаков.
Настройки
Страны :
В настоящее время детектор номерных знаков поддерживает более 65 стран. При желании вы можете выбрать соседние страны, чтобы обнаружить номерные знаки соседних стран. После выбора стран детектор номерных знаков обнаружит номерные знаки для выбранных стран.
Триггерные действия для :
Вы можете настроить систему обнаружения номерного знака, чтобы запускать действия для всех или только конкретных номеров. Предупреждения будут генерироваться при обнаружении номеров лицензий в соответствии с выбором из следующего раскрывающегося списка:
Выберите « Показать область обнаружения» в окне предварительного просмотра камеры, чтобы увидеть область, выбранную для обнаружения номерного знака, в окне предварительного просмотра камеры.
Список лицензий
Список лицензий содержит список номеров автомобильных номеров, для которых можно выбрать запуск действий. Если у вас уже есть список номеров автомобильных номеров в виде текста или файла CSV, просмотрите его и импортируйте данные. Вы можете выбрать импорт данных из определенного столбца, выбрав имя столбца враскрывающемся списке « Импорт данных из столбца» .
Пропустить первую строку из опции импорта удаляет заголовок столбца и выводит список оставшихся данных в списке лицензий . Вы также можете вручную ввести номерные знаки в списке лицензий по одному в строке.
Когда номерной знак обнаружен
Если выбран параметр « Показывать цвет границы номерного знака» , номерной знак будет выделен указанным цветом в предварительном просмотре камеры, видеозаписи и фотографиях. Вы можете выделить номер в 3 разных цветах: зеленый, синий и красный.
Используйте Overlay для обнаруженного номера лицензии, чтобы легко увидеть обнаруженный номерной знак. Вы можете выбрать параметр « Наложение уровня точности», чтобы увидеть прогнозируемую правильность обнаруженного номера автомобильного номера.
Используйте опцию Сохранить обнаруженный номерной знак в файле CSV, чтобы сохранить все обнаруженные номера с информацией о дате, времени, стране и точности.