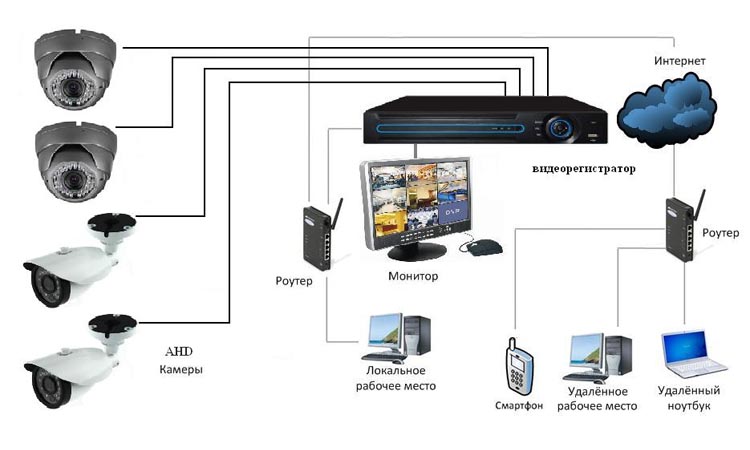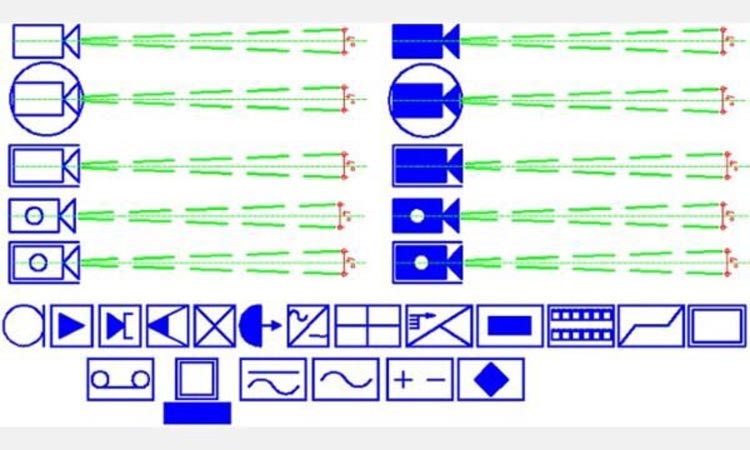Сегодня существуют различные виды видеорегистраторов — цифровые, аналоговые, автомобильные и т.д. Каждый из них при необходимости можно подключить к ПК. Например для использования монитора компьютера для просмотра видео, сохранения или удаления видео, просмотра имеющихся на SD-карте беспроводной видеокамеры файлов, перерепрошивки и т.д.
Способы подключения видеорегистраторов каждого типа разный. В этой статье мы рассмотрим данные способы.
Подключение автомобильного регистратора
Автомобильные видеорегистраторы могут работать на базе мобильных операционных систем.
Подключение регистратора на базе Android
OS Android часто применяется в автомобильных видеорегистраторах, хотя стоят они немного дороже более простых на базе операционной системы Windows CE, т.к. для работы им требуется более мощное оборудование.
Подключение регистратора к ПК сделать достаточно легко. Для этого нужно:
- Подключить устройство к к компьютеру с помощью USB-кабеля.
- Выбрать режим соединения, т.е. указать медиаустройство или карту памяти регистратора.
Ни драйверов ни программное обеспечение устанавливать не надо, ПК сделает это в автоматическом режиме.
Если же вам нужно подключить автомобильный видеорегистратор в качестве Web-камеры компьютера, то некоторые модели по умолчанию имеют такую возможность при соединении с компьютером. Если же этой возможности нет, то нужно установить специализированное приложение, например IP Webcam или USB/Web Camera, и с помощью него подключить видеорегистратор в качестве камеры.
Правда нужно помнить, что не каждое приложение подойдет для вашего регистратора из-за малой производительности либо устаревшей версии Android.
Подключение на базе Windows CE
Недорогие модели автомобильных видеорегистраторов изначально имеют встроенную операционную систему Windows CE. При соединении регистратора с ПК для передачи файлов отличий от устройств на Android нет, а вот для использования в качестве web-камеры — есть. Дело в том, что для этого режима регистратор должен иметь поддержку данной функции, иначе использовать ее не получится. Проблема в том, что для Windows CE нет специальных приложения, как для Android. Иногда это проблему можно решить перепрошивкой регистратора, но это редкость.
Подключение цифрового видеорегистратора к ПК
IP-видеорегистратор достаточно просто подключить к компьютеру. Для этого нужно:
-
- Соединить регистратор с сетевой картой компьютера, коммутатором или роутером посредством витой пары.
- После этого нужно сделать настройки, для этого необходимо на ПК открыть браузер и ввести IP-адрес регистратора. Он есть в инструкции или в настройках регистратора.
- Для входа в web-интерфейс потребуется ввести стандартные логин и пароль от видеорегистратора. Они есть в инструкции или на корпусе устройства. Если же инструкция утеряна, параметры для авторизации можно попробовать выяснить в настройках устройства либо же на сайте производителя регистратора, а то и поискать в Интернете. Есть множество сайтов, где указаны заводские логин и пароль к устройствам определенного производителя.
- Советуем после входа в систему сразу же сменить стандартные логин и пароль, иначе вашу систему видеонаблюдения могут взломать хакеры или преступные элементы. Сменить заводские данные для регистрации можно с помощью компьютера или же в самом видеорегистраторе, правда не во всех моделях. К тому же для этого вам потребуется подключить к регистратору монитор.
- После всех этих манипуляций вы сможете использовать цифровой регистратор совместно с ПК. Правда, это не ренатбельно, ведь для работы системы видеонаблюдения достаточно самого регистратора и монитора. Если же для каких-то целей вам все же нужно подключить к системе еще и компьютер, то на него придется устанавливать специально ПО для видеонаблюдения.
Подключение аналогового регистратора к ПК
Современные аналоговые видеорегистраторы подключаются к компьютеру аналогично, как и цифровые с помощью разъёма Ethernet. А вот на старых аналоговых регистраторах разъёма Ethernet нет. Но есть выход — установить на ПК плату видеозахвата, т.к. без нее для преобразования аналогового сигнала в цифровой нужно специальное устройство.
Подключение к старому аналоговому видеорегистратору осуществляется следующим образом:
- Устанавливаем плату видеозахвата в компьютер, а также специальное ПО для нее.
- Соединяем регистратор с данной платой с помощью разъемов типа «тюльпан».
- Запускаем программу платы видеозахвата и просматриваем видео на экране монитора компьютера.
Подводя итог вышесказанному, отметим, что подключите любой тип видеорегистраторов к ПК можно вне зависимости от типа и модели устройства. Правда, в некоторых случаях придется приобрести дополнительное оборудование или кабеля.
Подключение камер видеонаблюдения к ПК без видеорегистратора
Также можно подключить к компьютеру камеры видеонаблюдения без использования видеорегистратора. Так как ПК может подключаться к интернету через Wi-Fi, порт RJ-45 будет свободным.
Для прямого подключения потребуются:
- камера (можно ограничиться креплением, предусмотренным в приобретенной модели или придумать свое);
- блок питания к ней (поставляется в комплекте);
- кабель «витая пара» (для передачи видеоданных).
При соединении без роутера берут патч-корд со сквозной распиновкой – одна сторона обжимается по схеме 568A, вторая по 568B. Рядом с точкой размещения камеры требуется одна свободная розетка для подключения блока питания. Информационный кабель покупают готовый или изготавливают самостоятельно из отрезка витой пары.
Перед началом настройки надо убедиться, что порт LAN включен в BIOS, а в операционной системе установлены драйверы (нет конфликтов, отображаемых восклицательным знаком возле названия в Диспетчере устройств). Если все в порядке, можно приступать к процедуре.
В инструкции обычно написан IP-адрес камеры по умолчанию. Он установлен в устройстве, если ранее никаких настроек не проводилось. При сбросе на заводское состояние возвращается адрес, указанный в мануале. Это важно, если для работы используется IP, заданный вручную.
Единственное условие – камера с компьютером должны находиться в одной подсети. Например, если у ПК адрес 192.168.1.10, то последняя цифра для видеокамеры может быть любой в диапазоне от 0 до 255, кроме 10, остальные же одинаковы для обоих устройств. Меняется стандартный IP через веб-браузер.
Для этого понадобится:
- запустить Центр управления сетями и общим доступом;
- открыть вкладку «Состояние» и нажать кнопку «Свойства»;
- зайти в свойства компонента «Протокол Интернета версии 4 (TCP/IPv4)»;
внести любой адрес из подсети, указанной для камеры, чтобы последняя цифра отличалась от ее IP «по умолчанию»; - нажатием кнопки ОК подтвердить сохранение изменений.
После применения настроек можно приступать к проверке соединения. Для этого надо ввести IP-камеры в адресную строку веб-браузера (иногда с указанием порта). Например, 192.168.1.50:81. При наличии связи будет запрошен логин/пароль входа в веб-интерфейс устройств. Подробнее об этом в инструкции по эксплуатации (способ может отличаться у разных моделей).
После проверки соединения остается установить программное обеспечение для записи. Если не подключать новых устройств, комплекс будет работать в штатном режиме сразу после запуска ПК.
Ну а мы напоминаем, что наша компания «Запишем всё» с 2010 года занимается проектированием монтажом, модернизацией и обслуживанием любых систем видеонаблюдения в Москве и Подмосковье. Мы работаем быстро, качественно и по доступным ценам. Перечень услуг и цены на их вы можете посмотреть здесь.
Звоните +7 (499) 390-28-45 с 8-00 до 22-00 в любой день недели, в том числе и в выходные. Мы будем рады Вам помочь!