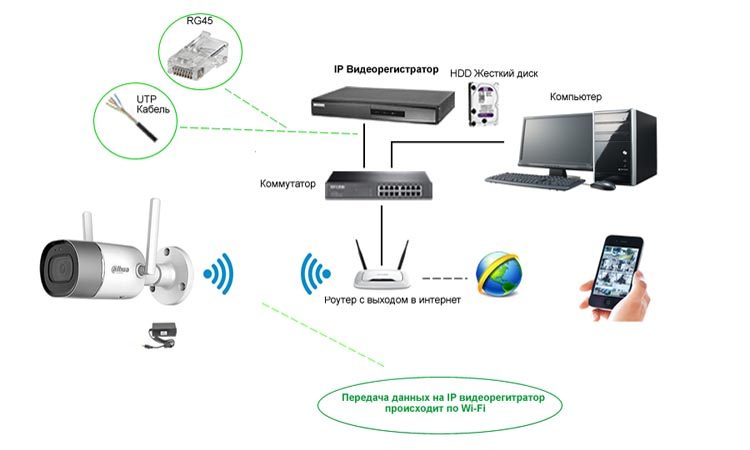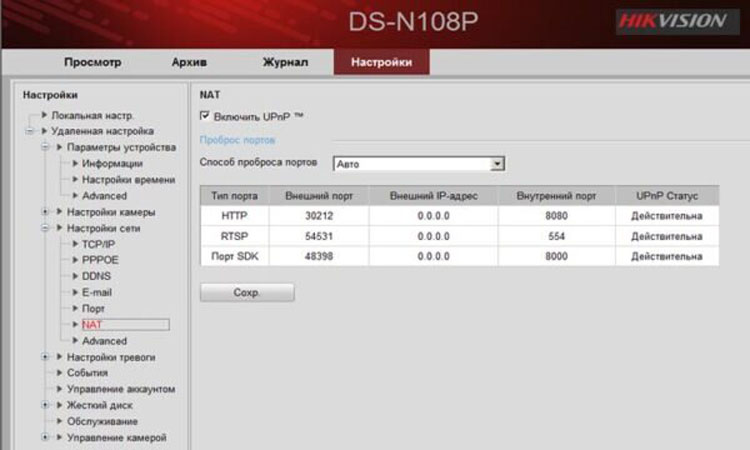При покупке IP-камеры многие не знают, как попасть в её настройки. Даже имея статический ip адрес, в браузере видео не отображается. Что же делать в данной ситуации?
Чтобы подключить IP-камеру к видеорегистратору по Wi-Fi, в первую очередь нужно патчкордом подключить видеокамеру к роутеру или коммутатору.
После этого посмотрите инструкцию к Вашей камере, там будет указан её IP-адрес, например 192.168.1.108. Это означает, что для того чтобы зайти в настройки камеры ваш компьютер должен находиться в той же сети, что и камера.
То есть IP адрес вашего компьютера должен быть в диапазоне 192.168.1.1 — 192.168.1.254, кроме 192.168.1.108, т.к. этот адрес уже занят камерой.
Теперь смотрим IP адрес вашего компьютера. Для этого в операционной системе Windows вам следует зайти в панель управления. Есть разные варианты попасть в панель управления. Но проще всего нажать ПУСК (если конечно, у вас не Windows 11), выбрать выполнить, написать control и нажать на клавиатуре ENTER.
После у вас откроется окно Панель управления. Справа сверху для удобства выберите просмотр — мелкие значки. И после нажимайте на Центр управления сетями и общим доступом.
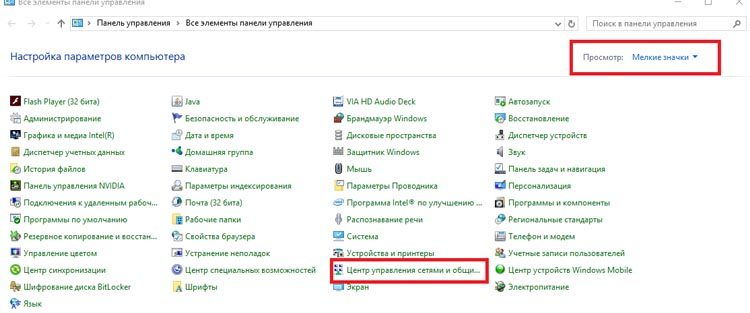
После этого нужно нажать на Подключение по локальной сети.
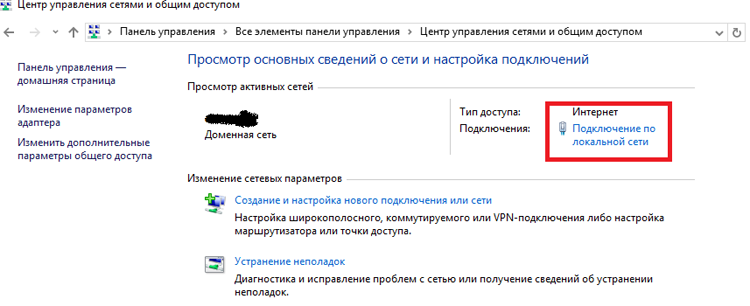
Теперь нажимайте на Сведения.
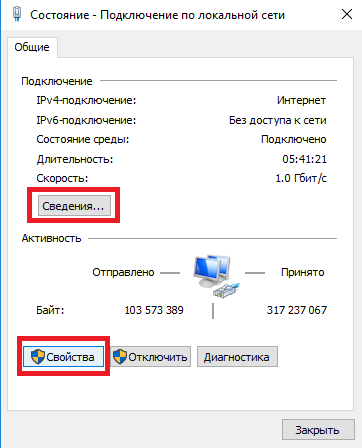
Откроется окно и в нём вы можете увидеть текущий ip адрес вашего компьютера, если он 192.168.1.XXX, то можете смело открывать браузер и в поле адрес вводить ip адрес камеры 192.168.1.108, чтобы попасть в её настройки.
Если же у вас ip адрес принадлежит к другой сети, то закрывайте Сведения. И нажимайте свойства.
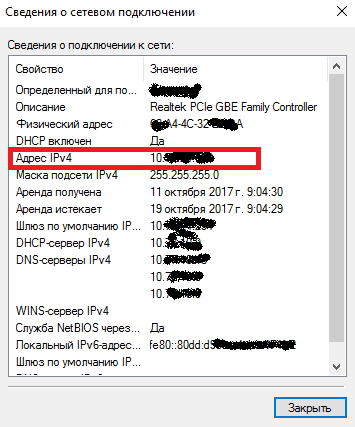
Выбирайте IP версии 4 и нажимайте свойство.
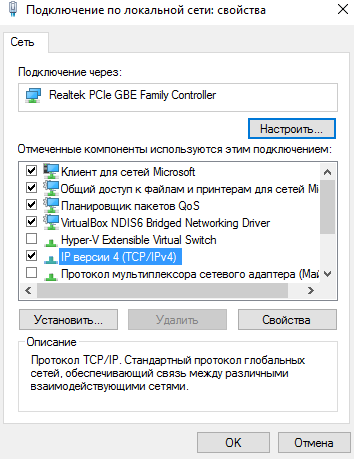
Ставьте точку на Использовать следующий IP-адрес.
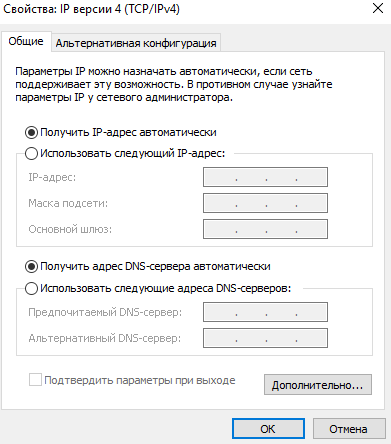
И прописывайте только ip адрес и маску, больше ничего не нужно. Ниже приведен пример. После нажимаете ОК. Потом ещё раз ОК.
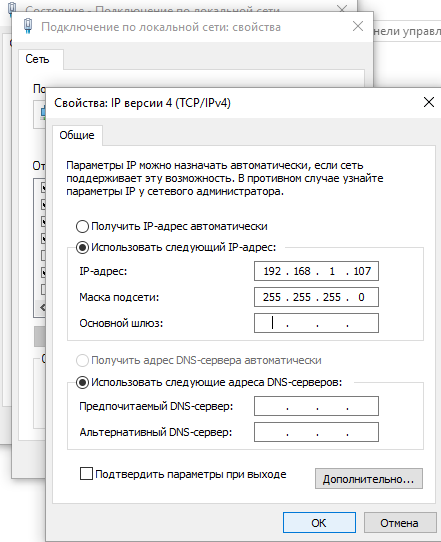
Теперь можно открыть браузер и в строке адреса прописать IP-адрес камеры и подключиться к ней.
При видеонаблюдении, постороенном по технологии IP не обойтись без резервировании IP адресов на роутере. При использовании DHCP сервера вы получите удобное централизованное управления вашей сетью, тоесть вашими камерами и видеорегистратором.
И для того, чтобы ваше сетевое устройство не получало разные IP адреса, что влечёт за собой сбой в видеонаблюдении, нужно обязательно все устройства относящиеся к видеонаблюдению резервировать в настройках DHCP сервера.

Переходим в раздел IP — DHCP Server.
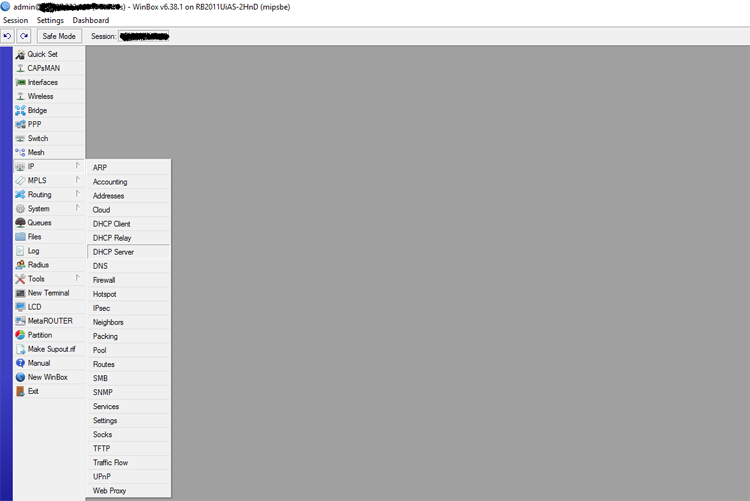
Теперь открываем вкладку Leases
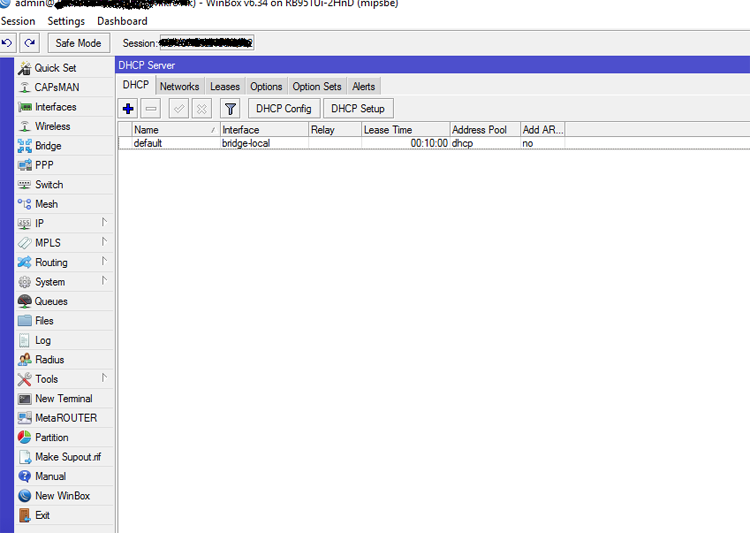
И видим устройства подключенные к сети, то есть к роутеру Mikrotik. 192.168.0.11 — это видеорегистратор, все остальные устройства и IP камеры.
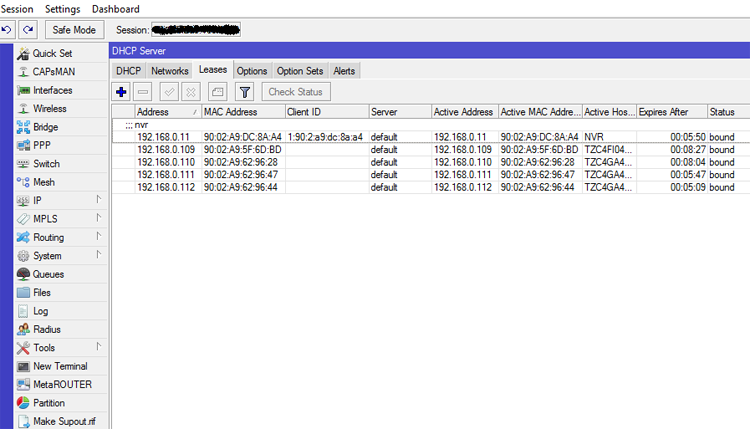
Теперь для того, чтобы зарезервировать IP адрес видеорегистратора нажимаем правой кнопкой мыши на адрес 192.168.0.11 и выбираем Make Static, зарезервировав тем видеорегистратор. Точно также это делается и с IP-камерами.
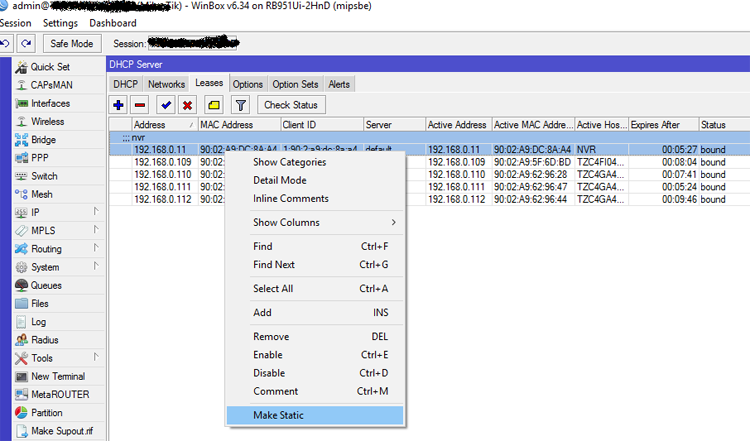
Теперь все адреса зарезервированы.
После этого открываем браузер Internet Explorer (он еще будет работать 2 года после закрытия в этом году) и вводим ip адрес видеорегистратора. При первом входе браузер предложит скачать и установить надстройку — скачиваем и устанавливаем.
Закрываем браузер и после ещё разу открываем и заходим на видеорегистратор. Отобразится страница ввода логина и пароля, по умолчанию логин — admin, пароль — admin. В данном случае используются камеры и регистратор компании RVi.
После ввода учетных данных, вы увидите главное меню, в нем нужно зайти в настройки, где выбрать пункт Задать.
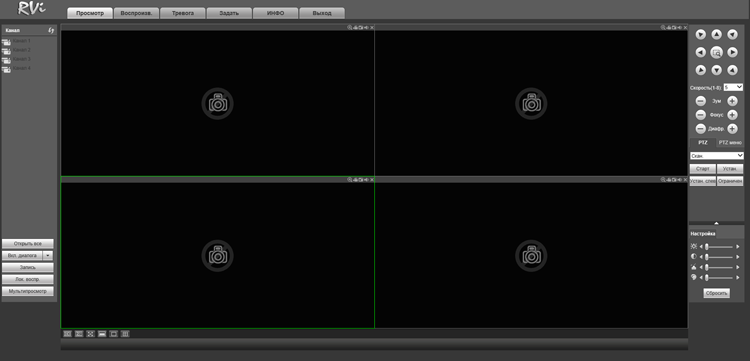
После этого откроется раздел — IP камера — IP КАМ. В нашем случае камеры уже подключены (не обращаем внимания), нажимаем на кнопку Поиск устройств.
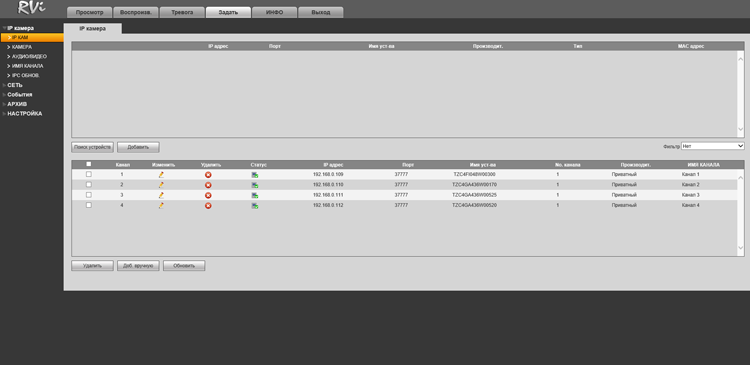
В верхнем окне видеорегистратор находит четыре камеры.
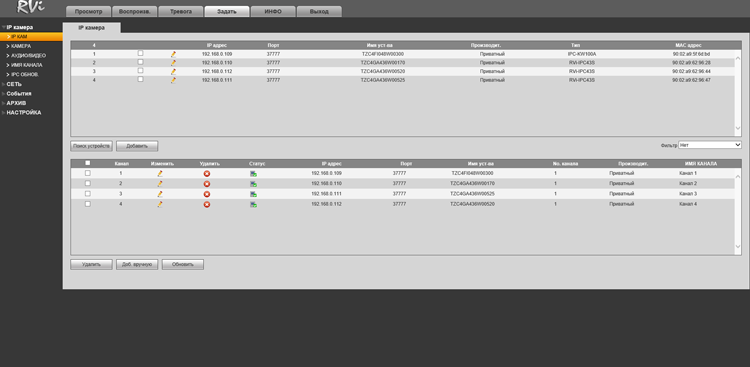
Проставляем галочки в каждом пункте и нажимаем Добавить.
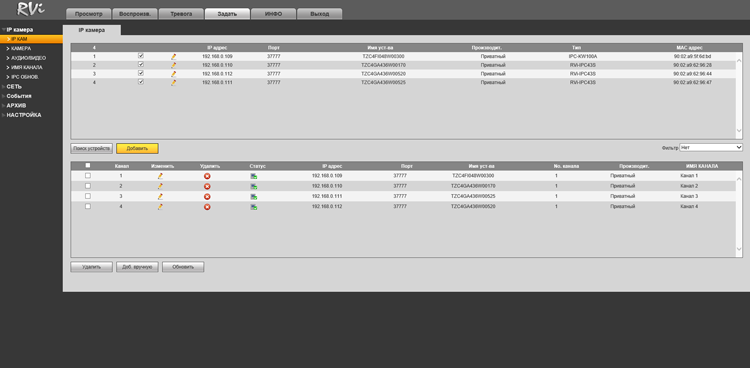
Вот и всё, теперь к видеорегистратору подключены IP-камеры. Видео с них может отображаться и в браузере в разделе меню Просмотр и на ПК и даже на смартфоне, если настроен проброс портов на роутер.