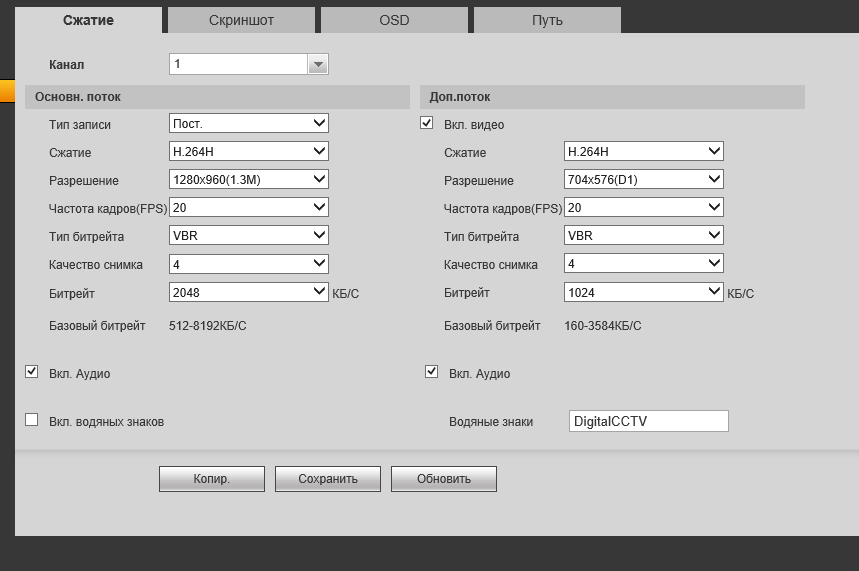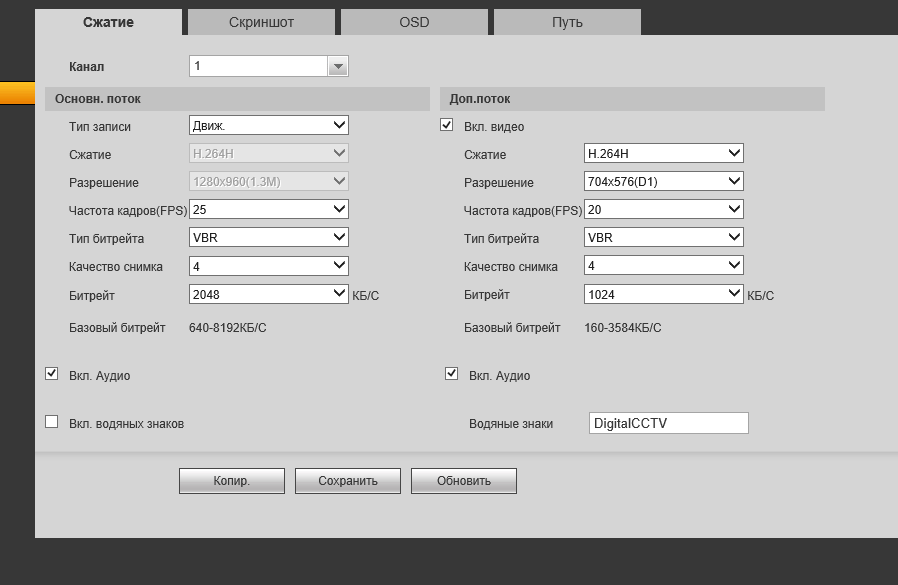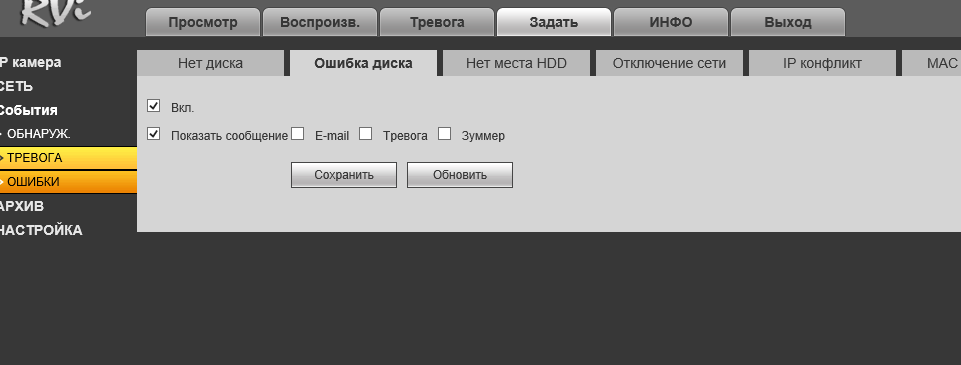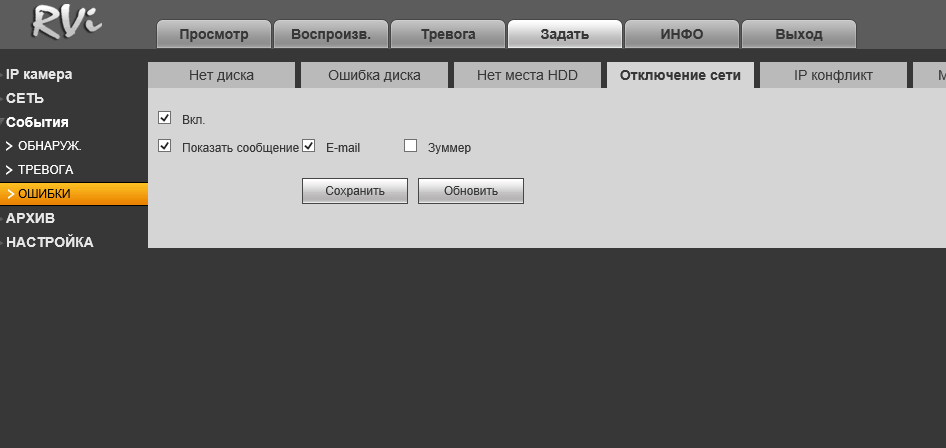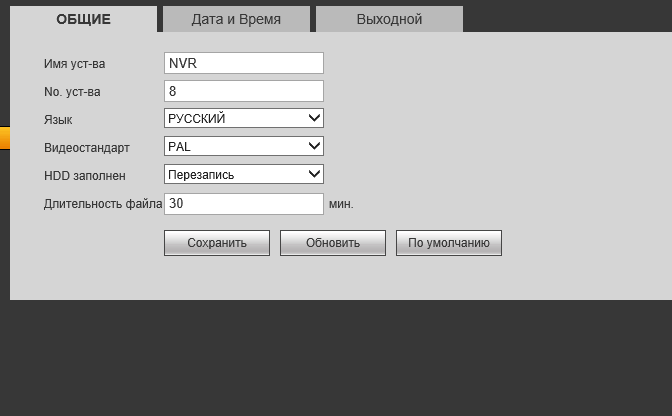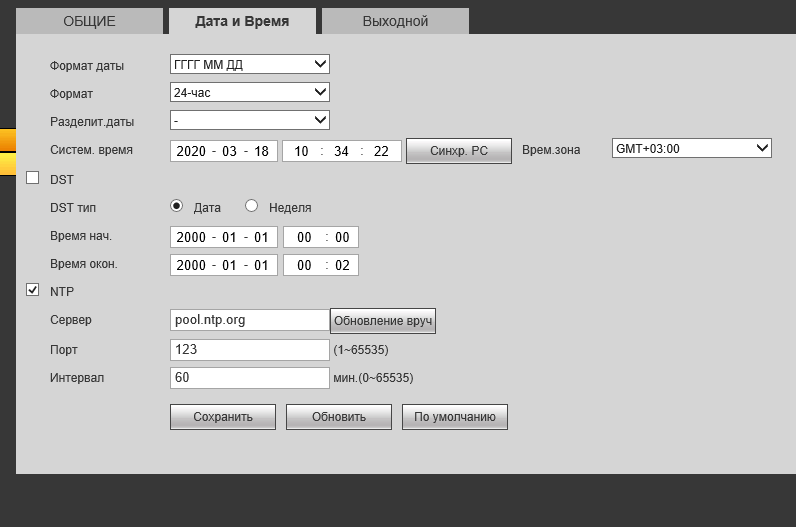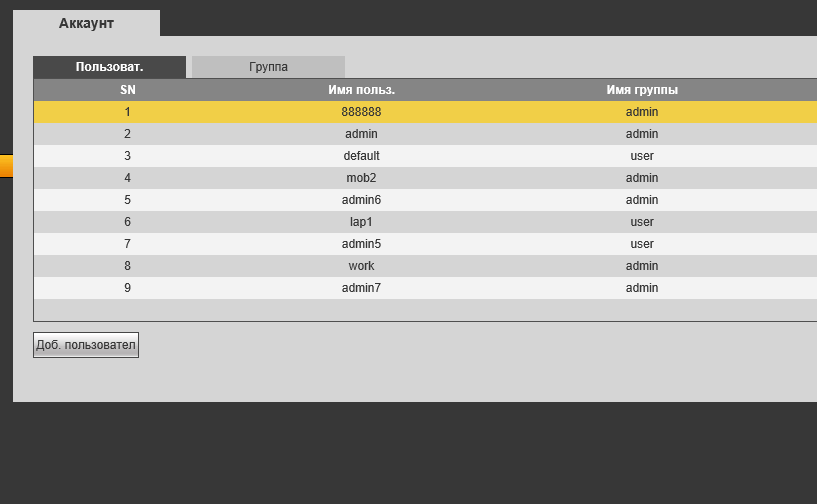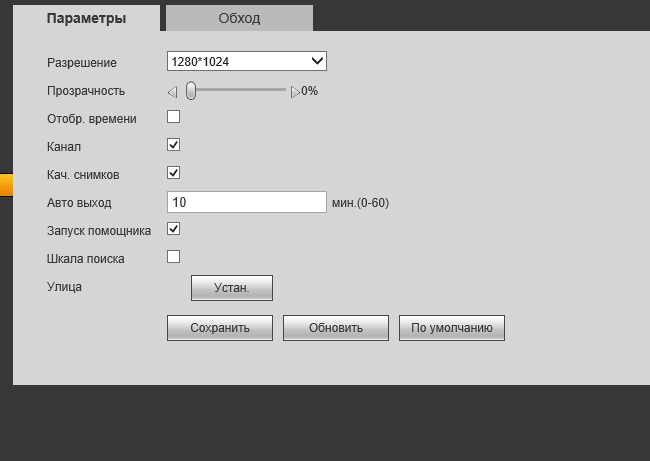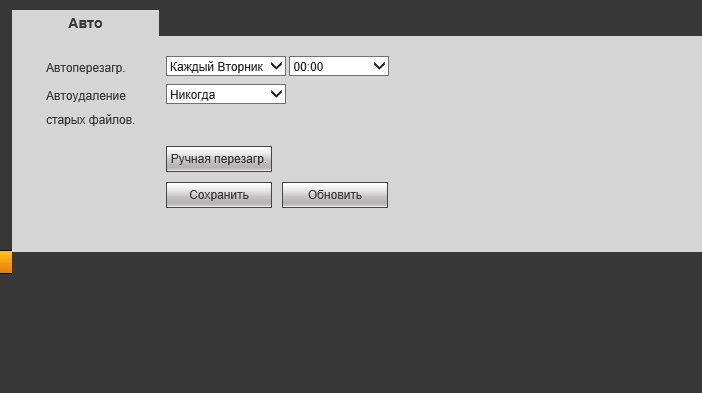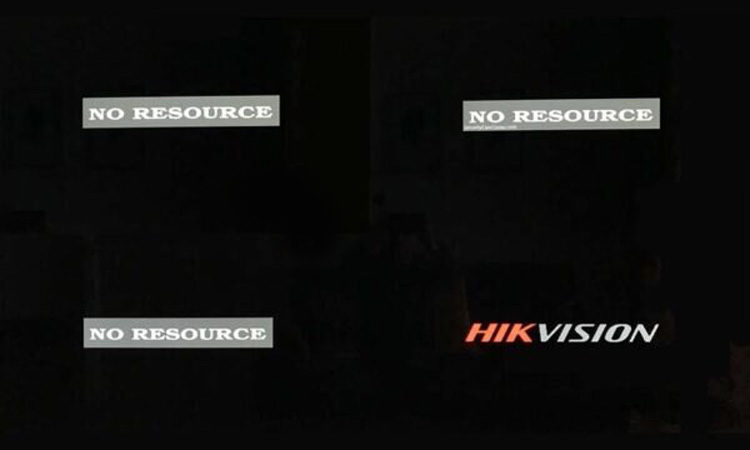Часто бывает так, что при установке системы видеонаблюдения и ее настройке, оказывается, что видеорегистратор не настроен от слова вообще, за исключением разве что текущего времени и расписания записи видео, которое понятным причинам не соответствует вашему режиму.
Приходится делать все настройки самостоятельно. Рассмотрим, как это делать на примере видеорегистраторов компании Rvi.
Для начала нужно настроить качество записи, причем для разных типов записей указываются разные настройки. То есть для обычной записи в режиме реального времени, записи при обнаружении движения и записи при срабатывании сигнала тревоги.
Для каждого типа записи нужно установить свои настройки, такие как сжатие, разрешение, количество кадров в секунду, тип битрейта.
Обычный режим записи используется для просмотра в максимальном качестве, дополнительный же поток предназначен для просмотра с мобильных устройств.
Качество при использовании дополнительного потока указывается обычно меньше, чтобы снизить объем трафика для просмотра из удаленного места, смартфона или ПК на рабочем месте.
Сжатие нужно выставлять максимально поддерживаемое видеорегистратором в зависимости от видеокодека h264, h265 и их версии с плюсом.
Разрешение указывается максимально возможное. Частоту кадров можно выставить 25, но в случае необходимости уменьшить объем записываемого видео указать 16 кадров в секунду, если это возможно.
Тип битрейта лучше выставить VBR. Качество снимка и битрейт как правило ставится от 2048 до 4096 в зависимости от возможности вашей системы видеонаблюдения.
Аналогично выставляем при записи по движению.
Практически у всех видеорегистраторов есть оповещение при возникновении сбоев в работе. Эту функцию обязательно нужно включить, чтобы была возможность оперативно вмешаться и исправить проблемы. Советуем поставить галочку возле строки зуммер, тогда при появлении ошибки в работе регистратора, он начинает громко пищать.
Также можно настроить оповещения на вашу электронную почту в случае появления проблем.
Настройте перезапис при заполнении жесткого диска, тогда новое видео будет писаться поверх старого.
Обязательно настройте дату и время. Еесли видеорегистратор подключен к интернету, то для отображения точного времени пропишите NTP сервер времени, например pool.ntp.org.
Выставьте пароль для каждого устройства, которое будет удаленно подключаться к регистратору и создавать отдельную учетную запись. Это позволит в журнале событий видеорегистратора посмотреть с какого устройства было подключение и какие действия были произведены.
Если видеорегистратор подключен к телевизору или монитору, то можно изменить разрешение экрана. Кроме того советуем отключить помощника, что позволит при включении видеорегистратора не делать каждый раз «быструю» настройку.
Также следует настроить автоперезагрузку раз в неделю.
Настройте предзапись, если у вас включена функция записи по движению. Тогда видеорегистратор будет записывать фрагмент видео в режиме реального времени по какому-то определенному циклу, например 5 секунд. И каждые 5 секунд делает перезапись. И поэтому, когда вы настраиваете предзапись к примеру 10 секунд, то при срабатывании детектора движения вы видите события видеозаписи ровно за 10 секунда до начала движения.
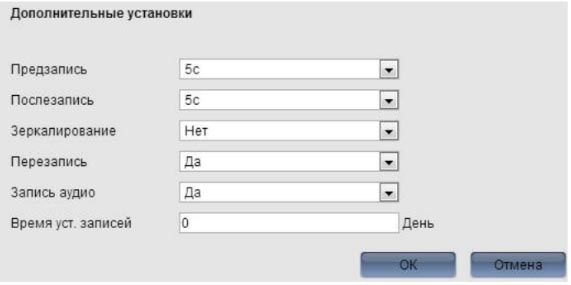
И наконец настройте запись по движению.
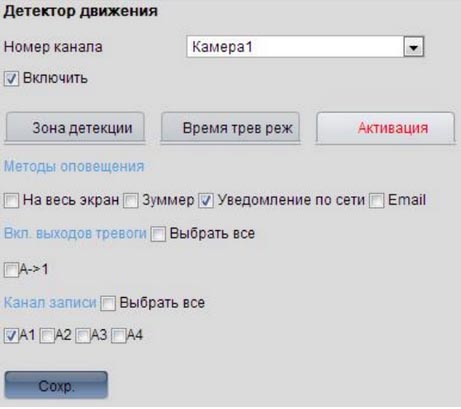
Вот, пожалуй и все основные настройки видеорегистратора. Понятно, что панель управления видеорегистратора у каждого производителя оборудования своя, но принцип один и тот же.