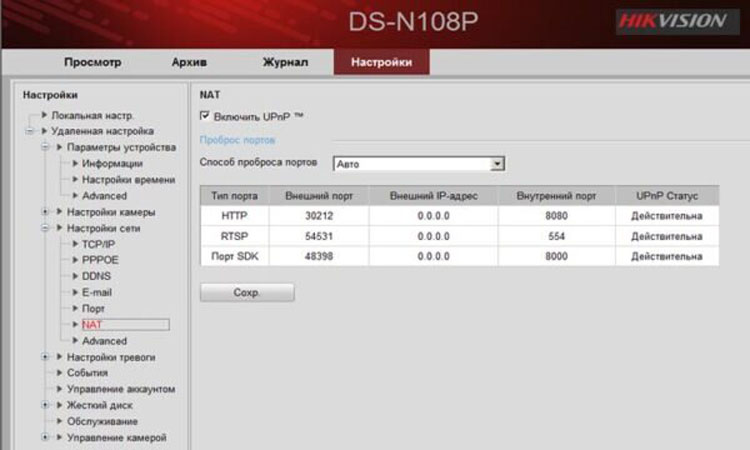Подключить видеорегистратор к системе видеонаблюдения можно двумя способами. Простейший, когда камеры подключаются к регистратору, а затем к монитору. Но тогда видео можно смотреть только с данного монитора. Обычно такой способ подключения используется в домашнем видеонаблюдении или когда охраняемый объект небольшой, например офис и видео может просмотреть только руководитель или ответственный работник.
Но сегодня все чаще используют другой метод подключения видеорегистратора. С камер видео поступает на регистратор, а от него идет на роутер, после чего картинка поступает на компьютер и в сеть Интренет.
Но как настроить видеорегистратор, чтобы он правильно работал?
Как и любое техническое оборудование, видеорегистратор нужно сначала включить. При этом он может начать подавать звуковые сигналы. Как правило писк появляется, если что-то не так. Например вы забыли вставить в регистратор жесткий диск. Впрочем, причины звуковых сигналов могут быть и другие, но о них чуточку позже
После этого нужно выбрать язык, для работы с видеорегистратором. Вам предложат после этого воспользоваться встроенным в программное обеспечение помощником. Советуем его включить. После этого на мониторе будут одно за другим появляться окна, отображающие базовые настройки.
Следующий шаг — ввод пароля по запросу. Советуем создать как можно более сложный пароль, что зашитить видеорегистратор от постороннего проникновения, а проще говоря, взлома. Вирусов и программ-взломщиков сегодня предостаточно и лучше поберечь свои нервы в будущем.
Далее нужно настроить время и дату, после чего появится окно с сетевыми настройками. С помощью их вы можете подключить регистратор к Интернету.
Остановимся на этом более подробно.
Процесс подключения будет проходить в две стадии. Во-первых, осуществляется настройка регистратора на сетевой статический IP-адрес, после чего нужно будет перенаправлять с локальных IP-адресов на один выделенный и назначать каждому отдельному адресу свой порт в настройках маршрутизатора.
При отсутствии возможности подключения выделенного IP-адреса в некоторых случаях можно использовать DDNS-сервис, позволяющий обойтись без него.
Второй этап заключается в настройке самого роутера. Рассмотрим пошагово настройку:
- Открываем меню регистратора, заходим в подменю «Сеть».
- Производим смену DHCP (получение автоматического IP) на STATIC (постоянный или статический адрес).
- После этого вводим в поле следующие значения: IP-адрес видеорегистратора в сети – 192.168.0.111, вводим маску подсети как 255.255.255.0, шлюз маршрутизатора принимает значение 192.168.0.1 и адрес DNS сервера – 192.168.0.1 (это значение определяется автоматически, но при наличии этой графы заполняем его идентично адресу вашего роутера, который вы сможете найти на специальной наклейке внизу устройства).
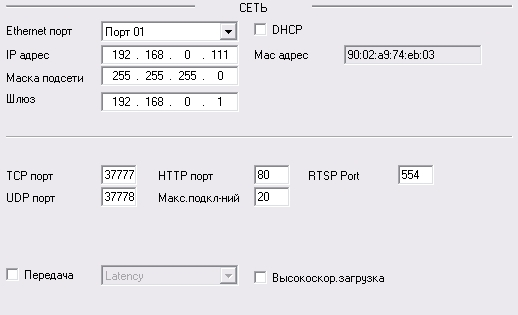
Адрес шлюза, заполненный нами выше, соответствует настройкам маршрутизатора, который будет у нас подключен к регистратору. У различных торговых марок роутеров эти данные могут иметь разные значения, поэтому если даже вы не помните параметры своего устройства – зайдите в его меню и найдите идентичные разделы для правильной настройки нашей связки. Все данные у роутера и видеорегистратора будут идентичными, кроме IP-адреса.
- Нажимаем на «Сохранение настроек».
- Производим перезагрузку видеорегистратора и переходим непосредственно к роутеру.
Вот и все.
Закончив с подключением видеорегистратора к сети интернет, переходим к винчестеру регистратора. В специальном окошке его можно увидеть, определить и отформатировать.
Вот теперь вернемся к звуковым сигналам, которые может издавать видеорегистратор при включении. Правой кнопокй мыши нажимаем на «главное меню», затем выбираем «конфигурация системы» и здесь выбираем пункт «предупреждения». Именно здесь вы и увидите причины звуковых сигналов.
Кстати, есть всего три вида тревожных уведомлений: звуковые, sms, email. Снимаем/ставим галочки со «звуковых сигналов» и жмем «применить». Таким же образом настраиваем другие уведомления.
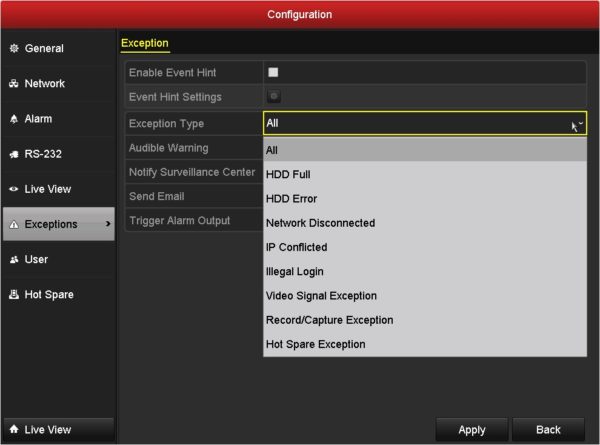
Теперь мы можем просмотреть видео с камер. Здесь можно разворачивать и сворачивать видео на весь монитор двойным кликом по изображению.
Далее заходим в настройки камеры. OSD (отображение имени, формат даты/времени и т.д.), настраиваем опции изображения, детекцию движения, включаем опцию заслона видео (активация детектора вмешательства), потери видео (включение тревоги потери), а также в управлениях камерами настраиваем датчик движения, выбираем участки (области) на которые камере нужно реагировать или не реагировать.
Чтобы настроить расписание записи, заходим в конфигурацию записи, там ничего сложного. Таблица расписания записи на неделю и квадратики, в которых мы соответствующим цветом помечаем часы записи, непрерывную съёмку или запись по движению в кадре.
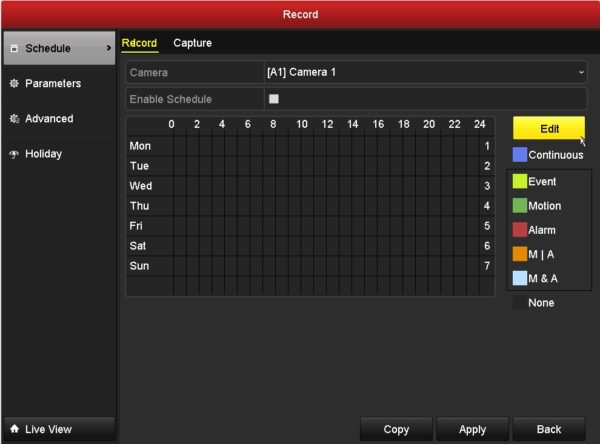
Вот и все. Ваш видеорегистратор настроен и готов к работе.