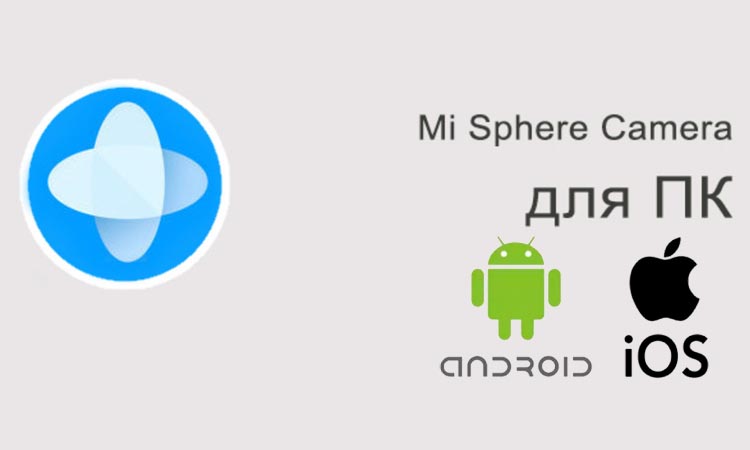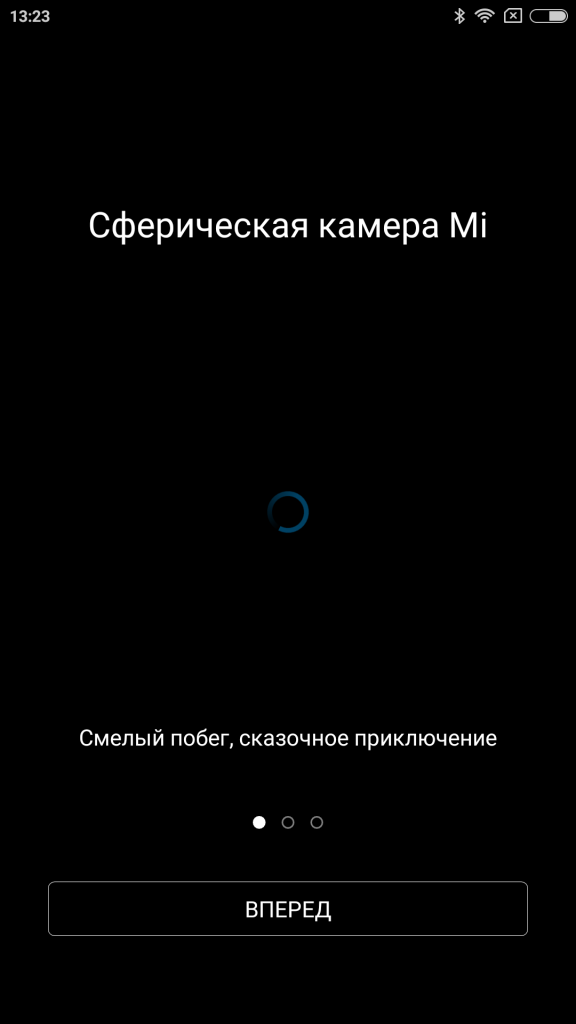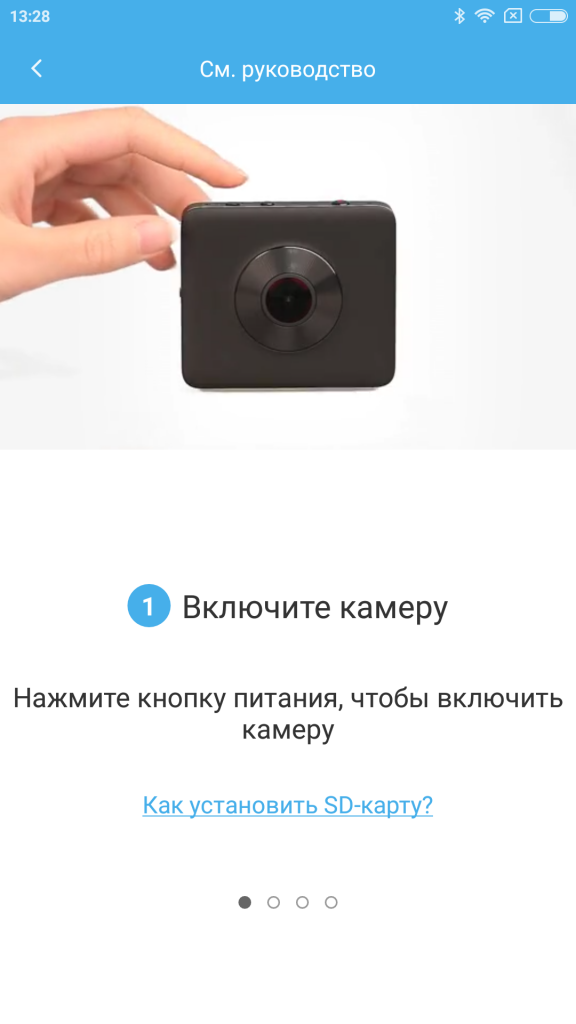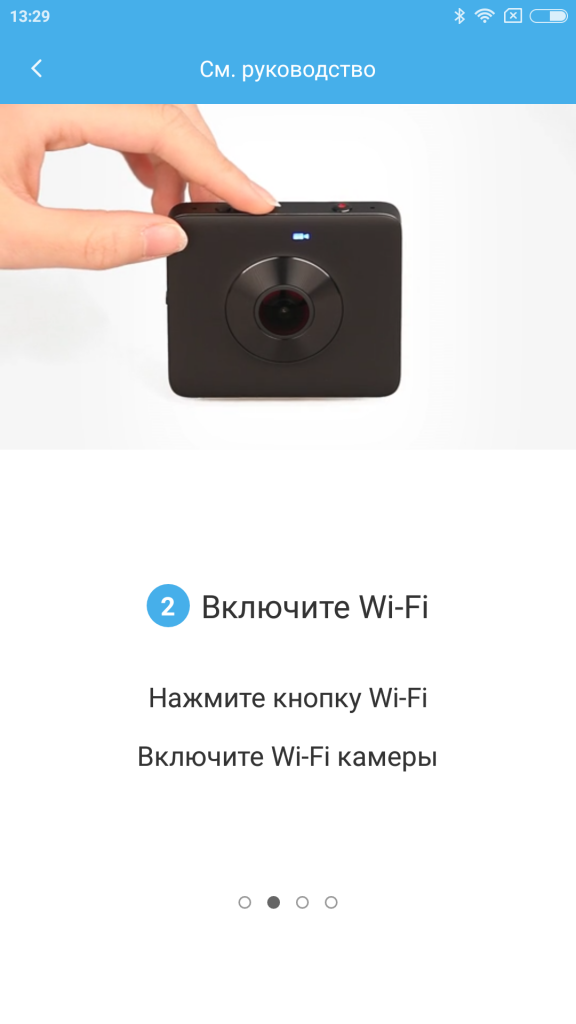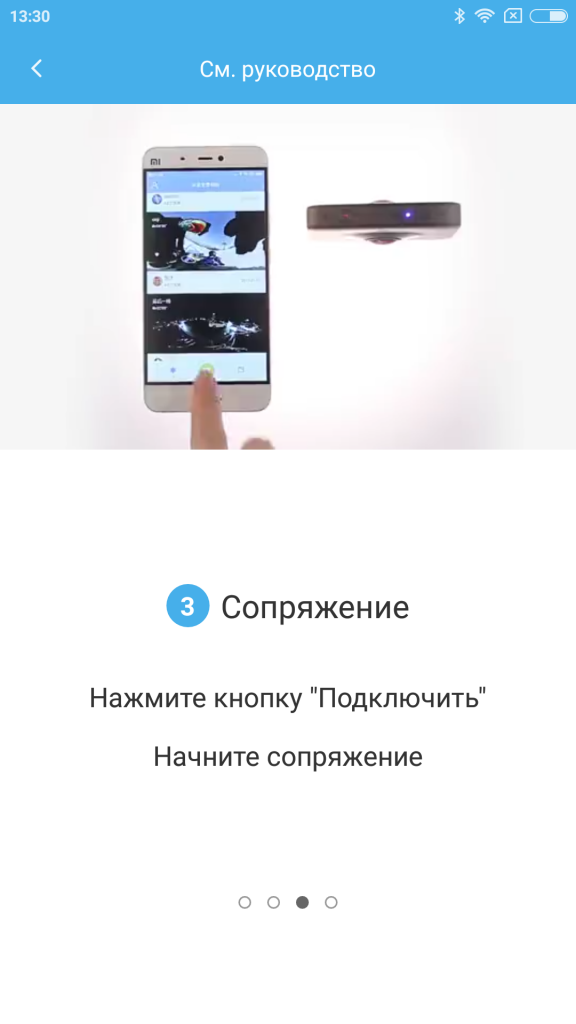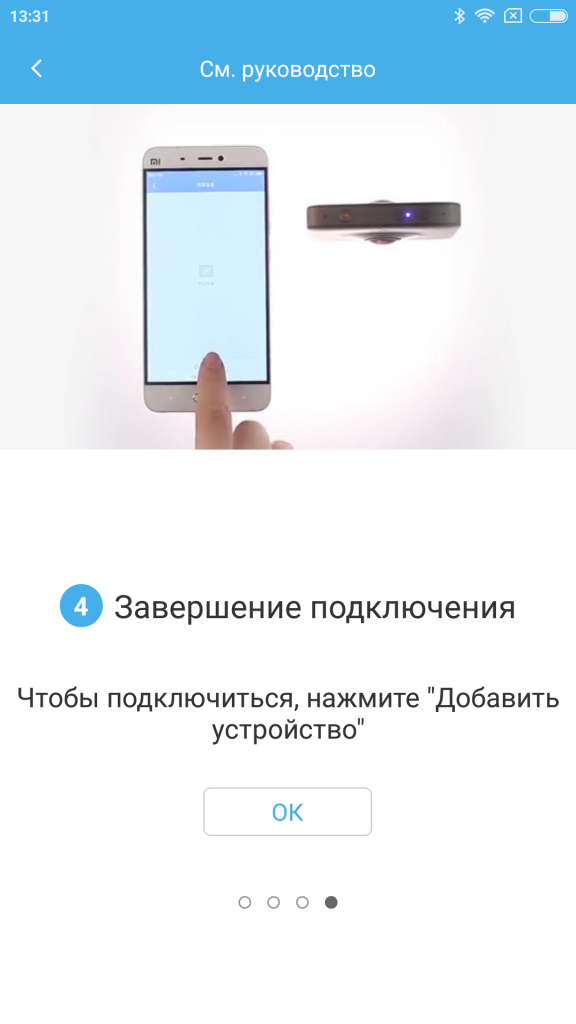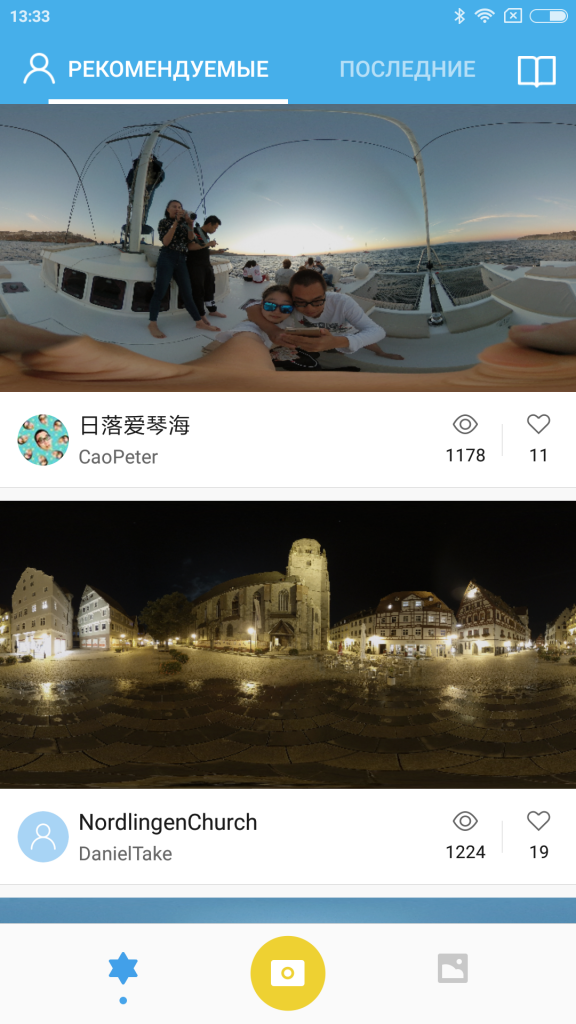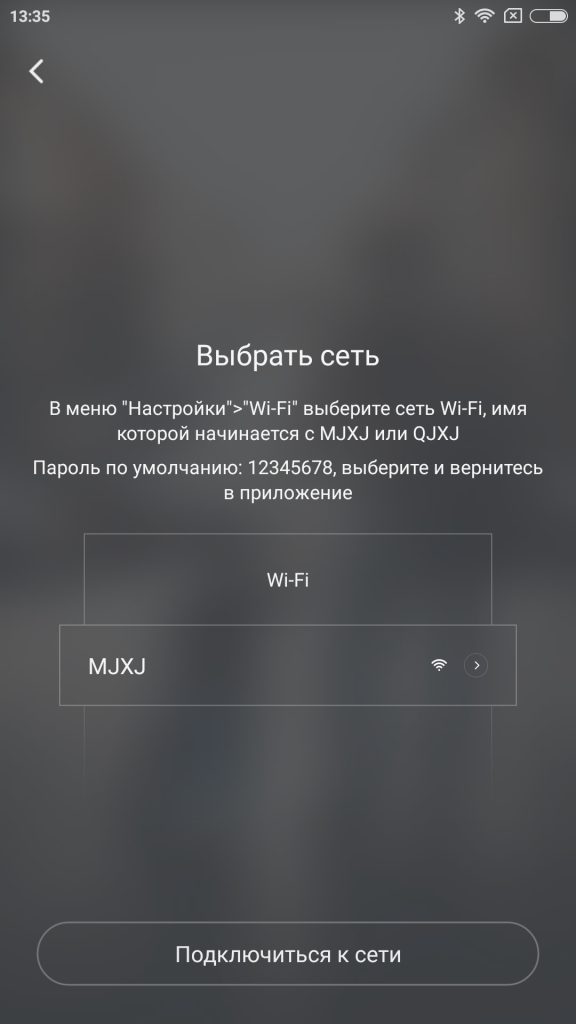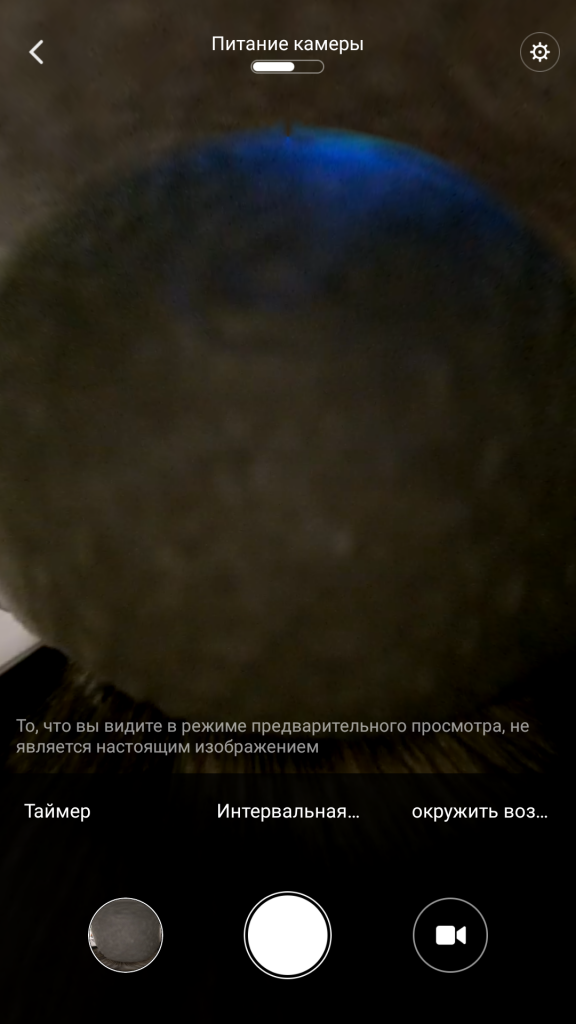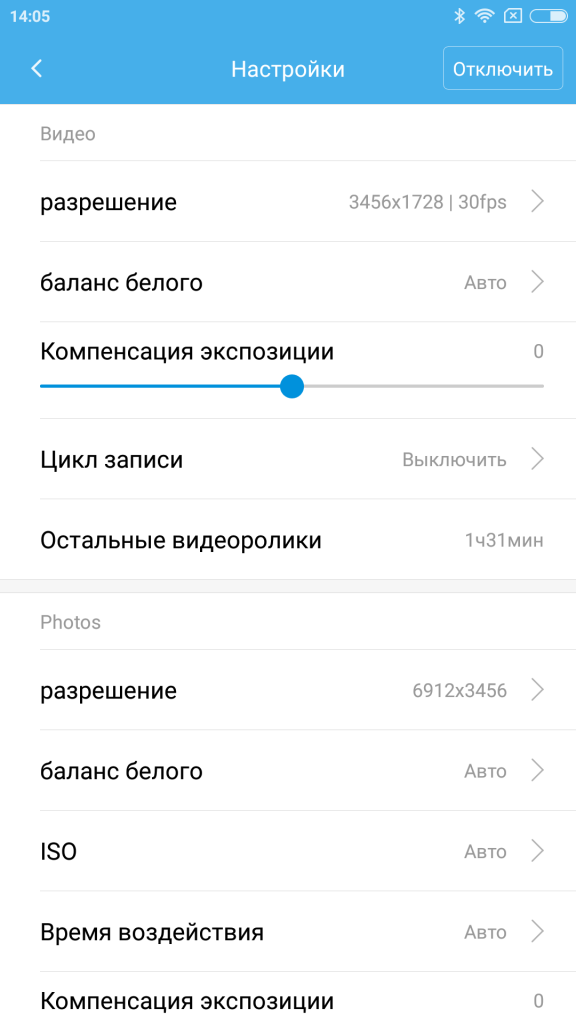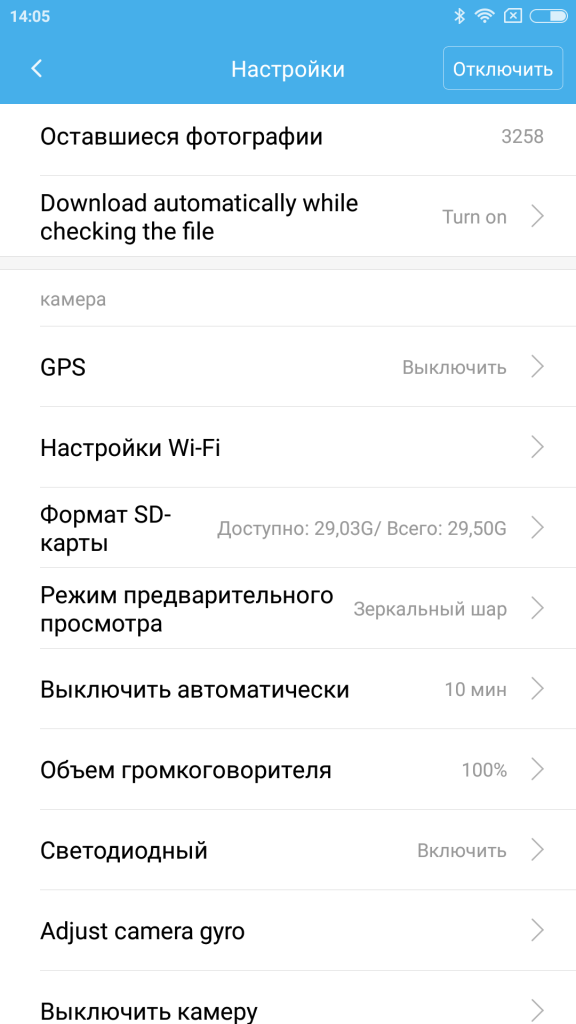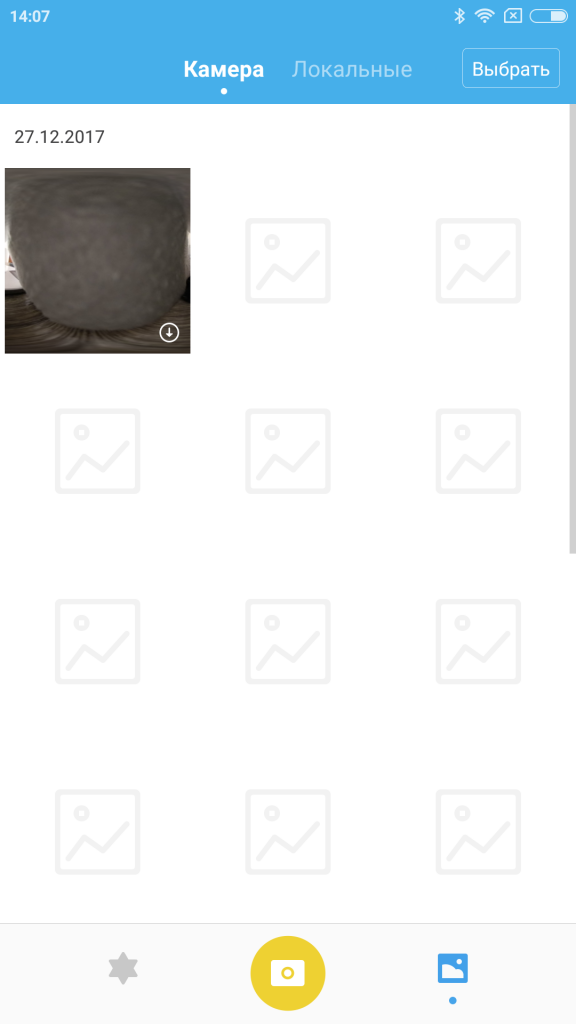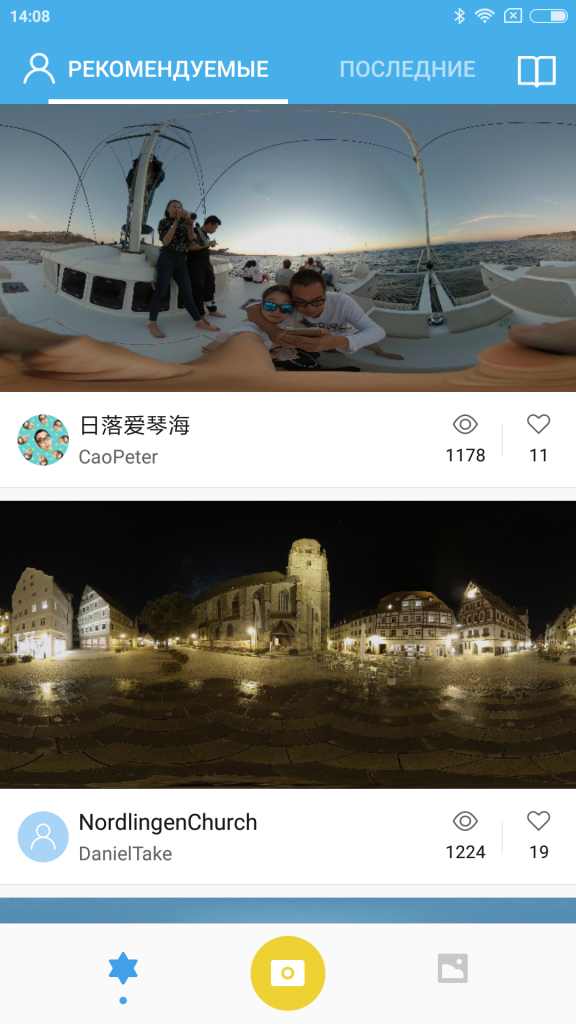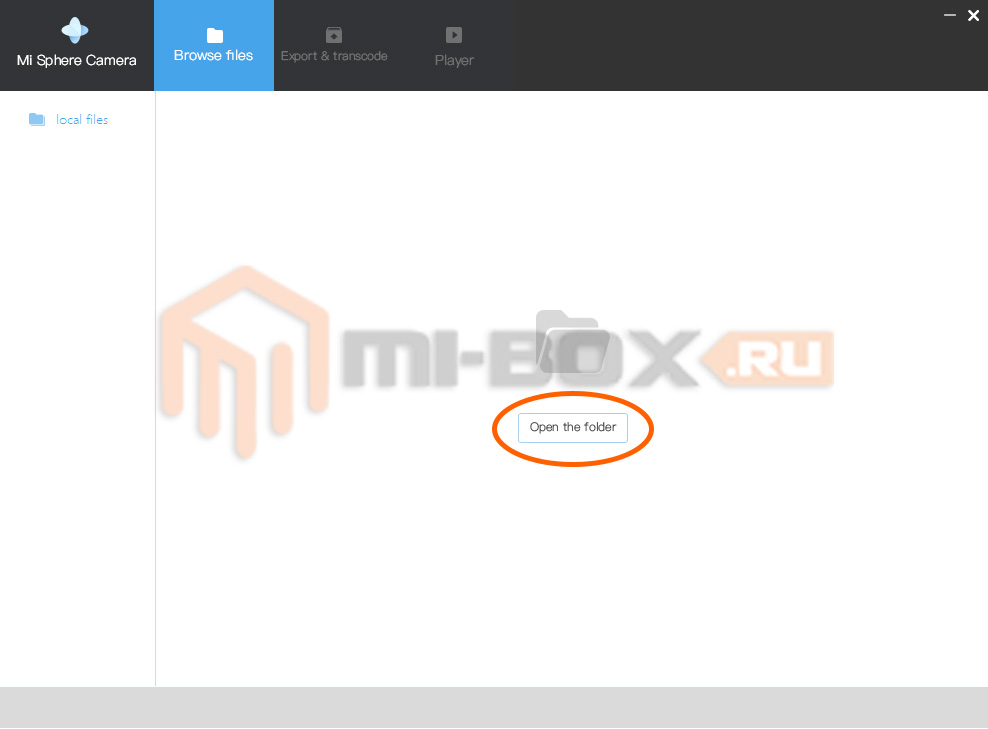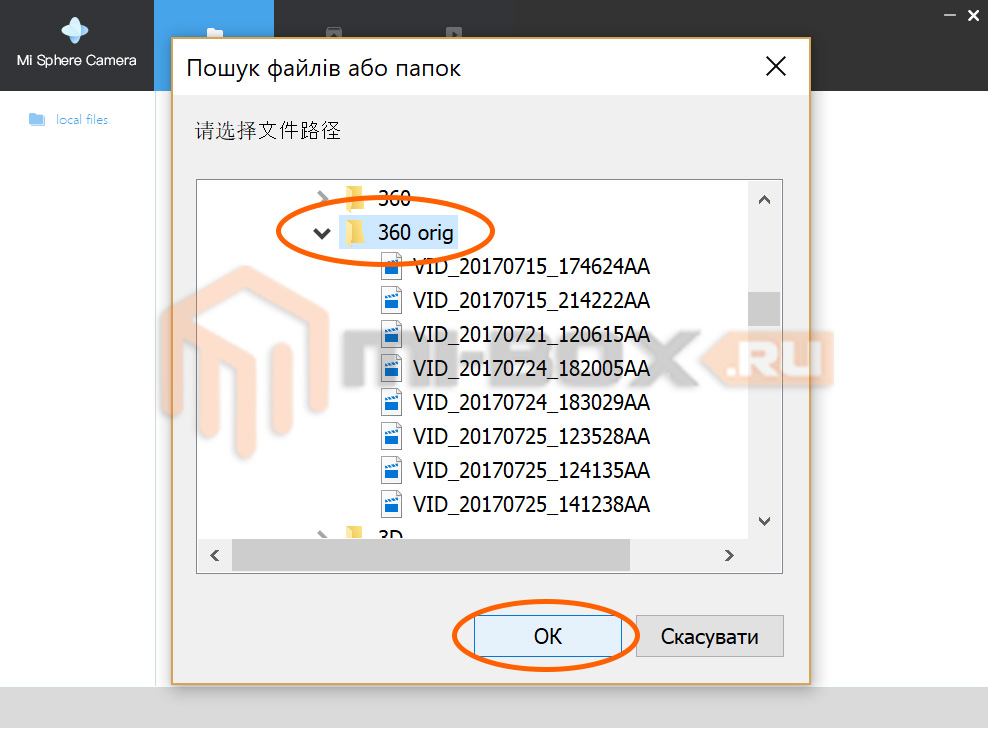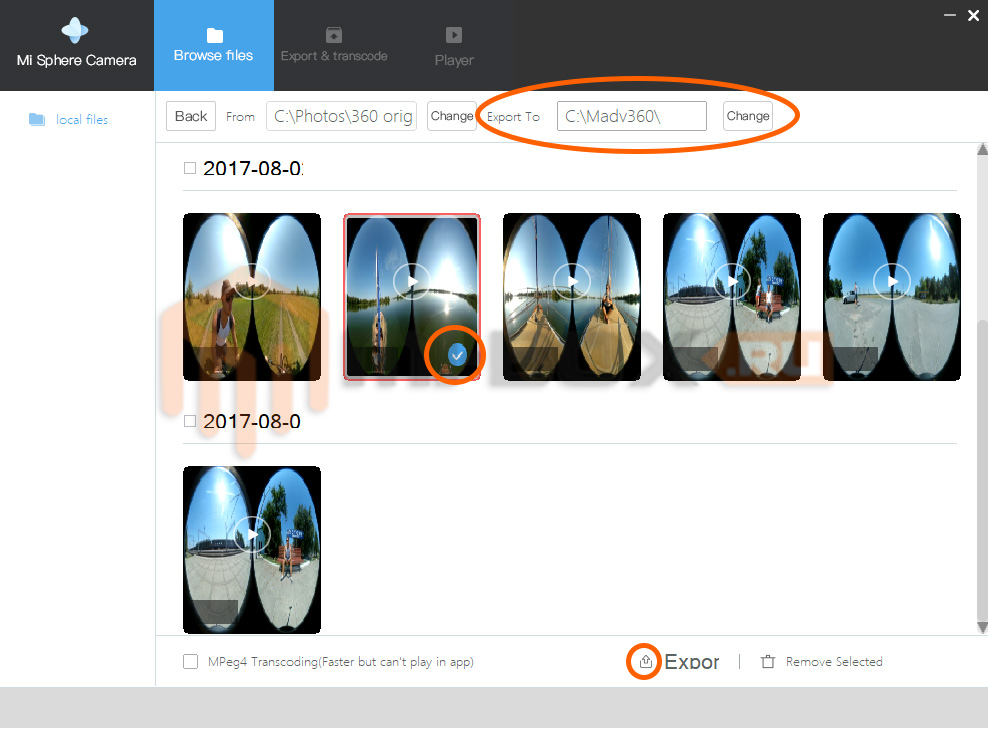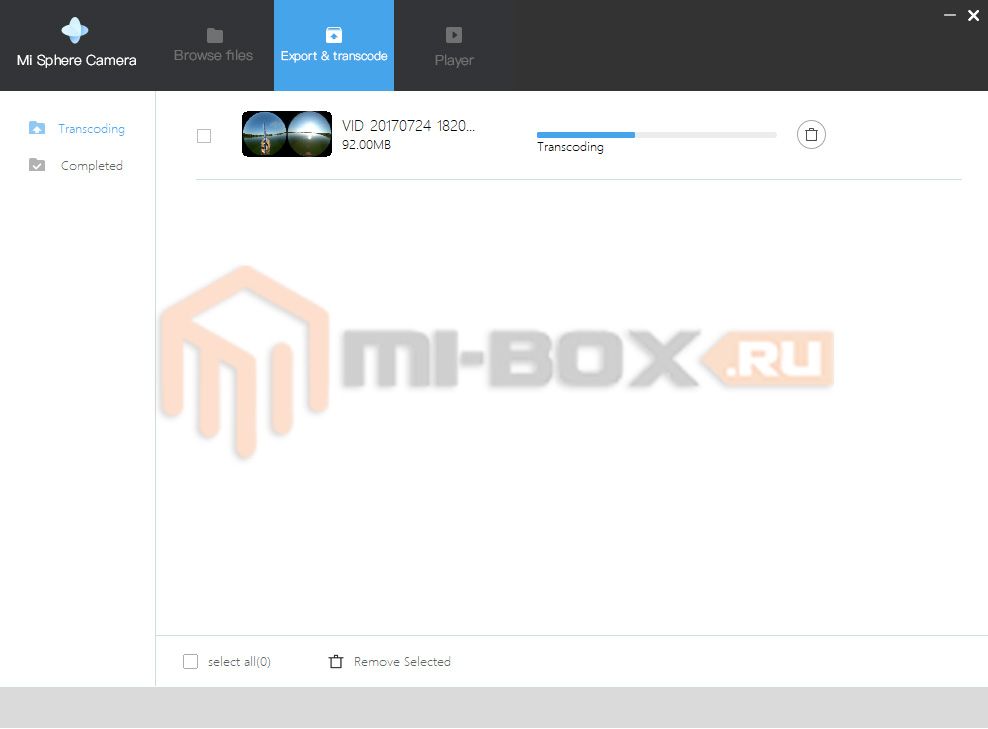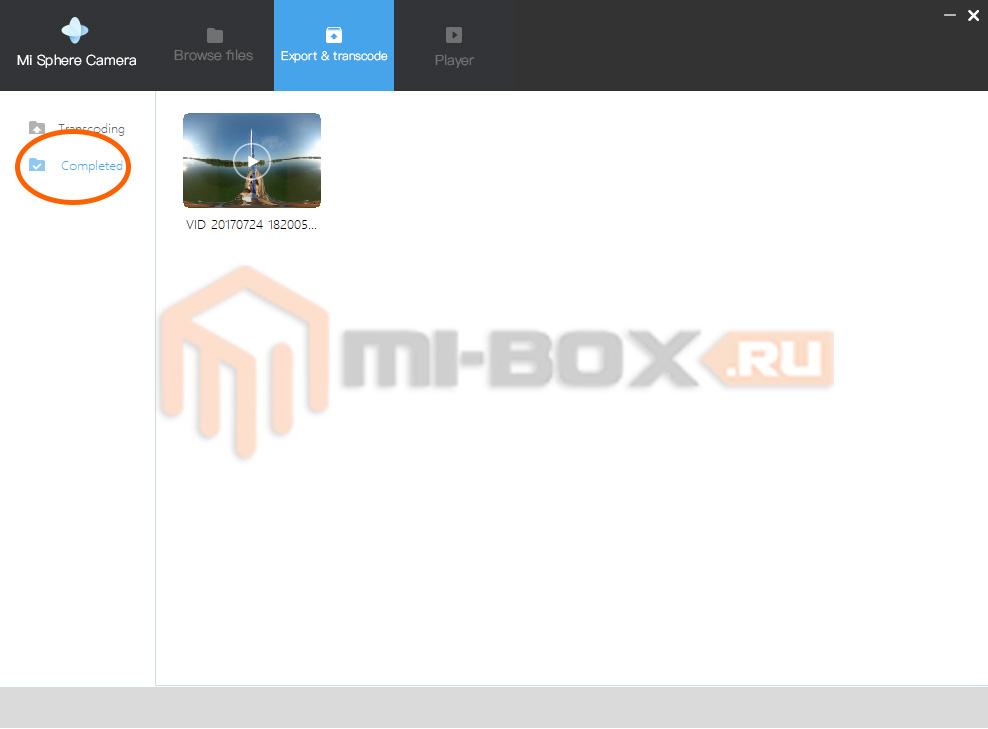Программа Mi Sphere Camera предназначена для панорамных камер видеонаблюдения Xiaomi Mi Sphere и работает как на ПК, так и на мобильных устройствах.
Скачать программу с Google Play можно здесь, с App Store — здесь. Для Пк программу можно скачать по ссылкам: здесь или здесь.
Причем Mi Sphere Camera может превратить ваш смартфон в мощный контроллер для управления вашей камерой для получения панорамных видео с обзором на 360 °и фотографий.
Программа также может помочь вам просматривать и редактировать фото и видео локально или делиться ими на популярных социальных медиа-платформах, таких как Facebook, YouTube и т.д., или даже опубликовать видео на канале Discovery.
Инструкция по работе с программой для мобильных устройств
После установки программы и приветствия нажимаем кнопку “Вперед”, читаем руководство совместно с подвижными информационными карточками.
*Рекомендуем при первом знакомстве с устройством не игнорировать данное руководство пользователя и выполнять все действия указанные на карточках.
Первая карточка предлагает включить камеру.
Вторая указывает на необходимость включения Wi-Fi на камере.
Третья предлагает начать непосредственную синхронизацию смартфона с Mi Sphere Camera.
Последняя карточка указывает на завершающий этап подключения.
После того, как вы пройдете руководство, необходимо переходить к действиям.
Включаем камеру и Wi-Fi на ней, после чего в мобильном приложении нажимаем на значок камеры желтого цвета.
Приложение повторно попросит проверить включен ли Wi-Fi на камере.
Выбираем Wi-Fi сеть на смартфоне: сеть будет называться либо “MJXJ”, либо “QJXJ”. Стандартный пароль: 12345678.
После подключения приложение перенаправит вас в раздел управления устройством. Здесь вы можете выбрать режим съемки фото и видео и проверить режим заряда Mi Sphere Camera.
Кликнув на шестеренку, вы попадете в “Настройки”, где можно настроить следующие параметры “разрешение картинки”, “баланс белого”, “компенсация экспозиции”, “ISO” и многое другое.
Помимо этого приложение позволяет просматривать весь отснятый материал: для этого нужно нажать на иконку “Галерея”, которая располагается в нижней части приложения справа.
Иконка слева в форме звезды, открывает доступ к внутренней социальной сети, где можно просматривать VR-контент других пользователей, а также делится своими материалами.
Снимайте много и делитесь своим творчеством со всем миром, а Хistore подскажет, как это сделать!
Инструкция по работе с программой на ПК
Первым делом подключаем камеру с помощью USB-кабеля к компьютеру и скидываем на него необходимые видео файлы. Также можно достать карту памяти и подключить ее к ПК через переходник.
Внимание! Путь к файлам должен содержать только цифры и латинские буквы. Наличие русских букв приведет к возникновению ошибки и остановке процесса обработки видео.
После того, как файлы сброшены на компьютер, открываем установленную программу Mi Sphere Camera и в первом же окне, во вкладке “Browse files”, нажимаем на кнопку “Open the folder”.
Откроется окно, в котором необходимо выбрать папку размещения исходников файлов, а после этого нажать на кнопку “ОК”.
Окно закроется и спустя некоторое время появится список миниатюр тех видео, которые размещены в папке. В этом окне стоит обратить внимание на поле “Export To”, которое показывает место последующего размещения обработанных файлов. При желании его можно изменить нажав на кнопку “Change”.
После этого выделяем необходимые файлы (можно выделить сразу несколько) и нажимаем на маленькую кнопку внизу приложения возле надписи “Export”. Это очень важно, так как многие предполагают, что нужно нажимать на само название, что было бы логично, но разработчики решили иначе.
С этого момент запуститься процесс обработки файлов, который может занять продолжительно время. Например, на обработку 30-секундного ролика может потребоваться 10-12 минут. Естественно, это не мало зависит от мощности вашего компьютера.
Когда процесс конвертации будет завершен, во вкладке “Export & trascode” выбираем подраздел “Completed” и видим список уже готовых к использованию файлов.
Посмотреть полученное сферическое видео на компьютере можно с помощью встроенного в Windows стандартного видеопроигрывателя.
Нужно также отметить, что в отличии от приложения на смартфоне, программа для ПК способна на выходе давать более качественную картинку.