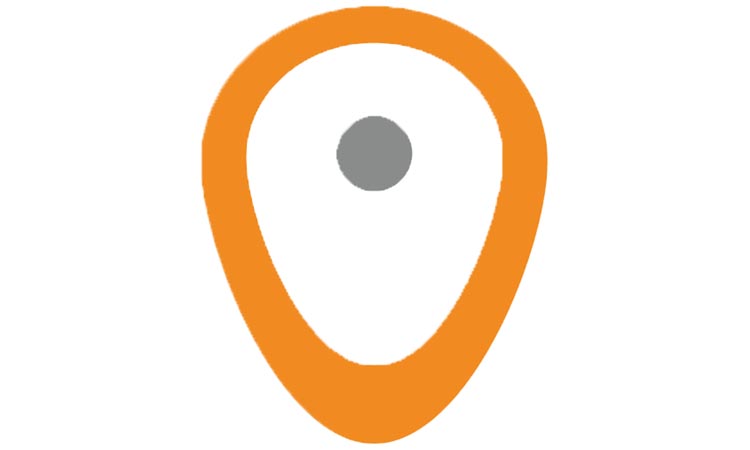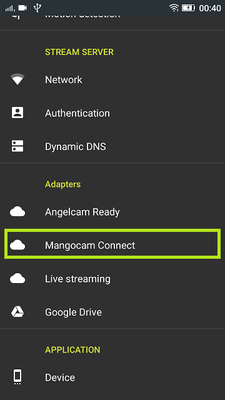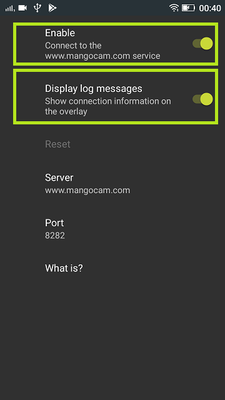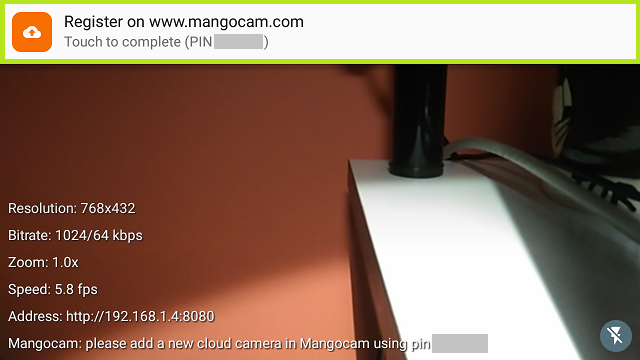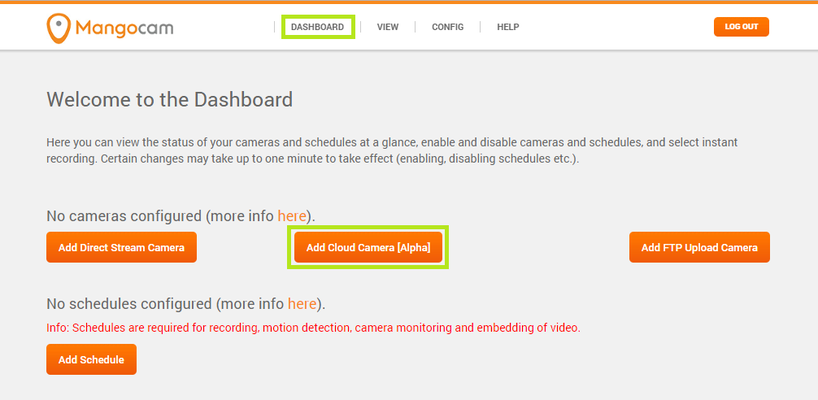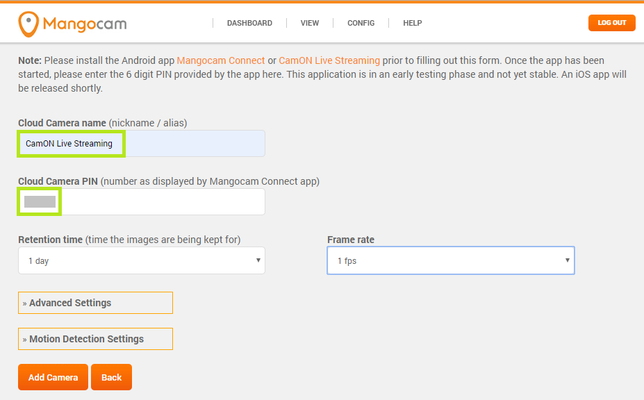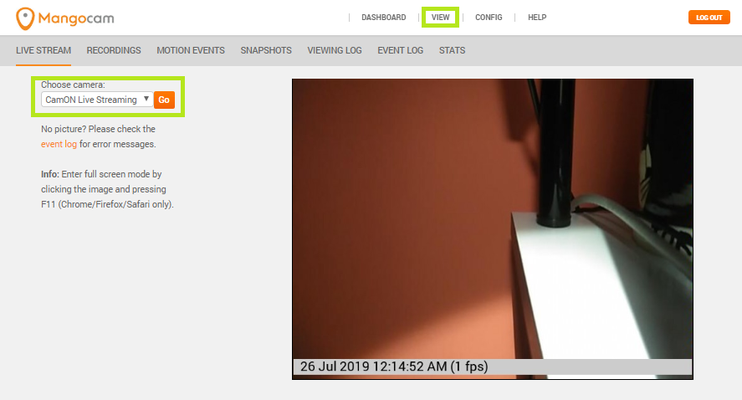Приложение Mangocam Viewer позволяет получить мобильный доступ к IP-камерам видеонаблюдения, отправлять оповещения о тревожных событиях, просматривать видео в режиме реального времени.
При настройке Mangocam, можно присоединиться к облачной платформе Mangocam. Mangocam является мировым лидером в предоставлении облачных сервисов для IP-камер для записи виде, хостинга и оповещения о тревожных событиях.
Приложение позволяет также записывать видео в архив или смотреть в прямом эфире из любой точки мира, в любое время.
Скачать приложение с Gppgle Play можно здесь, с App Store — здесь.
Инструкция
1. Добавление камеры
| Этот снимок экрана демонстрирует типичный экран конфигурации камеры. Mangocam поддерживает два разных режима: прямой поток и загрузка по FTP. В этом примере показана конфигурация новой камеры в режиме прямого потока (серверы Mangocam подключаются напрямую к вашей камере через Интернет).
В режиме прямого потока необходимо настроить переадресацию портов для доступа к камере через Интернет. Убедитесь, что вы используете нестандартное имя пользователя и пароль для защиты камеры, а также избегаете использования общего порта службы HTTP, такого как 80,81,82,443 или 8000,8080,8081 и т. Д. |
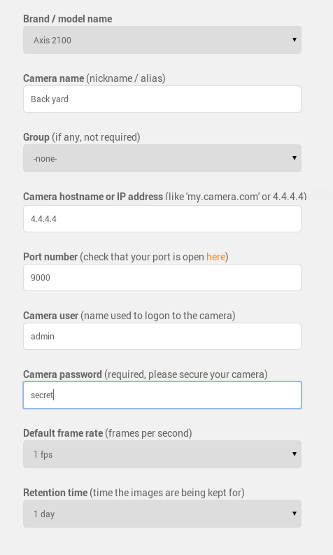 |
2. Просмотр прямой трансляцииПосле настройки камеры вы можете сразу же начать просмотр в реальном времени, будь то отдельная камера или группа камер одновременно. Пожалуйста, проверьте ваш журнал событий на наличие сообщений об ошибках, если изображение не появляется. Большинство проблем связано с проблемами аутентификации камеры и конфигурацией переадресации портов. |
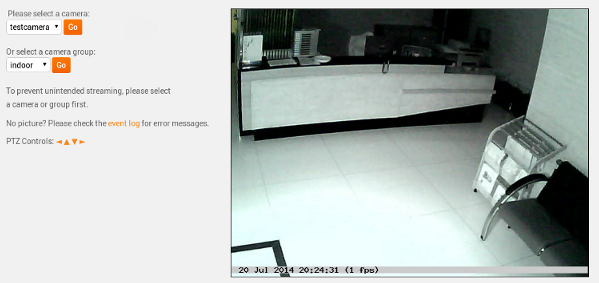 |
3. Начните мгновенную записьНа главном экране приборной панели вы можете сразу увидеть все свои камеры и графики. Мгновенная запись позволяет записывать видео с камеры сразу за выбранный период времени без необходимости настройки расписаний. Для непрерывной записи и для обнаружения движения требуются графики. |
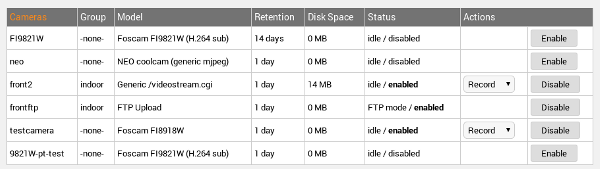 |
4. Создайте расписание записи
Для автоматической записи ваших камер, а также для обнаружения движения требуется расписание записи.
Это можно настроить в подменю Config> Schedules. Расписания работают как для отдельных камер, так и для групп камер.
Вы можете назначать различные приоритеты графикам, чтобы легко обрабатывать конфликты, если графики перекрываются.
5. Смотреть записанное видеоКак только ваше видео было записано (вручную или по расписанию), вы можете просматривать его онлайн. Mangocam позволяет выполнять быструю перемотку вперед, пропуск вперед и назад, паузу, покадровую перемотку вперед и т. Д. С помощью меню воспроизведения. События движения отображаются на диаграмме, которую также можно использовать для перехода к определенному месту в видео. Вы также можете создавать снимки отдельных кадров. |
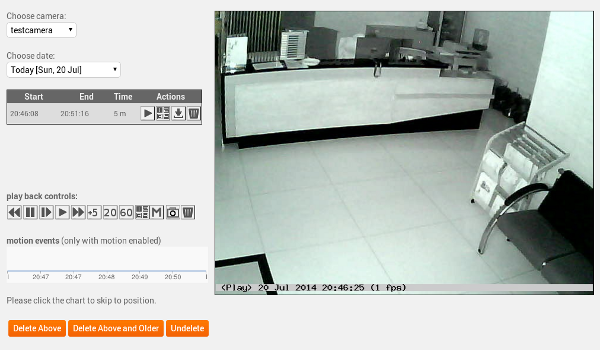 |
6. Смотреть записанные кадрыЗаписанное видео также можно просматривать как серию неподвижных кадров. |
 |
7. Смотреть записанные события движенияПри включенном обнаружении движения соответствующие события движения можно просматривать в меню событий движения. Фильтры могут быть включены по камере, времени и серьезности. |
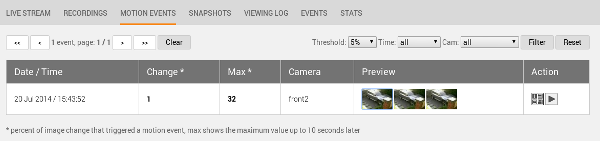 |
8. Просмотр снимковСнимки одного кадра могут быть сделаны во время воспроизведения записанного видео. Снимки имеют неограниченное время хранения. |
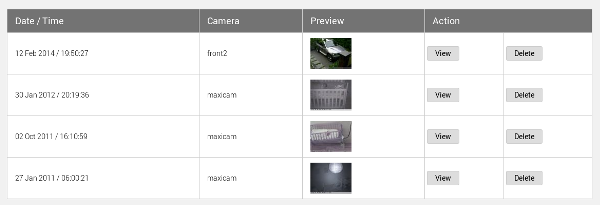 |
9. Просмотр статистикиСтраницы статистики показывают используемое дисковое пространство, трафик и просмотры для каждой камеры. |
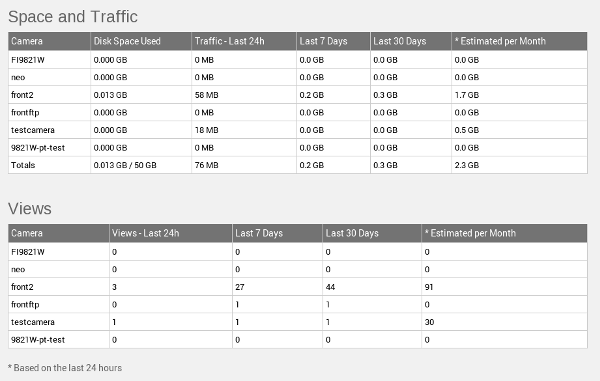 |
Для подключения к облачному сервису нажмите на пункт меню Mangocam Connect .
Вернитесь на главный экран приложения. Уведомление сообщит вам, что вы должны завершить настройку на веб-сайте Mangocam . Чтобы добавить свое устройство в сервис, вам понадобится указанный PIN-код.
Зарегистрируйте ваше устройство
Если вы хотите завершить регистрацию с устройства, просто нажмите на уведомление, и вы будете перенаправлены на веб-сайт Mangocam. В любом случае, гораздо удобнее использовать браузер на ПК и перейти по адресу https://www.mangocam.com/login/ .
Создайте учетную запись или просто войдите, если она у вас уже есть, затем на панели инструментов выберите « Добавить облачную камеру» .
Теперь дайте камере имя, введите PIN-код, который отображается в уведомлении приложения, и, наконец, выберите « Добавить камеру» .
Совет: если вы регистрируетесь с устройства, PIN-код копируется в буфер обмена, и вы можете просто вставить его.
В этот момент ваше устройство добавлено в сервис. На главном экране приложения сообщение журнала изменяется, отображая новое состояние, а значок сообщает, что вы подключены к Mangocam.
Примечание: адрес, показанный на приборной панели, является вашим публичным адресом, который, скорее всего, отличается от адреса устройства
Готово
Чтобы проверить соединение и посмотреть свою камеру онлайн, выберите « Просмотр» , затем выберите камеру из выпадающего списка и, наконец, нажмите «Перейти». Изображение должно отображаться через некоторое время.
Примечание: аудио недоступно, так как сервис использует поток MJPEG.
Узнайте, что сервис предлагает вам, и выберите план, который наилучшим образом соответствует вашим потребностям.