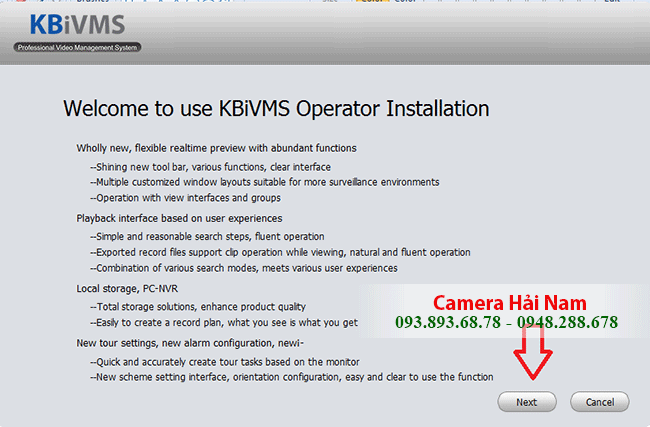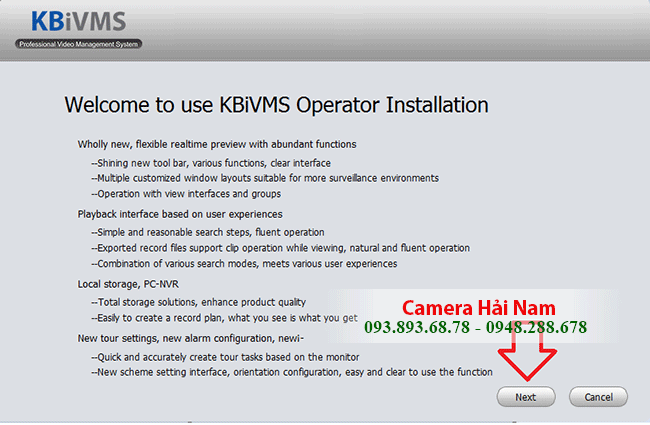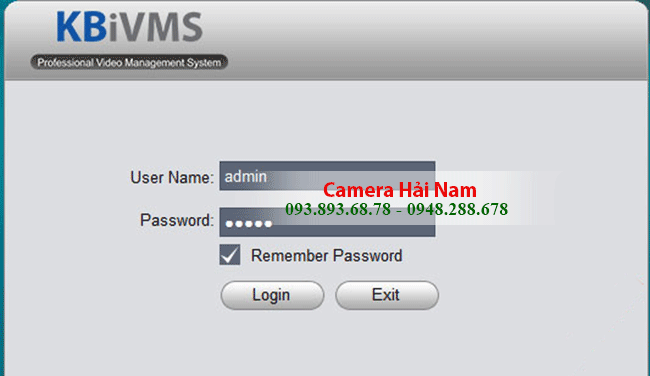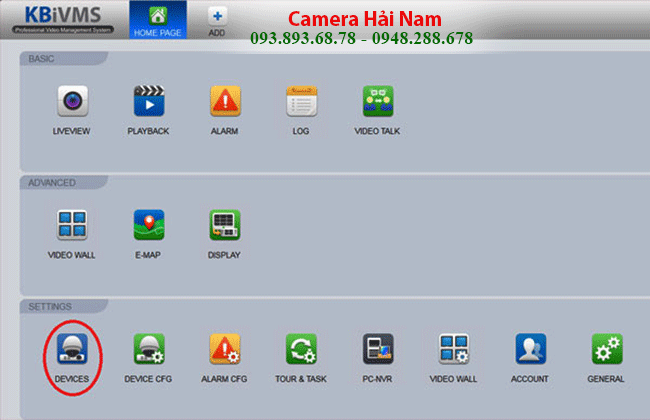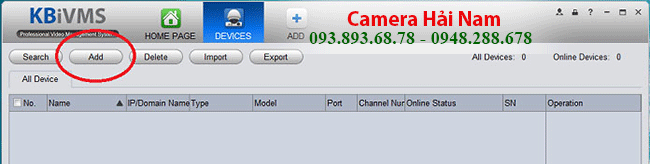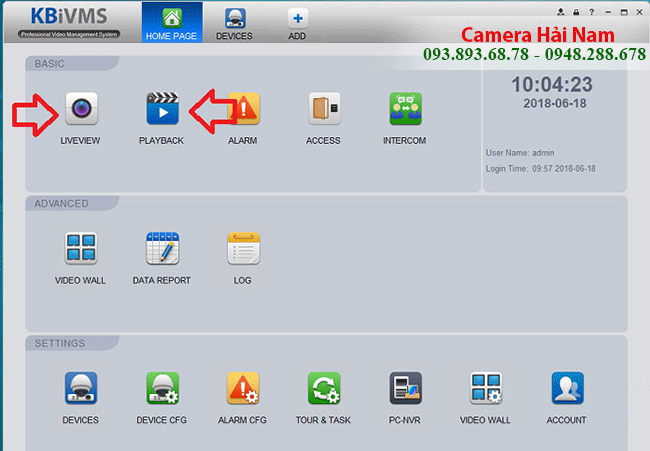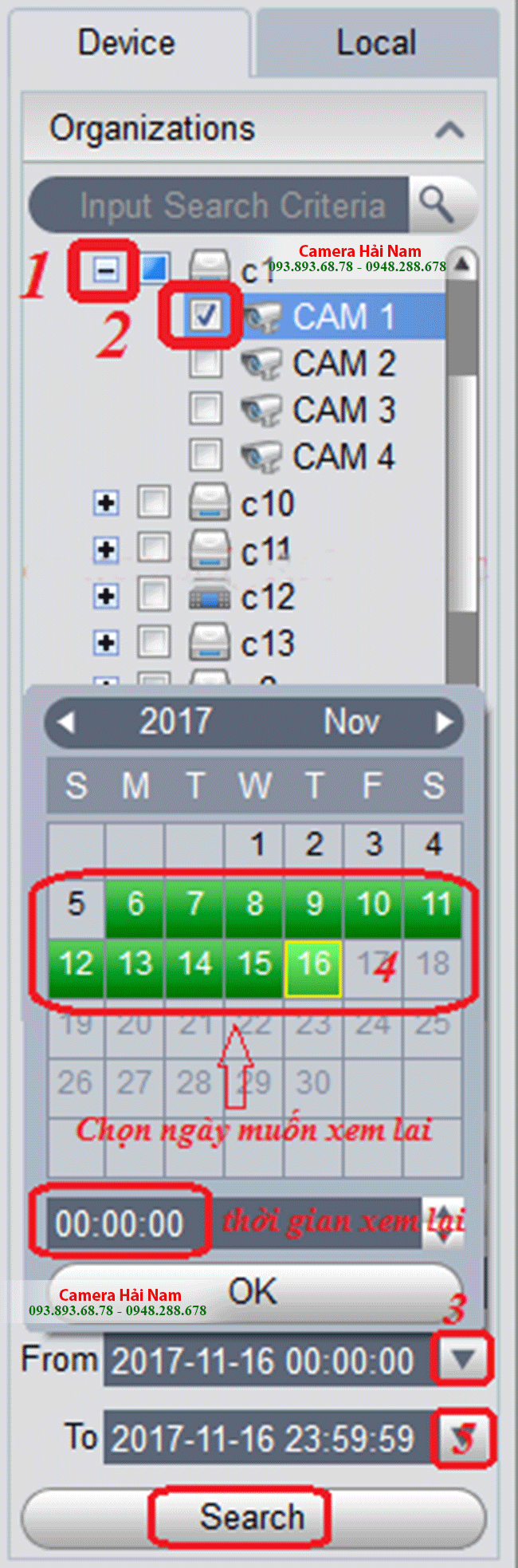KBIVMS Mobile — это программное обеспечение для видеонаблюдения. Программа имеет удобный пользовательский интерфейс и обеспечивает плавное воспроизведение видео, обеспечивает предварительный просмотр в реальном времени, воспроизведение, управление PTZ и управление электронной картой IP-камер, купольных IP-камер Speed, DVR и NVR.
Скачать программу можно на сайте разработчика ПО перейдя по этой ссылке.
Ниже представляем видеомануал и инструкцию по работе с программой.
Установка программного обеспечения для компьютерных KBVIMS также очень просто, нужно просто выполнить 7 шагов:
- ШАГ 1. Дважды щелкните по только что загруженному программному обеспечению (значок .exe )
- ШАГ 2 : На вашем экране отобразится следующая таблица. Нажмите ДАЛЕЕ :
- ШАГ 3 : Вы увидите другую таблицу, похожую на ту, что на шаге 2, продолжайте выбирать ДАЛЕЕ
- ШАГ 4 : Посмотрите на левый угол экрана, вы увидите Cell ACCEPT -> поставьте галочку в этом поле. Нажмите на СЛЕДУЮЩИЙ
- ШАГ 5 : В это время на экране компьютера появится таблица, как показано ниже, продолжайте выбирать ДАЛЕЕ
- ШАГ 6 : Нажмите кнопку « УСТАНОВИТЬ», чтобы запустить программу
- ШАГ 7 : подождите около 1-2 минут, и вы увидите таблицу, как показано ниже, нажмите кнопку « Готово» и все готово! Вот и все, шаг установки программного обеспечения KBIVMS для компьютера уже! Далее нам нужно будет настроить учетную запись для просмотра онлайн-камеры KBVision на компьютерах и ПК.
Инструкции по настройке учетной записи просмотра камеры KBVision с ПК
После активации приложения мы перейдем к использованию Kbivms на компьютере. Этот этап не слишком сложен, просто следуйте инструкциям!
Чтобы использовать KBIVMS на вашем компьютере , вам необходимо настроить учетную запись для просмотра. Этот этап немного сложен, вы внимательно следите за каждым шагом ниже:
Шаг 1 : Дважды щелкните значок программного обеспечения, чтобы открыть, вам будет предложено ввести имя пользователя и пароль, теперь вы вводите « admin » в обоих пунктах, выберите Логин ( OK ). На экране отобразится таблица с просьбой продолжить заполнение только что созданного пароля. Установите флажок « Запомнить пароль», чтобы войти в следующий раз, когда вас больше не будут запрашивать пароль!
ШАГ 2 : НАЖМИТЕ на значок УСТРОЙСТВА , ваш экран будет выглядеть, как на рисунке ниже:
Шаг 3 : Теперь запустите настройки учетной записи просматривать камеру удаленно с помощью компьютера KBVision по CLICK на Add , чтобы добавить мнение раздел
ШАГ 4 : Есть 2 способа просмотра, в том числе: Просмотр с использованием P2P или доменного имени . Вы можете щелкнуть выбрать один из этих двух способов и следовать инструкциям ниже:
КАК 1: ПОСМОТРЕТЬ ИЗОБРАЖЕНИЕ КАМЕРЫ KBVision С P2P
Если вы выберете этот метод, приложение попросит вас ввести информацию, как показано ниже, вы вводите следующее:
- Имя устройства : опционально (желательно, чтобы оно было названо в честь области установки камеры, чтобы ее было легко отличить)
- Способ добавления : выберите => P2P
- SN : введите вашу последовательность номеров P2P (включая 15 символов)
- Имя пользователя (User Name) : введите «admin»
- Пароль : Пароль вашей домашней камеры (обычно предоставляется поставщиком камеры).
После завершения заполнения, щелкните ДОБАВЛЯТЬ завершения изображение просмотрены камеры KBVision P2P методом.
Способ 2: просмотр фотографий KBVISION BY DOMAIN
Если вы выберете эту опцию, вам также потребуется ввести всю информацию в таблицу. Вы вводите следующее:
- Имя устройства : Необязательно (имя должно быть указано после области установки камеры, чтобы ее было легко отличить)
- Способ добавления : => Выберите IP / домен
- SN (IP / имя домена) : введите имя домена
- Порт : 8888 (если вы уже меняли порты, установите только что измененный порт)
- Имя пользователя (имя пользователя) : admin
- Пароль : Пароль регистратора (предоставляется дистрибьютором камеры)
⇒ После заполнения информации, вам просто нужно нажать и нажать кнопку ДОБАВИТЬ ! Довольно просто, не правда ли!
Инструкции по просмотру камеры KBVision на компьютере с программным обеспечением KBIVMS
1. Просмотр изображений с камеры KBVision непосредственно с приложением KBIVMS 2.0 для Windows
Есть 2 способа:
+ Метод 1: Откройте приложение -> Выберите LIVEVIEW — > Двойной щелчок по камере, которую вы хотите просмотреть, в порядке
+ Метод 2 : Этот метод предназначен для тех, кто только что завершил настройку и установку приложения: нажмите ДОМОЙ СТРАНИЦЫ, чтобы вернуться к главному интерфейсу домашней страницы, и выберите LIVEVIEW для просмотра.
2. Инструкции по просмотру изображений с камеры KBVision на вашем компьютере.
Для просмотра старого изображения, сохраненного камерой KBVision, необходимо выполнить 3 действия :
+ ШАГ 1 : Откройте программное обеспечение, выберите ВОСПРОИЗВЕДЕНИЕ
+ ШАГ 2. В правой части приложения -> НАЖМИТЕ на знак плюс (+), где указано имя камеры, затем выберите поле камеры, которое вы хотите просмотреть, интерфейс попросит вас ввести временную шкалу. Вы вводите следующее:
- В разделе С : Выберите время начала (нажмите здесь, на экране будет отображаться дата / месяц / год , записанный камерой , в которой эти дни зеленый означает , что камера может сохранять изображения, а не зеленые средства. неактивен или был удален). Вы выбираете дату / время, которое хотите увидеть, и нажимаете OK, чтобы перейти к «Кому»
- В поле « Кому »: выберите дату / месяц / год и время окончания, чтобы просмотреть изображение камеры, которую вы хотите — это вы делаете тот же элемент из оффлайн!
+ ШАГ 3. После завершения времени начала и окончания нажмите кнопку ПОИСК , чтобы экспортировать файл и просмотреть старое изображение, в нижней части таблицы вы увидите зеленую полосу, если хотите увидеть в любой промежуток времени, просто нажмите на временной интервал, который есть.