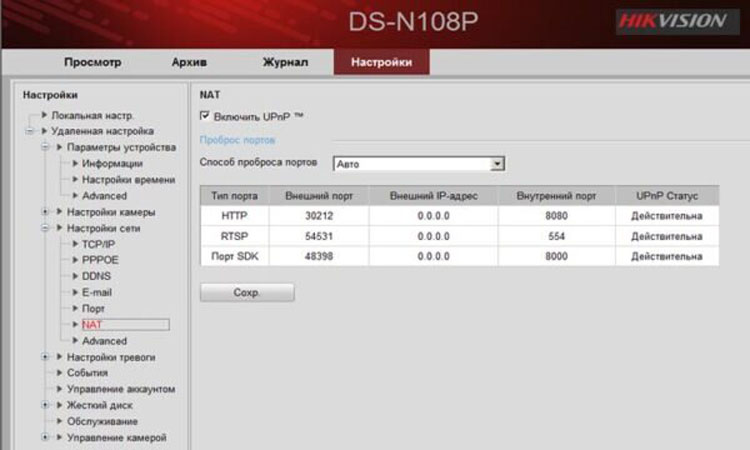Оборудования в системах видеонаблюдения достаточно много, особенно, если установлены на объекте десятки видеокамер. Случается, что пароли не записываются после монтажа системы, или их просто забывают операторы видеонаблюдения и обслуживающий персонал.
Бывают и случаи, когда нужно сбросить настройки камер или видеорегистраторов на заводские. Но многие не знаю, как это сделать.
Сегодня мы рассмотрим несколько способов сброса установленных логинов и паролей на примере оборудования для видеонаблюдения фирмы Hikvision.
Проще всего сбросить настройки видеокамер до заводских настроек. Для этого достаточно вручную, нгажать на кнопку сброса пароля, правда она есть ни у всех видеокамер.

Действовать нужно следующим образом:
- Находим сзади камеры кнопку RST.
- При отключённом питании камеры, зажимаем кнопку, держим 15 секунд. Не отпуская кнопку, подключаем питание и держим ещё 15 секунд. Отпускаем кнопку.
- Пароль сброшен, камера вновь неактивированна.
Но что делать, если такой кнопки нет? Здесь на помощь придут специальные программы. Только помните, во время сброса пароля устройство должно быть обязательно в сети.
- Для начала необходимо скачать и установить утилиту SADP (версия v3.0.0.2 и выше). Скачать можно здесь.
- Перезагружаем устройство и запускаем SADP. После запуска SADP, увидим такое окно:
- Стоит обратить внимание на столбик “Security”
”Active” – устройство активно и пароль установлен.
- Выбираем нужное устройство, отмечая его галкой и нажимаем надпись “Forgot Password”.
- Появится такое окно с инструкцией (если на этом этапе увидели другое окно, перейдите на пункт 12):
- Следуя инструкции, выполним первый шаг:
нажимаем кнопочку “Export” и выбираем папку, в которую сохранится экспортируемый файл.
По окончанию этого процесса увидим окно:
(устройство после экспорта файлика перезагружать нельзя)
- Далее идем в выбранную папку и ищем там файл с расширением “.xml”.
Файл может называться “DeviceKey” или в его названии будет модель устройства, серийный номер и в конце дата и время выгрузки. - Отправляем этот файл к нам в поддержку(support@vidimost.com), вместе с подтверждением, что вы купили устройство. Если мы вас знаем — напишите как вы называетесь по нашей базе. Если мы вас не знаем — пришлите нам что-нибудь подтверждающее факт владения устройством: чек, фото коробки, гарантийный талон с серийным номером. Это нужно для того, чтобы исключить сброс пароля недобросовестным лицам.
- После утверждения Вашей заявки, ответом на письмо придет новый файл “Encrypt.xml”. Вы его сохраняете на компьютер.
- Снова выполняем четвертый пункт и, следуя инструкции, переходим на второй шаг:
Указываем путь к полученному файлу, задаем и подтверждаем новый пароль, и нажимаем кнопку “Confirm”.
Пароль должен состоять не мене чем из 8 символов (большие и маленькие буквы английского алфавита, цифры, специальные символы).
- Если все сделано правильно увидим окно и на устройстве будет установлен заданный пароль.
- На устройстве будет установлен заданный пароль.
Если по причине выключения устройства или из-за других причин будет сообщение о невозможности применить новые данные, то процедуру будет необходимо выполнить заново с первого пункта.Для снятия файла, который Вы отправляете нам, и подтягивания, присланного нами, во втором шаге у Вас есть только 1 календарные сутки, причём до выполнения последней операции нельзя выключать или перезагружать устройство. - Если устройство старое или со старой прошивкой, и нажав на надпись “Forgot Password” увидите такое окошко:
тогда необходимо скопировать полную модель устройства (поле «Device Serial №» в SADP) и дату старта (поле «Start Time» в SADP).Данные должны быть в текстовом формате, скриншоты и фотографии не подходят.Эти данные отправить нам в поддержку (устройство после этого перезагружать нельзя). В ответ мы отправим код для сброса. Пароль сбросится на стандартный – 12345.Успехов.
Возможные проблемы при сбросе:
Ошибка: Get key error
При экспорте XML-файла ключа, SADP отображает сообщение Get key error
Возможные причины:
1. ПК и устройство подключены через более чем один коммутатор, которые не поддерживают функцию multi-cast
2. ПК и устройство подключены через маршрутизатор, и на маршрутизаторе и на устройстве включена функция NAT
3. IP-адрес ПК изменился пока открывалось ПО SADP
4. Некорректная прошивка устройства
Возможные решения:
1. Когда устройство и ПК подключены более чем через один коммутатор, пожалуйста, убедитесь, что маршрутизаторы поддерживают функцию multi-cast, так как она необходима для процесса активации и сброса устройства.
2. Когда ПК и устройство подключены через маршрутизатор, попробуйте отключить функцию NAT в маршрутизаторе и устройстве. Когда активирован NAT, устройство не получает multi-cast сообщения.
3. Когда ПК и устройство подключены напрямую и IP-адрес ПК изменился в то время, как SADP была открыта, просто перезапустите SADP.
4. Попробуйте перепрошить устройство, например используя TFTP.
Ошибка: Reset password failed
При экспорте файла-ключа, SADP сообщает: reset password failed.
Возможные причины:
1. Возможно, вы пытаетесь использовать уже использованный или старый xml-файл ключа.
2. Возможно, вы сформировали новый xml-ключ для отправки, в таком случае, старые файлы сбрса более не подходят.
3. Возможно есть проблемы с присланным вам файлом
4. Адрес ПК изменился пока SADP была открыта
Возможные решения:
1. Убедитесь что вы используете актуальный файл=ключ для разблокировки
2. Убедитесь, что вы не перезагружали устройство и не формировали новый файлключ для отправки.
3. Запросите новый файл ключа у службы технической поддержки
4. Когда ПК и устройство подключены напрямую и IPадрес ПК изменился в то время, как SADP была открыта, просто перезапустите SADP.
Думаем, эта статья будет вам полезна. Мы же, в свою очередь, напоминаем, что наша компания «Запишем всё» вот уже почти 10 лет занимается монтажом систем видеонаблюдения в Москве и Подмосковье. Мы делаем свою работу быстро, качественно и по доступным ценам.
Звоните нам в любой день недели: +7 (499) 390-28-45

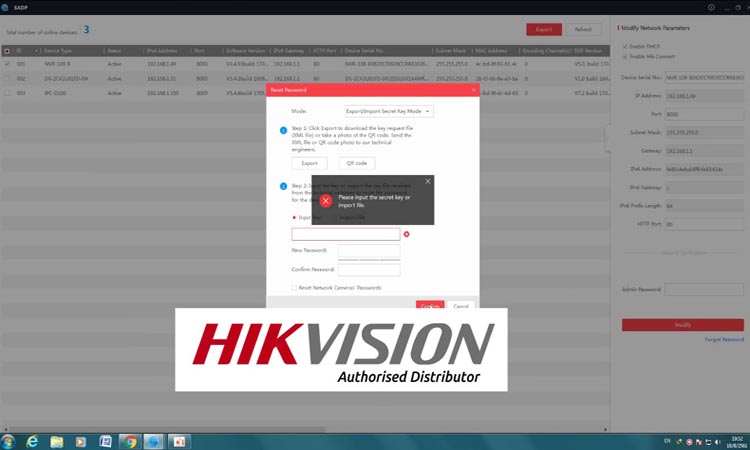
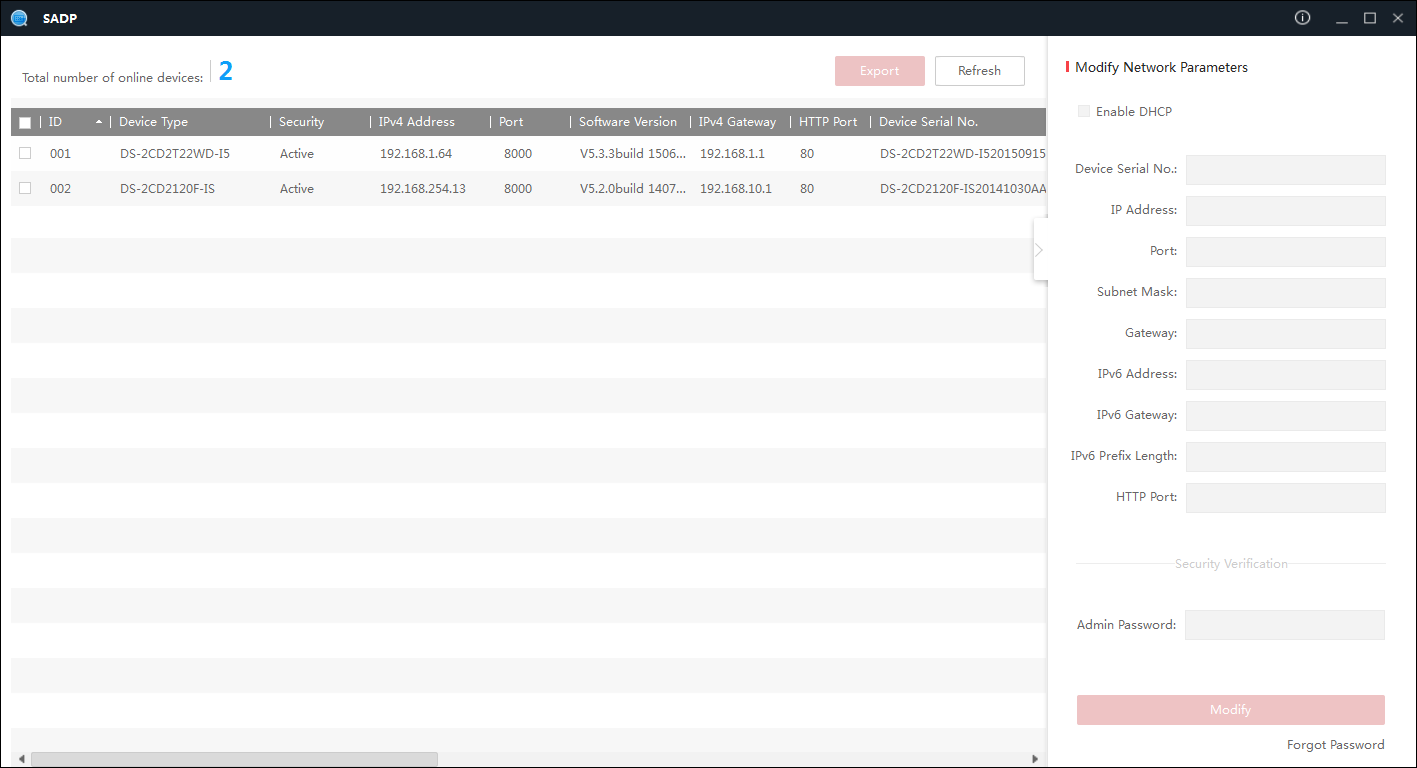
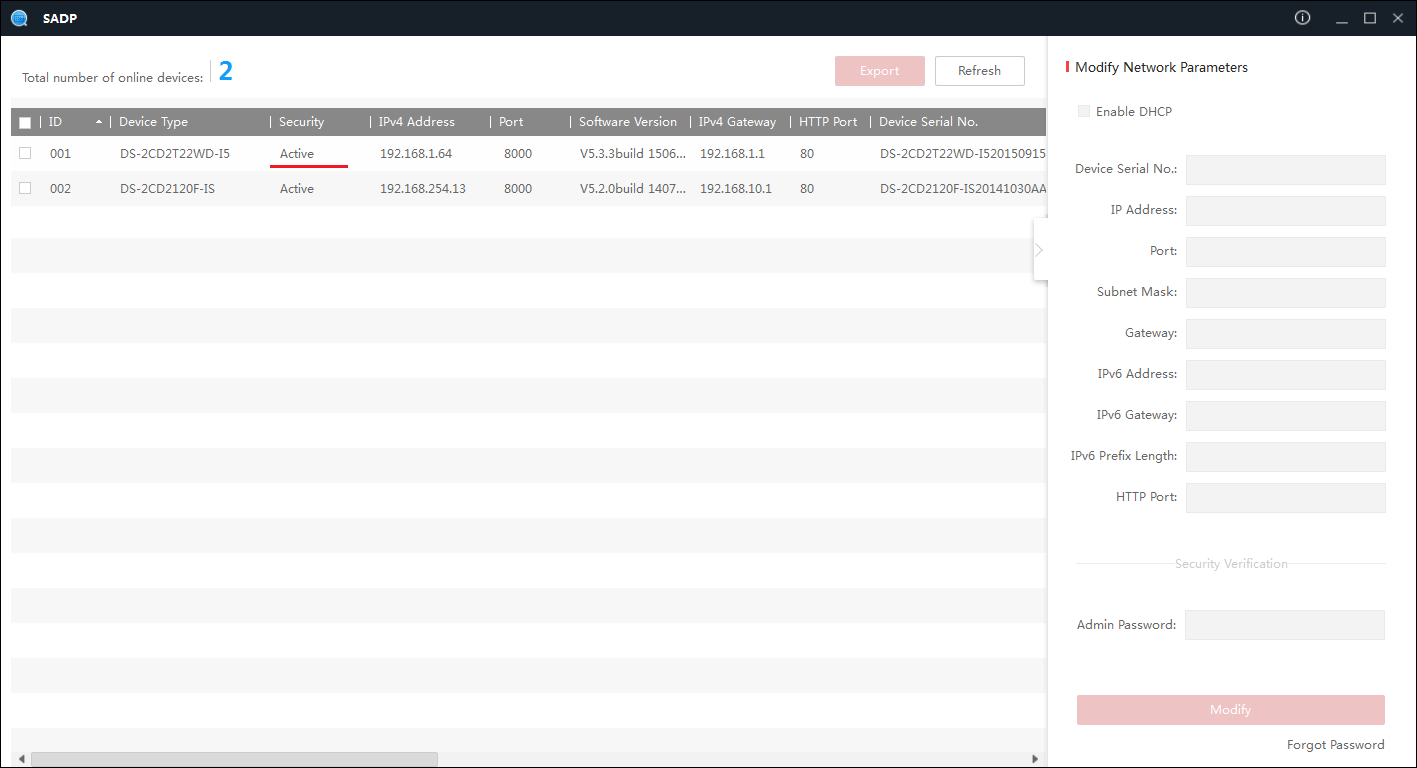
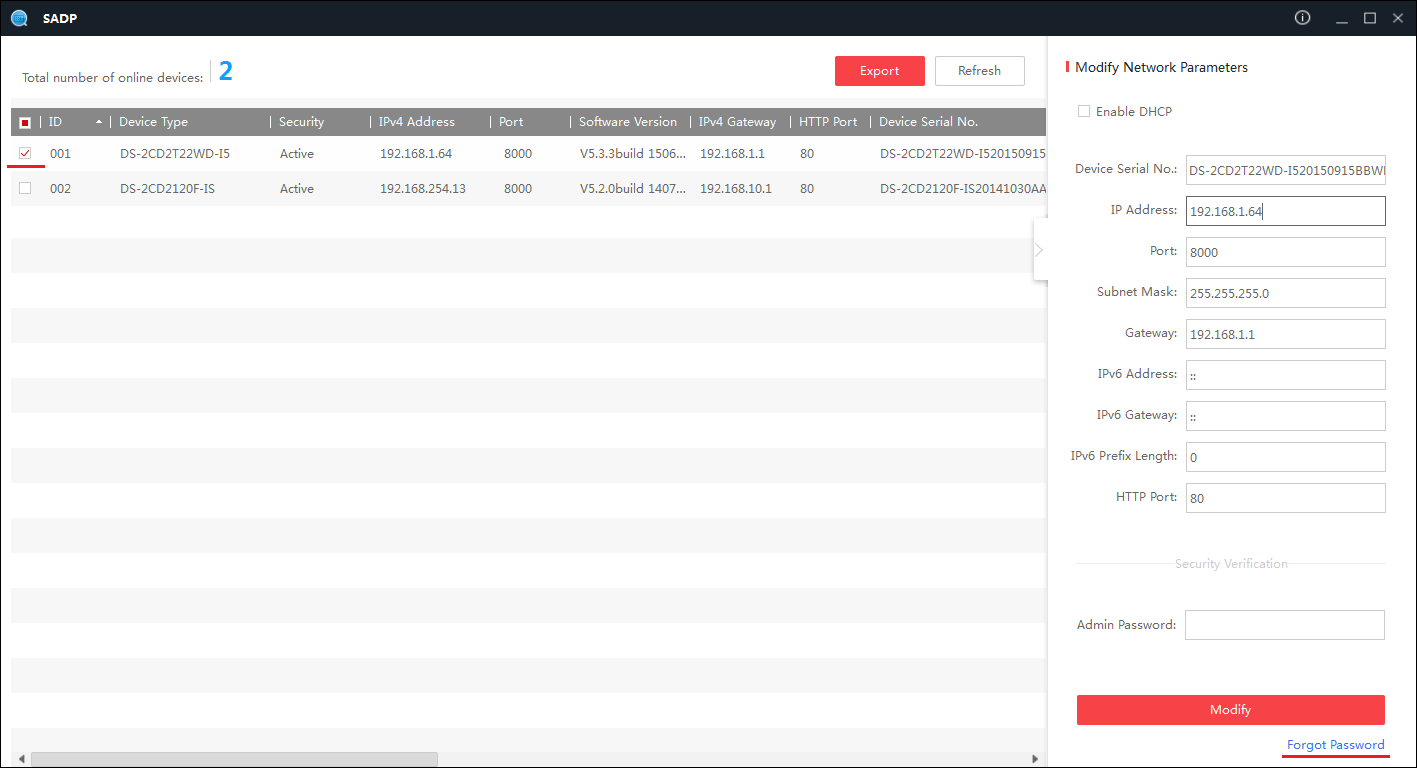
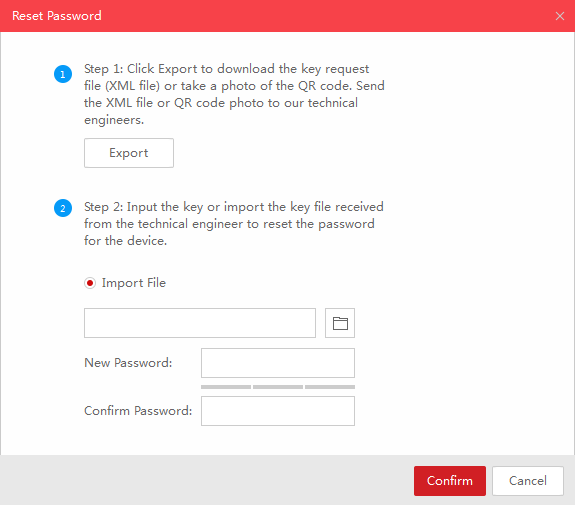
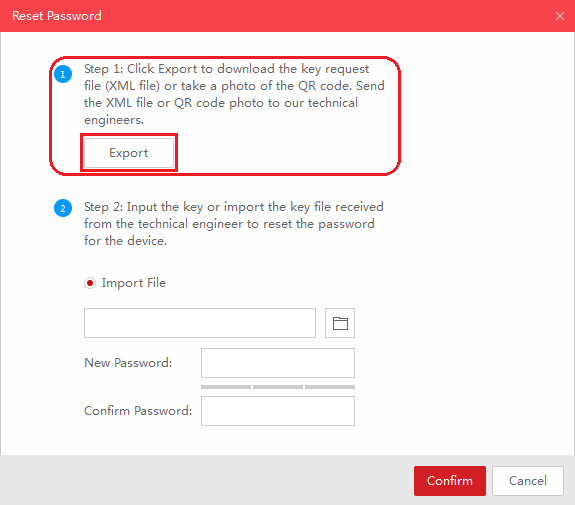
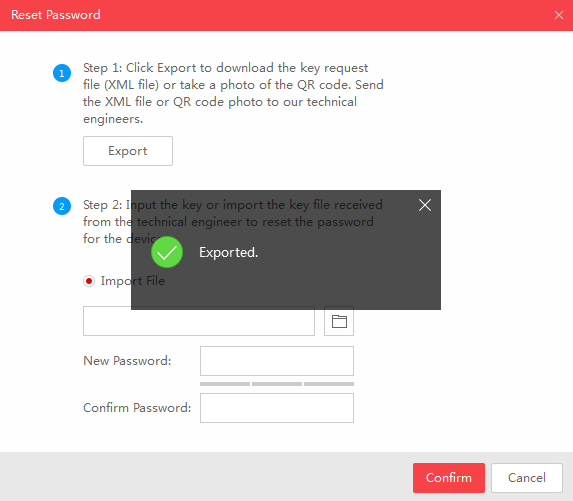

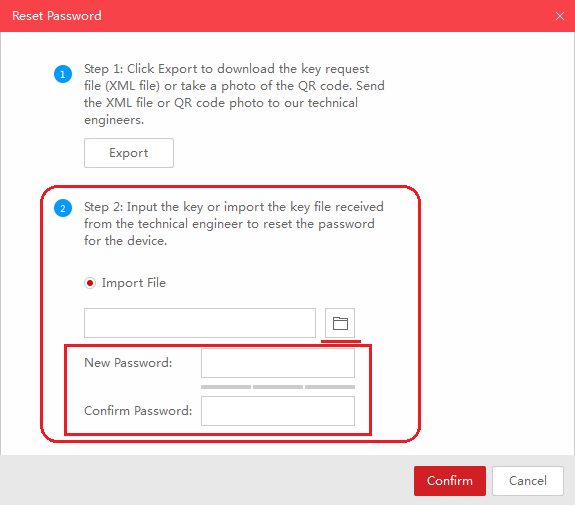

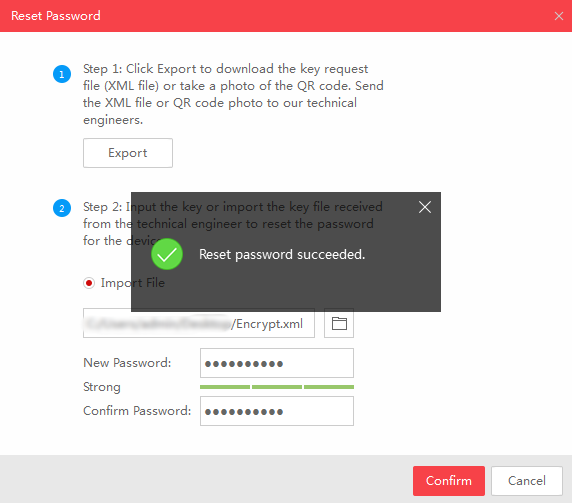
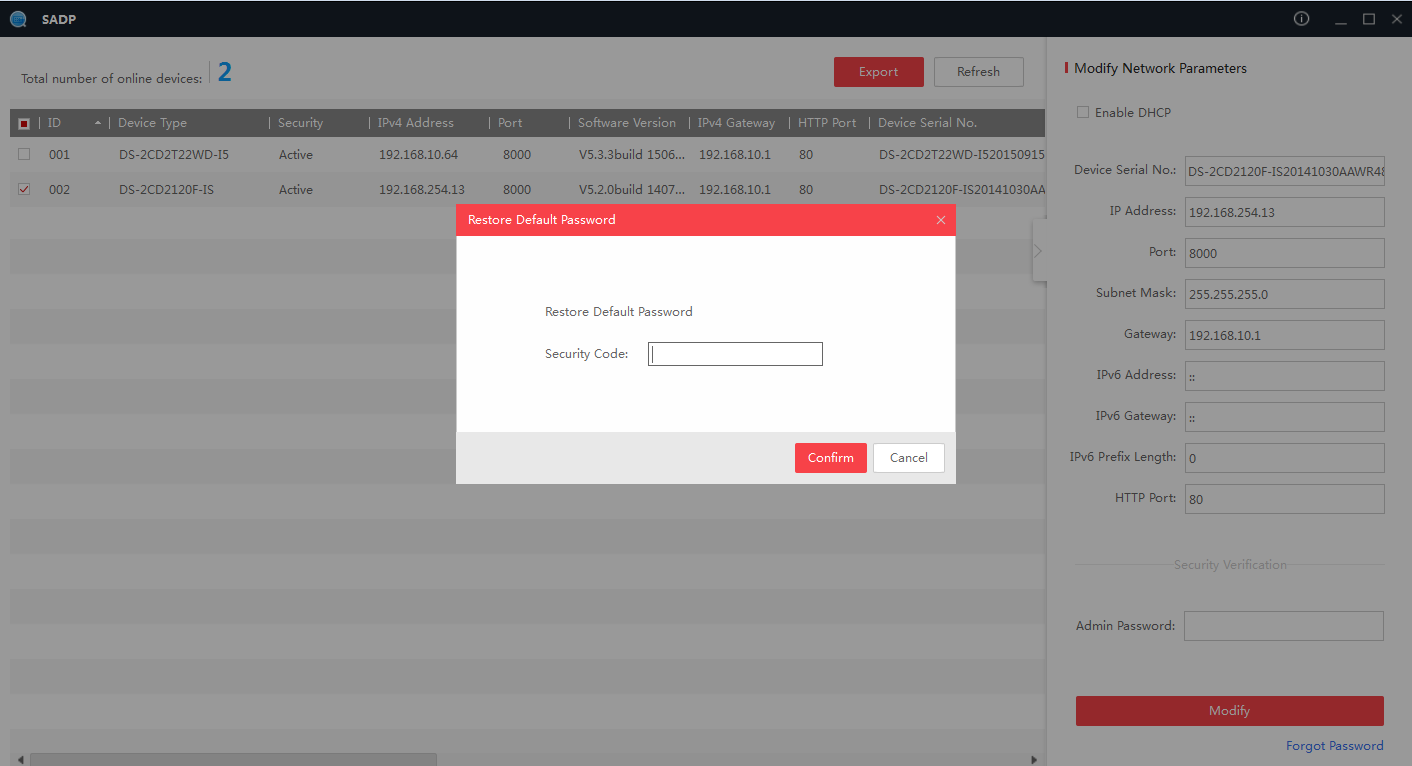 тогда необходимо скопировать полную модель устройства (поле «Device Serial №» в SADP) и дату старта (поле «Start Time» в SADP).Данные должны быть в текстовом формате, скриншоты и фотографии не подходят.Эти данные отправить нам в поддержку (устройство после этого перезагружать нельзя). В ответ мы отправим код для сброса. Пароль сбросится на стандартный – 12345.Успехов.
тогда необходимо скопировать полную модель устройства (поле «Device Serial №» в SADP) и дату старта (поле «Start Time» в SADP).Данные должны быть в текстовом формате, скриншоты и фотографии не подходят.Эти данные отправить нам в поддержку (устройство после этого перезагружать нельзя). В ответ мы отправим код для сброса. Пароль сбросится на стандартный – 12345.Успехов.