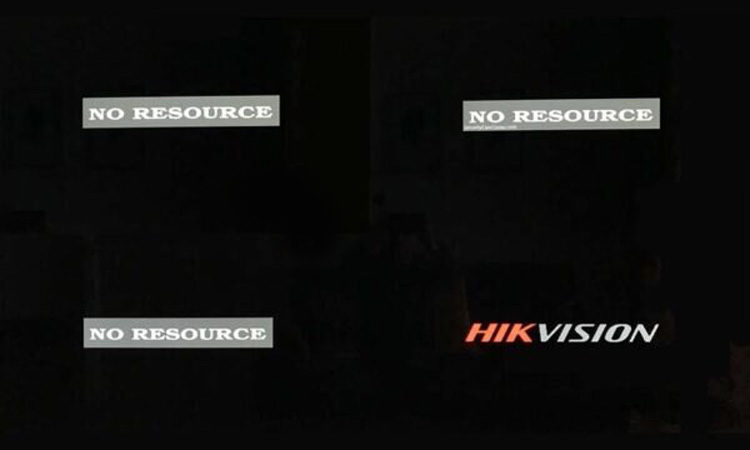В некоторых случаях может потребоваться использование протокола HTTPS, который безопасно шифрует данные между веб-браузером и IP-камерой (или видеорегистратором).
В настоящее время почти все IP-камеры безопасности и сетевые видеорегистраторы поддерживают реализацию SSL для доступа к устройствам.
В этом руководстве мы покажем, как настроить сертификат HTTPS и безопасно получить доступ к камере.
Эти шаги действительны для любого устройства Dahua, такого как IP-камера или сетевые видеорегистраторы, включая фирменные или небрендовые.
Ознакомьтесь с последним разделом этой статьи, посвященным камерам Dahua, не имеющим торговой марки OEM.
Настройка сертификата HTTPS на IP-камерах безопасности (Dahua)
Доступ к камере
Во-первых, вам необходимо получить доступ к камере через веб-браузер и войти в нее, используя свое имя пользователя и пароль.
После входа в систему со своими учетными данными (используйте Internet Explorer) перейдите к настройкам HTTPS, которые можно найти в разделе «Настройки»> «Система»> «Безопасность»> « HTTPS»(под главным меню).
Если вы не можете найти раздел HTTPS, значит ваша камера не поддерживает эту функцию.
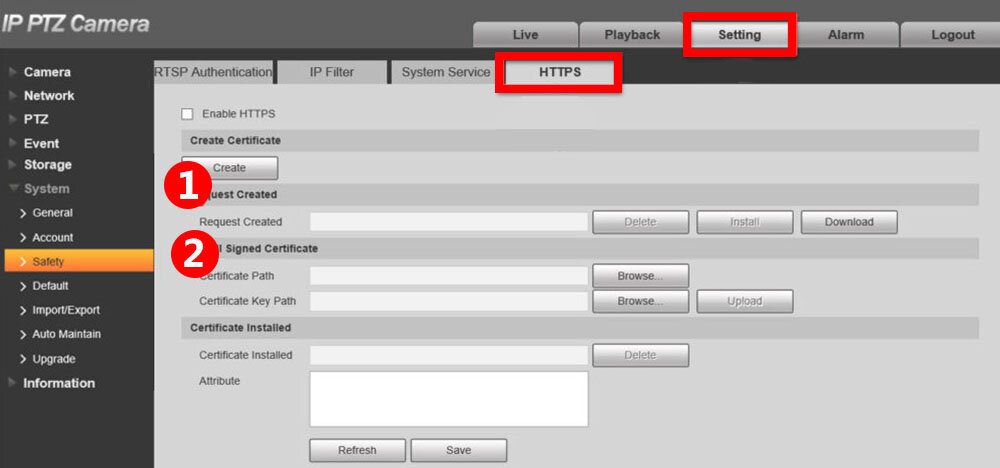
Создать сертификат HTTPS
Сертификат HTTPS создает протокол, который используется для шифрования и дешифрования данных, идущих от браузера к камере и наоборот.
Здесь мы покажем вам, как создать и установить сертификат для вашей камеры.
Этот сертификат должен быть установлен на каждом компьютере / ноутбуке, который вы будете использовать для удаленного доступа к камере.
В разделе HTTPS нажмите кнопку « Создать » в разделе « Создать сертификат ».
Заполните инициалы своей страны, введите IP-адрес вашего устройства, для которого вы делаете сертификат, и выберите создать.
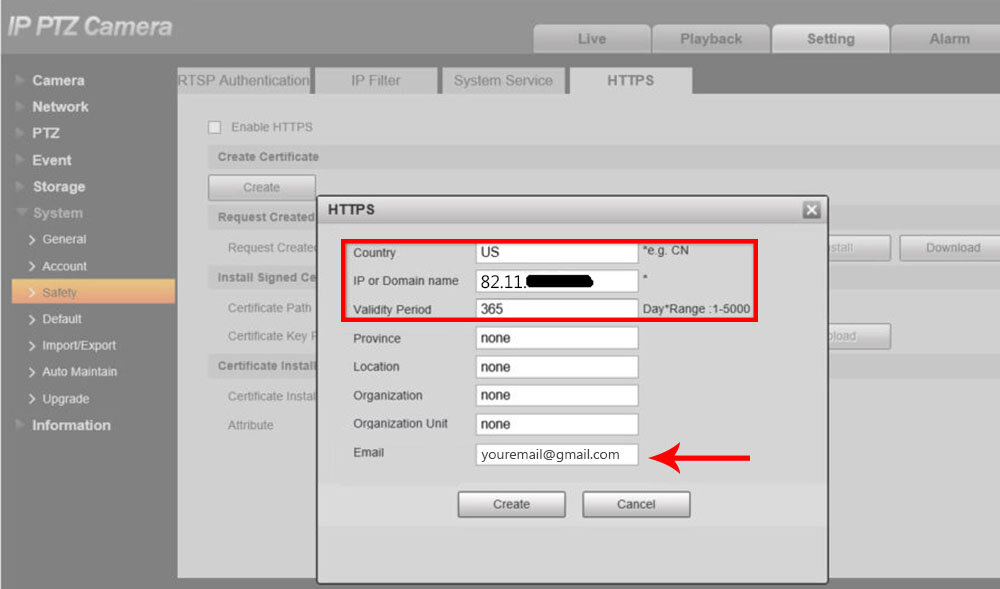
IP или доменное имя: введите статический внешний IP-адрес или доменное имя, которое вы настроили для доступа к камере. Другими словами, вы можете добавить три типа значений:
-
IP-адрес LAN: если камера будет использоваться только в локальной сети (не удаленно)
-
Внешний IP-адрес: это IP-адрес, который вы используете для удаленного просмотра камеры (после того, как вы выполнили переадресацию портов).
-
Доменное имя: это тот случай, если вы используете DDNS или доменное имя для своей камеры.
Страна: здесь вы можете указать свою страну, она должна быть сокращена до двух букв. Некоторые примеры: США — США, Канада — Калифорния, Великобритания — Великобритания.
Действующий адрес электронной почты: введите свой адрес электронной почты.
Остальное необязательно, вы можете заполнить его, если этого требует ваш клиент.
В противном случае это не повлияет на процесс установки. Чтобы оставить его пустым, просто введите «none».
Кроме того, вы также можете указать, сколько дней вы хотите, чтобы сертификат был действителен (например, 365 дней).
Убедитесь, что вся информация введена правильно (без опечаток), а затем нажмите кнопку « Создать ».
Нажатие на кнопку «Создать» скопирует вашу информацию и создаст запрос на сертификат.
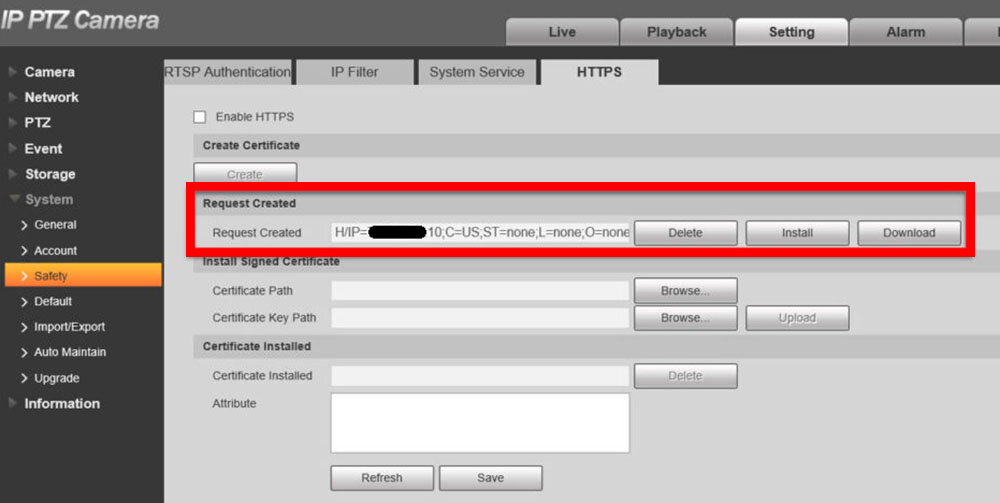
На следующем шаге нажмите кнопку « Загрузить» и экспортируйте сертификат на компьютер.
Убедитесь, что вы знаете, в какой папке сохранен файл. Если вы используете этот сертификат для нескольких компьютеров, сохраните его на USB-накопителе или в облаке.
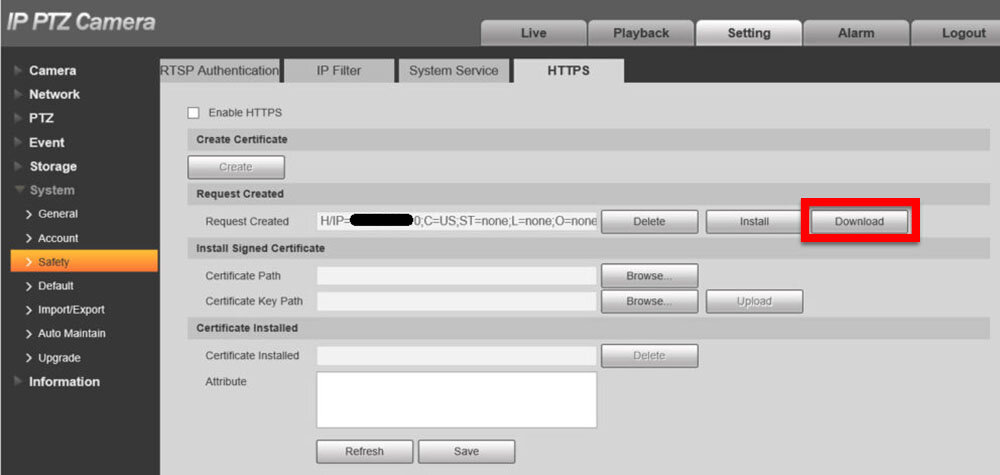
Если вы не установите сертификат на свой компьютер (откуда вы получаете доступ к своей камере или системе видеонаблюдения), браузер будет отправлять предупреждения о том, что подключение камеры небезопасно.
Ниже приведены инструкции по простой установке этого сертификата. Перейдите к папке или каталогу, когда вы сохранили сертификат в (предыдущие шаги), например, в папке рабочего стола.
Если дважды щелкнуть файл сертификата, он автоматически откроет сведения о сертификате, нажмите « Установить сертификат… », чтобы импортировать его.
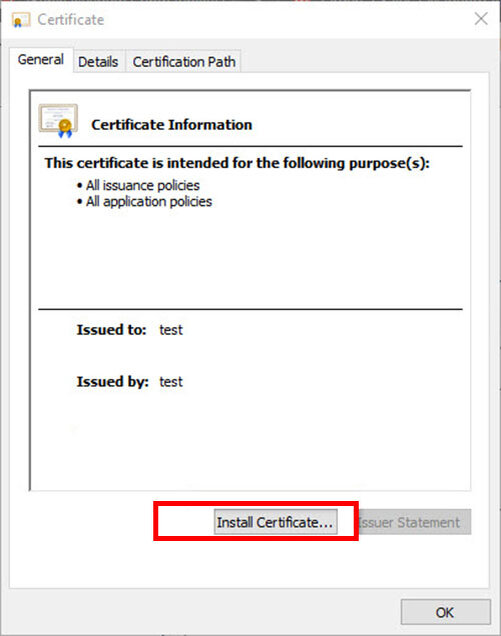
В следующем окне вы увидите «Мастер импорта сертификатов», выберите локальный компьютер, если компьютер используют несколько пользователей.
Если компьютер когда-либо используется только одним человеком, выберите «Текущий пользователь». Нажмите «Далее», чтобы начать процедуру импорта.
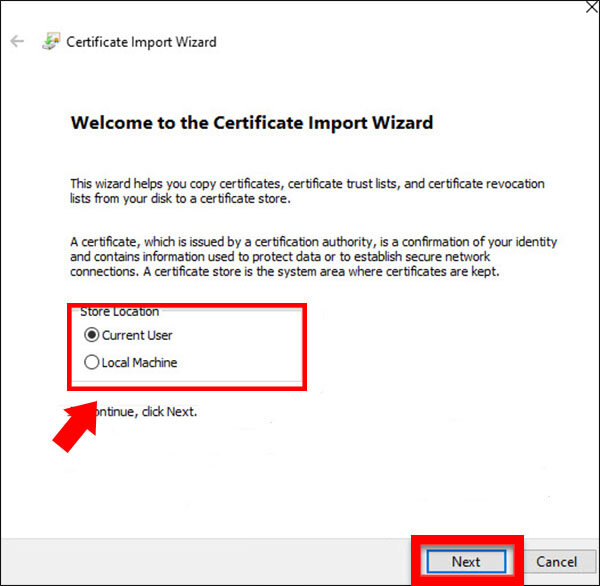
Затем нажмите « Поместить все сертификаты в следующее хранилище », после этого выберите «Доверенные корневые центры сертификации» и нажмите «ОК», чтобы завершить импорт сертификата HTTPS.
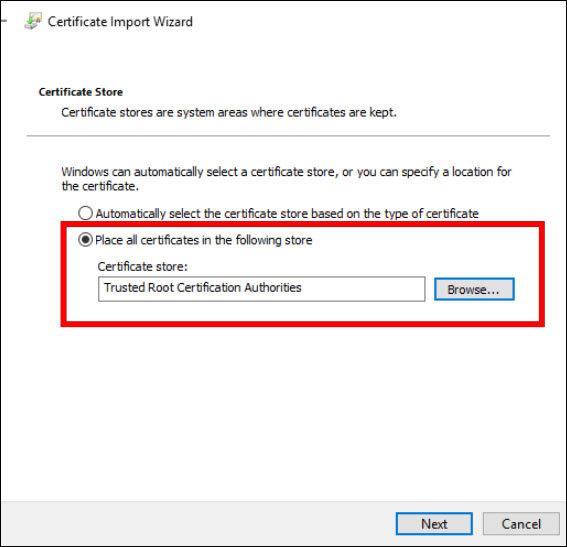
После этого вы должны получить сообщение об успешном завершении. Если нет, значит, что-то не так с вашей установкой Windows, возможно, вам придется обратиться к сетевому администратору (или в Microsoft), чтобы выяснить, что не так.
Установите сертификат на камеру
Вернитесь к интерфейсу камеры и включите HTTPS вверху (тот же раздел, что и в шаге 1).
Затем нажмите кнопку «Установить». Обычно установка камеры занимает 30 секунд.
После успешного завершения вы должны увидеть заполненные поля атрибутов. Нажмите «Сохранить», чтобы закончить.

Примечание. Вы должны увидеть сообщение « Операция выполнена успешно! ‘, в противном случае сертификат недействителен.
Addiotitlalu, убедитесь, что установлен флажок HTTPS. В некоторых моделях камера или рекордер могут перезагружаться автоматически (чтобы HTTPS вступил в силу).
Проверьте, работает ли HTTPS
После перезагрузки камеры или рекордера нам нужно убедиться, что HTTPS действительно работает правильно.
Вам необходимо получить доступ к камере, используя IP-адрес (или доменное имя), для которого сертификат был создан на предыдущих шагах.
Откройте Internet Explorer и введите IP-адрес в адресной строке. Например, начните с https: //, за которым следует IP-адрес, скажем: https://82.11.XXX.XXX.

Вы можете получить предупреждение от браузера при первом доступе к камере по протоколу https. В зависимости от браузера все, что вам нужно сделать, это пометить веб-сайт как безопасный, и он больше не будет отображаться.
Еще одна ошибка, которую вы можете увидеть, — это сообщение «TLS устарел», просто обновите страницу, и ошибка будет устранена.
Кроме того, загрузка данных с камеры может занять больше времени, поскольку данные шифруются и дешифруются. И это все шаги, которые необходимо выполнить, чтобы реализовать протокол HTTPS в вашей камере.
Отныне все коммуникации и данные, передаваемые с камеры и на камеру через веб-браузер, будут в безопасности.
Примечание: это руководство по https работает для Dahua и их OEM-производителей, продаваемых под следующими брендами: Activecam, Advidia, Amcrest, Ameta, Ascendent, Backstreet Surveillance, BV Security, CCTV Security Pros, CCTV Star, CP Plus (Orange Line), Dax Networks, eLine. , ENS (ранее Eastern CCTV и SavvyTech), Expose, Lorex, GSS, Honeywell, IC Realtime, Ikegami, Impath Networks, Inaxsys, IndigoVision, Infinity CCTV, Innekt, Intelbras, KBVision, Lumixen, Maxron, Montavue, Oco, Optiview, Rhodium , RVI, Saxco, Security Camera King (Elite), Space Technology, Speco, ToughDog, Tyco Holis, Tyco Illustra Essentials, Unisight, VIP Vision, Watchnet, Winic, Zuum.