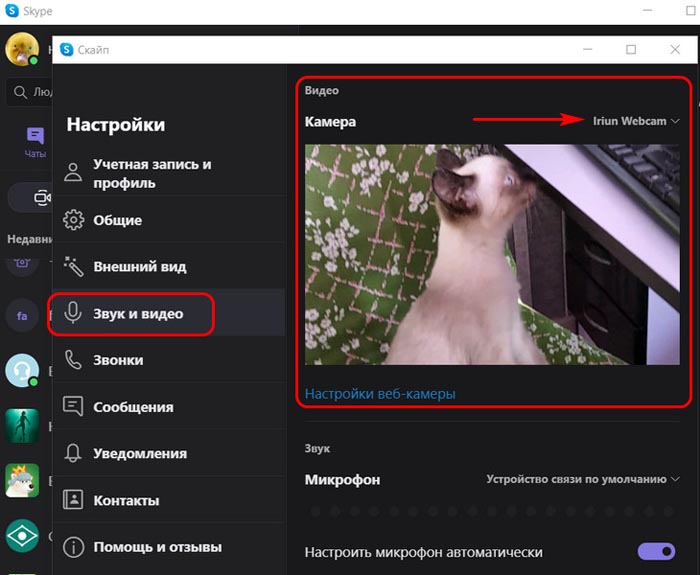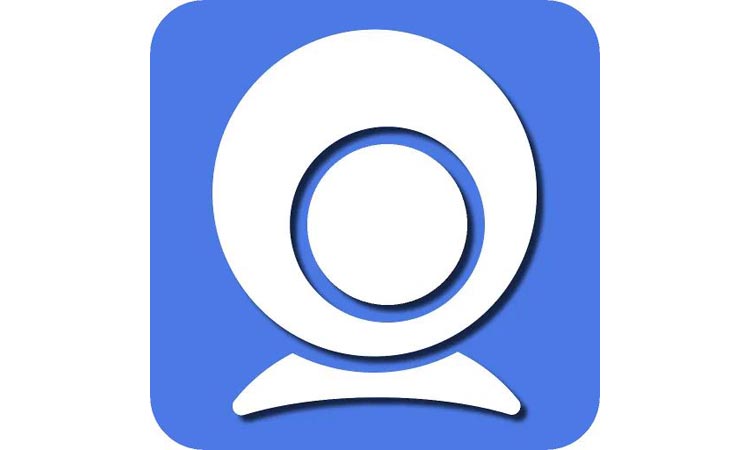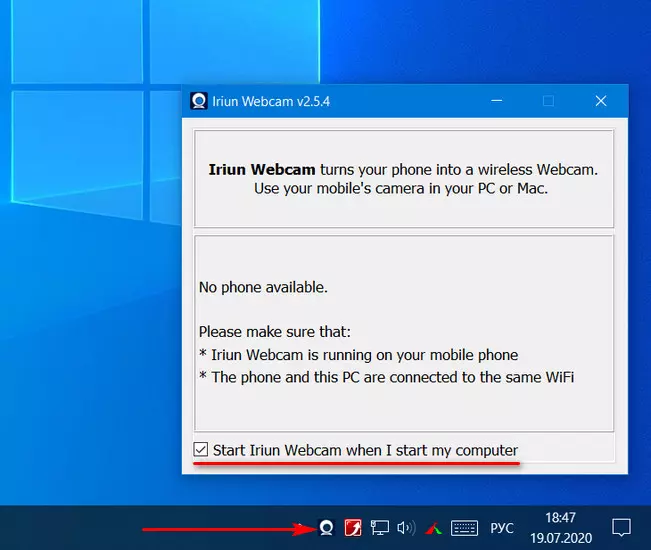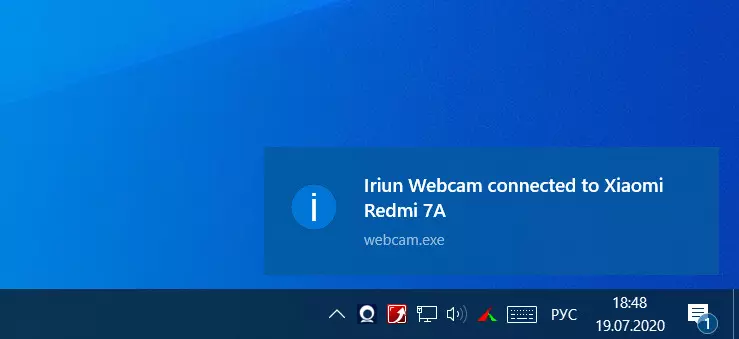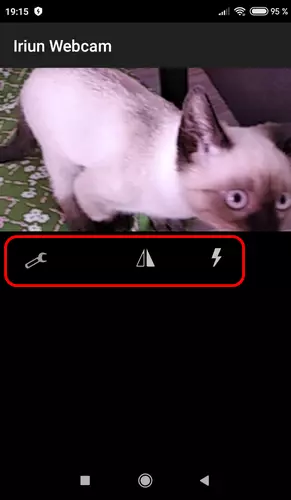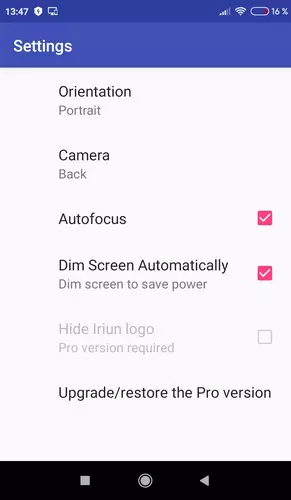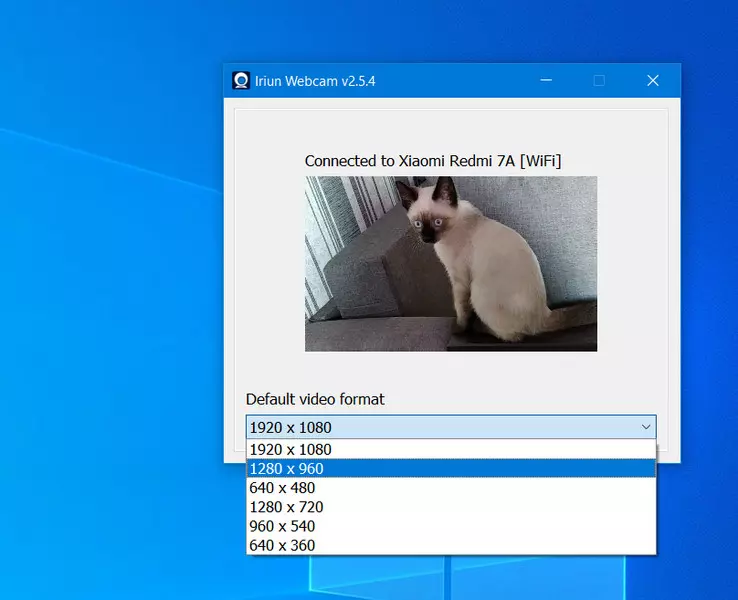Используйте камеру вашего телефона в качестве беспроводной веб-камеры на ПК или Mac. Установите необходимые драйверы и используйте телефон с приложениями Skype, MSN Messenger и т.д.
Поддерживает разрешения до 4К. (Максимальное разрешение зависит от телефона), поэтому в названии ПО для android было добавлено 4К? для iOS название осталось прежним.
На самом деле приложение не изменилось, просто улучшилось качество изображения, которое может отображаться на мобильном устройстве.
Установка драйверов для компьютера: Вы можете загрузить необходимые драйверы веб-камеры для своего ПК или Mac с https://iriun.com .
Использование веб-камеры:
1. Запустите приложение Iriun Webcam на вашем телефоне.
2. Запустите Iriun Webcam Server на вашем компьютере
3. Телефон автоматически подключается к компьютеру через беспроводную сеть Wi-Fi, и камера готова к использованию.
4. Настройте приложение Windows для использования веб-камеры Iriun в качестве источника аудио и видео.
Iriun Webcam также поддерживает USB-соединения. Подключите кабель и следуйте инструкциям на мобильном телефоне.
Скачать приложение с Google Play можно здесь, с App Store — здесь.
Инструкция
Чтобы подключение камеры мобильного устройства было возможно, последнее необходимо подключить по USB-кабелю в режиме отладки по USB.
Если компьютер и мобильное устройство подключены в единую локальную сеть, проще использовать сетевое подключение, в таком случае нам ничего не нужно, кроме установки софта.
При этом не имеет значения, как к локальной сети подключён компьютер – через Wi-Fi или Ethernet.
Подключение камеры мобильного устройства
Рассмотрим подключение камеры мобильного устройства к компьютеру с использованием ПО Iriun Webcam на примере компьютера на базе Windows и Android-телефона.
Примечательность этого ПО в его простоте: устанавливаемая на Windows-компьютер программа ничего не делает более, как только реализует подключение камеры.
Программа висит в трее, дожидаясь подключения. В ней есть всего лишь одна опция – возможность добавления в автозапуск вместе с Windows.
При установке соединения с камерой программа сообщит нам об этом уведомлением.
Для установки же соединения нам необходимо установить мобильное приложение Iriun Webcam и запустить его. Управленческих возможностей камеры в приложении немного – включение фонарика и зеркальное отображение.
В настройках приложения можно сменить ориентацию камеры, выбрать, какую камеру мы хотим использовать – тыловую или фронтальную, включить автофокус и затемнение экрана с целью сбережения заряда аккумулятора.
Iriun Webcam позволяет подключать к компьютеру только камеру мобильного устройства, подключение его микрофона не предусматривается.
После установки соединения на компьютере появится небольшое окошко подключённой камеры, где сможем настроить её разрешение.
Чтобы использовать камеру в программах для ведения стрима, видеообщения и т.п., необходимо зайти в их настройки видео и выбрать в качестве источника видеосигнала Iriun Webcam.