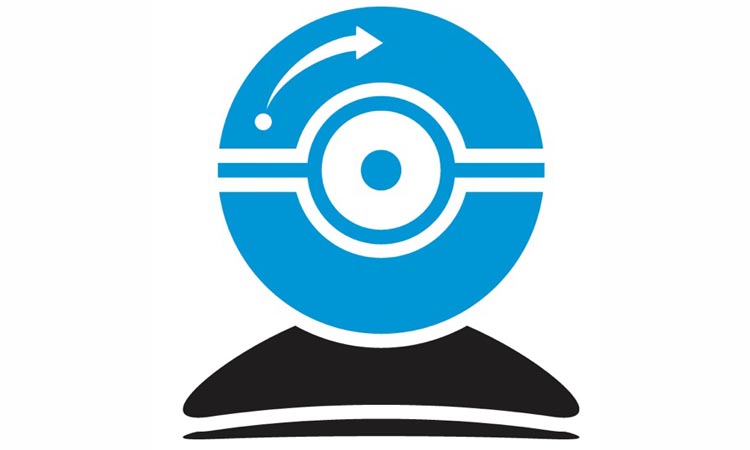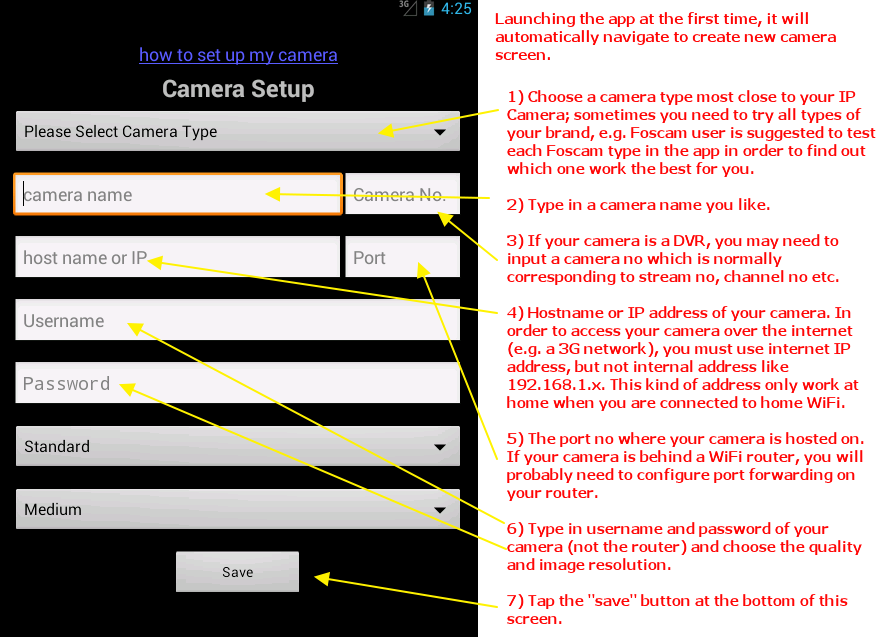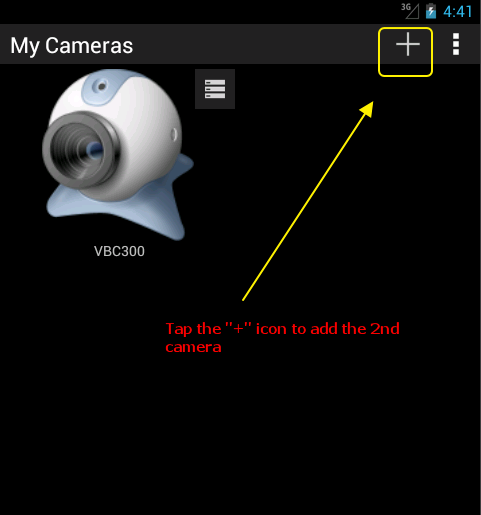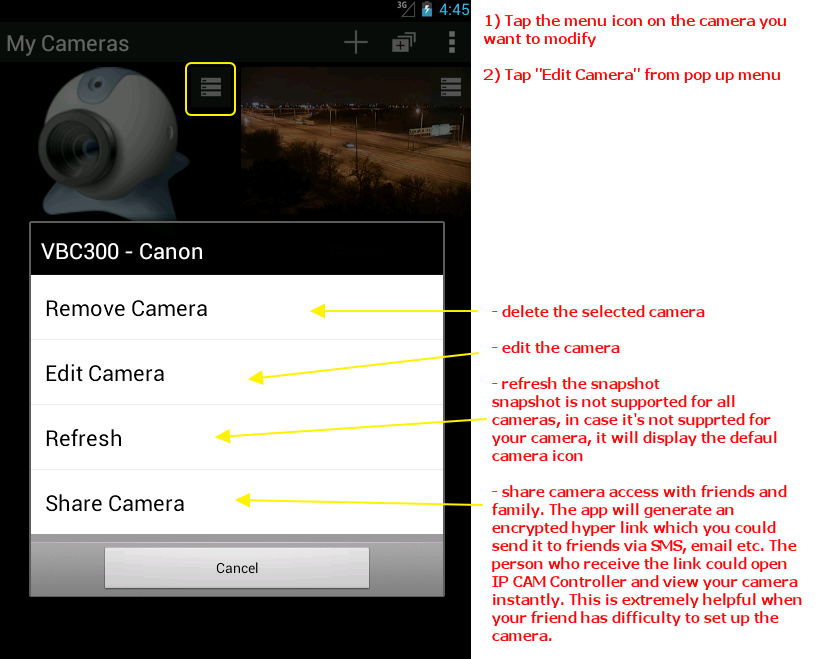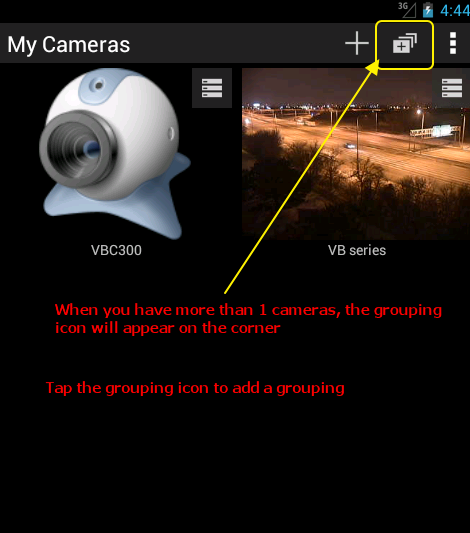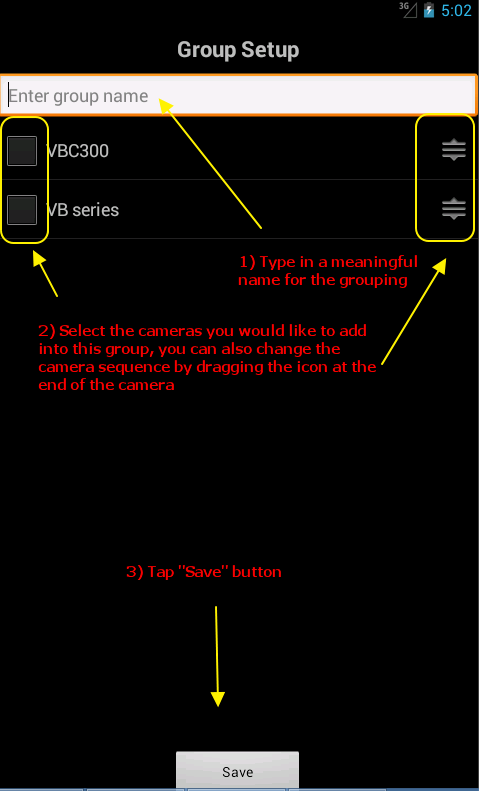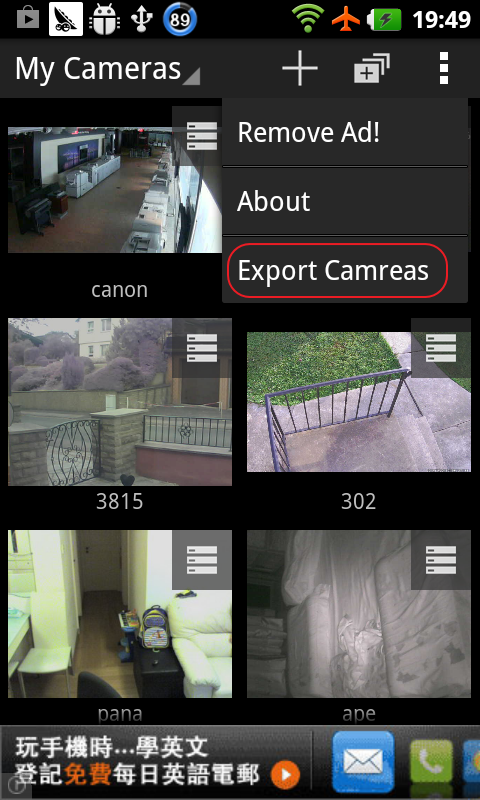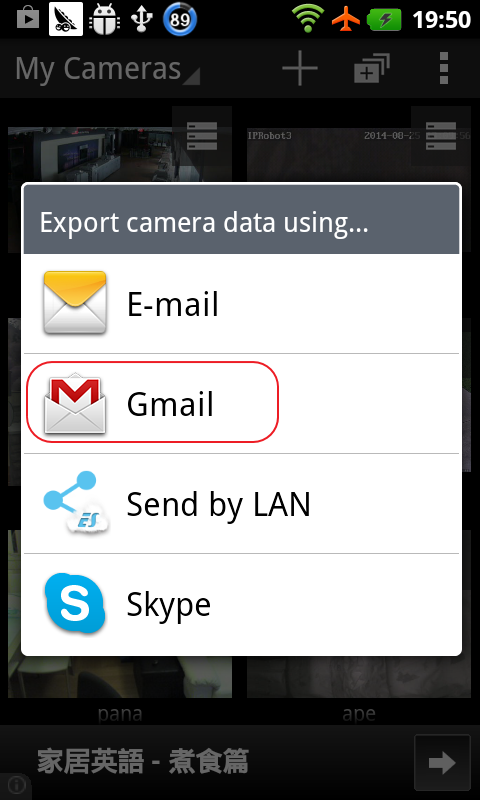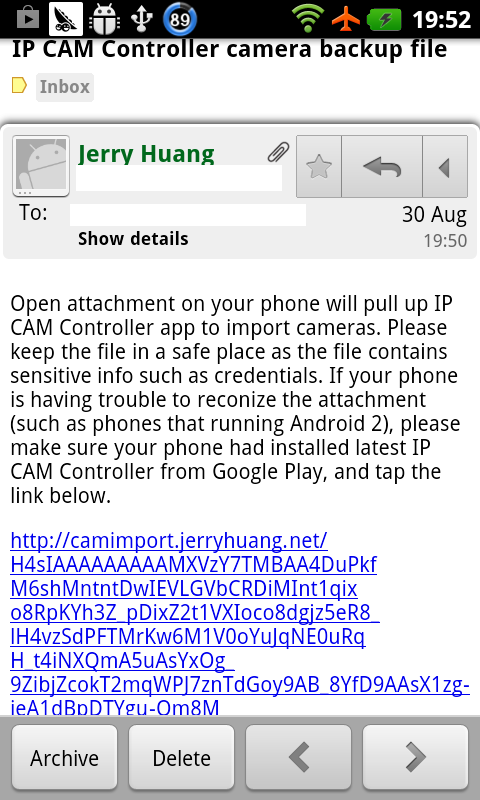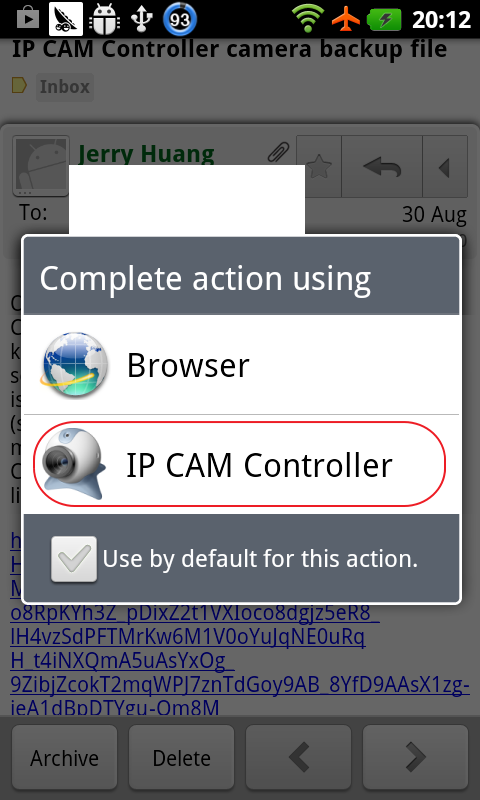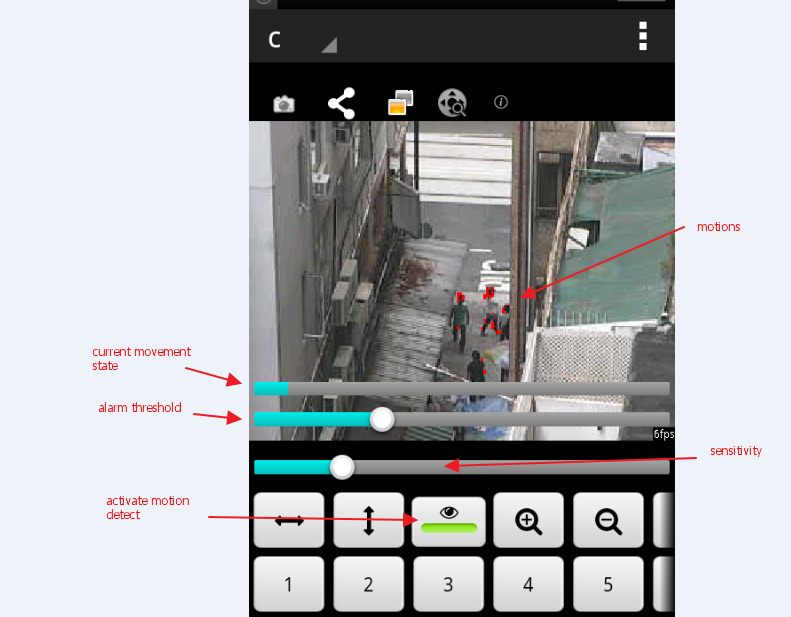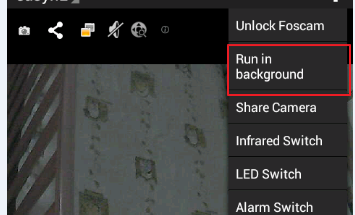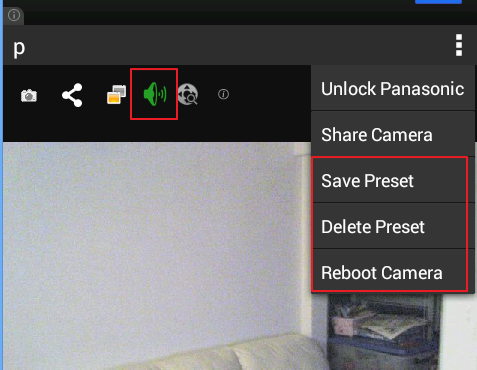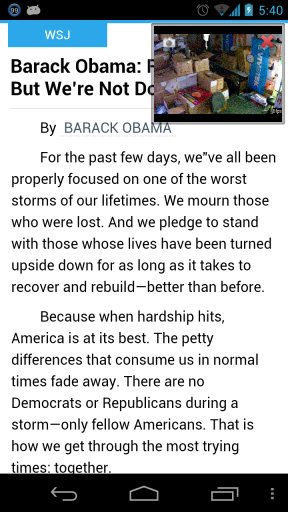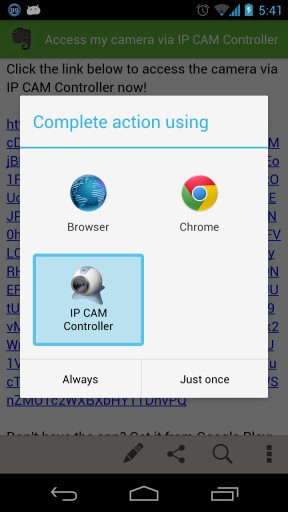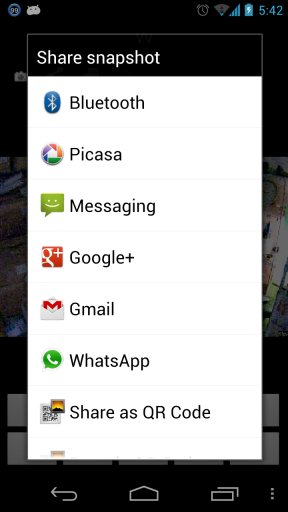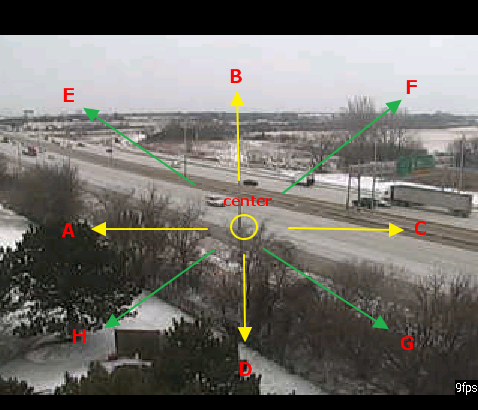IP CAM Controller — это приложение не только для удаленного видеонаблюдения, но и контроллер для IP-камер. Философия заключается в том, чтобы предоставить прямой и упрощенный способ управления вашими IP-камерами на мобильных устройствах.
Приложение предоставляет функцию «Tap to Center», которая при простом нажатии на видеоизображение позволяет камере навестись в центр того места, куда вы касаетесь пальцем. В качестве альтернативы, вы можете просто немного наклонить телефон или планшет, и камера переместится в направлении, куда вы наклоняете мобильное устройство.
Скачать приложение с Google Play можно здесь, с App Store — здесь.
Основные характеристики IP CAM Controller
— Поддержка аудио для выбранных камер;
— функция «Tap to Center»;
— увеличение или уменьшение масштаба видеоизображения с помощью касаний пальцами экрана смартфона;
— сохранение снимка из видеопотока в раздел фотографий или в социальных сетях;
— мульти-просмотр, т.е. просмотр и управление одной или несколькими камерами на одном экране;
— наклон для перемещения: в режиме датчика камера будет двигаться в направлении, в котором вы наклоняете телефон;
Инструкция
При первом запуске приложение автоматически перемещается для создания нового экрана камеры.
1) Выберите тип камеры, наиболее близкий к вашей IP-камере; иногда вам нужно попробовать все типы вашего бренда, например, пользователю Foscam предлагается протестировать каждый тип Foscam в приложении, чтобы выяснить, какой из них лучше для вас.
2) Введите имя камеры, которое вам нравится.
3) Если ваша камера является DVR, вам может потребоваться ввести номер камеры, который обычно соответствует номеру потока, номеру канала и т. Д.
4) Имя хоста или IP-адрес вашей камеры. Чтобы получить доступ к вашей камере через Интернет (например, сеть 3G), вы должны использовать интернет-IP-адрес, но не внутренний адрес, такой как 192.168.1.x. Этот вид адреса работает только дома, когда вы подключены к домашнему Wi-Fi.
5) Порт, на котором находится ваша камера. Если ваша камера находится за маршрутизатором WiFi, вам, вероятно, потребуется настроить переадресацию портов на маршрутизаторе.
6) Введите имя пользователя и пароль вашей камеры (не маршрутизатора) и выберите качество и разрешение изображения.
7) Нажмите кнопку «Сохранить» в нижней части этого экрана.
Добавить больше камер
Нажмите значок «+», чтобы добавить другую камеру
Затем вы снова войдете в экран настройки камеры, просто сделайте то же самое, что и для первой камеры, и не забудьте нажать кнопку «Сохранить», чтобы сохранить ее.
Редактировать / Удалить камеру
В правом верхнем углу каждой камеры на главном экране есть значок меню, нажмите на него и выберите «Редактировать камеру» для редактирования камеры; или «Удалить камеру», чтобы удалить камеру.
В этом меню есть несколько других опций:
- удалить выбранную камеру
- редактировать камеру
- обновить снимок экрана
не поддерживается для всех камер, в случае, если он не поддерживается для вашей камеры, будет отображаться значок камеры по умолчанию - поделиться доступом к камере с друзьями и семьей. Приложение сгенерирует зашифрованную гиперссылку, которую вы можете отправить друзьям по SMS, электронной почте и т. Д. Человек, получивший ссылку, может открыть IP CAM Controller и мгновенно просмотреть вашу камеру. Это очень полезно, когда у вашего друга возникают проблемы с настройкой камеры. Нажмите здесь для получения дополнительной информации об обмене.
Группировка
Значок группировки (или нескольких видов) появится, если у вас более 1 камеры, нажмите на нее, чтобы добавить новую группу камер.
Редактировать группировку просто, как показано на скриншоте ниже:
Экспорт камер с одного телефона на другой
Если вы хотите выполнить резервное копирование камеры, единственный вариант — использовать функцию общего доступа, чтобы поделиться камерой через виртуальную гиперссылку одну за другой. Хорошей новостью является то, что теперь вы можете сделать резервную копию вашей камеры таким же образом, но на этот раз вы можете экспортировать все камеры. Посмотрим, как это работает.
Шаг 1, выберите «Экспорт камер» из меню
После этого появится предупреждение, нажмите «ОК» (если вы в порядке :))
Шаг 2. Затем отобразится список приложений, которые могут отправить вашу резервную копию, в этом случае я собираюсь перейти с Gmail
После этого, так же, как при составлении обычного электронного письма (конечно, с помощью Gmail), обратите внимание, что экспортируемые камеры находятся внутри зашифрованной гиперссылки (в конце электронного письма), а также в качестве вложения файла с настройками в виде простого текста. , И именно поэтому вы должны быть осторожны, кому отправляется электронное письмо, потому что, кто бы ни установил файл и установил мое приложение, сможет получить доступ к вашим камерам.
Шаг 3: Импорт. Откройте электронное письмо, вы можете нажать на ссылку в электронном письме или загрузить вложение файла (только для пользователей Android 4), ваш телефон должен спросить, как выполнить действие.
Именно так:
Нажмите «Контроллер IP CAM», и мое приложение выдаст предупреждение, чтобы спросить, хотите ли вы продолжить, поскольку это очистит все ваши существующие (если таковые имеются) камеры.
Вот и все. Камеры с одного телефона могут быть перенесены на другое устройство Android.
Обнаружение движения
С помощью этой функции вы можете наблюдать за спящим ребенком, одновременно работая над чем-то другим.
Когда текущее состояние движения достигнет порога для определенного уровня, телефон будет вибрировать и воспроизводить рингтон, чтобы привлечь ваше внимание.
Кроме того, если поддерживается звук вашей камеры, новое меню «Запуск в фоновом режиме» (только для пользователей, уже оплативших аудио) доступно в следующем месте:
Когда это активировано, приложение будет переведено в фоновый режим, пока оно еще работает. Это похоже на традиционный радионяня, если вы включаете звук заранее. Это может работать вместе с обнаружением движения — приложение вызовет тревогу при обнаружении движения. Однако, если обнаружение движения отключено в фоновом режиме, потоковое видео будет остановлено, чтобы сохранить использование данных и, следовательно, батарею. Но как только вы вернете приложение на передний план, видео начнется снова.
Несмотря на то, что экономия энергии рассматривается, работа в фоновом режиме по-прежнему разряжает аккумулятор довольно быстро, поэтому настоятельно рекомендуется подключить зарядку перед использованием этой функции.
Аудио и другие дополнительные функции
IP CAM Controller имеет возможность поддержки аудио.
На экране одиночного просмотра, если для вашей камеры доступна поддержка звука, вы заметите новую кнопку динамика и несколько новых пунктов меню. Нажмите на значок динамика, 1 способ аудио должен начать работать. Другие функции внутри меню просты и специфичны для камеры, другими словами, у некоторых камер есть больше опций, а у некоторых меньше. Это так называемые «Расширенные функции» в приложении.
Плавающая камера
1. Глобальный вид с плавающей камеры, вы можете следить за своей камерой, делая другие вещи. Плавающее окно можно перетащить в любое место.
2. Поделитесь доступом к камере с друзьями и семьей, вы можете поделиться доступом к камере с помощью зашифрованной гиперссылки. При нажатии на эту ссылку, приложение откроет вид с камеры напрямую, без каких-либо настроек.
3. Поделитесь снимком вашей камеры одним щелчком мыши
Функция «Tap to Center»
Данная функция является отличным преимуществом этого приложения. 
Довольно просто:
Выше 8 направлений: как показывают желтые и зеленые стрелки. Большинство PTZ-камер поддерживают как минимум 4 направления, а некоторые из них поддерживают 8. Таким образом, для PTZ-камер в этой версии предусмотрено касание для перемещения в 4 или 8 направлениях в зависимости от того, какую камеру вы используете. Если вы хотите, чтобы камера двигалась влево, нажмите на любую область возле точки A; если хочешь, иди на Б и так далее.
Таким образом, вам больше не нужно перемещаться по экрану, но достаточно одного нажатия, чтобы заставить вашу камеру двигаться. Кроме того, это будет работать и на мультиэкранном экране — каждое изображение с камеры станет вашим виртуальным джойстиком!