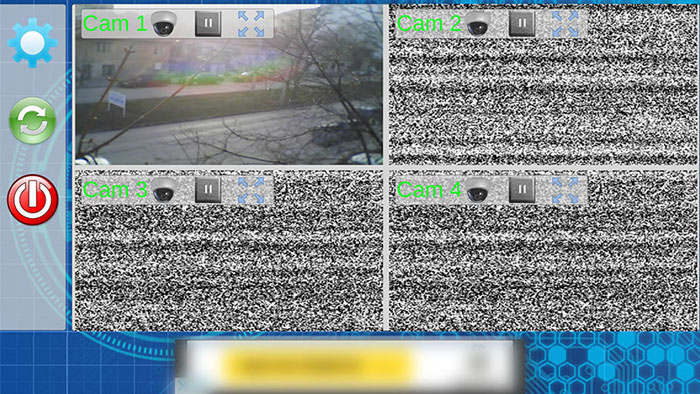EyeLook IP camera является Netcam приложением для просмотра видео с камер наблюдения, которое превращает ваш смартфон или планшет в формат JPEG для мониторинга IP-камер.
С помощью приложения Вы можете просматривать одну или четыре камеры одновременно, в зависимости от ваших потребностей. Изображение каждой из 4-х камер может быть увеличено для лучшего просмотра видео.
В настоящее время приложение поддерживает только источник JPEG для подключения к большинству IP-камер.
Скачать приложение с Google Play можно здесь, с App Store — здесь.
Инструкция
I. Установка и настройка
Подключите IP-камеру к локальной сети. Принципы для большинства IP-камер одинаковы, но могут быть небольшие различия, в зависимости от марки и модели вашего маршрутизатора, а также от модели вашей IP-камеры.
Шаг 1: Подключите камеру к маршрутизатору с помощью прилагаемого кабеля Ethernet и подключите IP-камеру к внешнему источнику питания.
Шаг 2: Следуйте первоначальной настройке, описанной в руководстве, прилагаемом к камере. Если устройства, подключенные к вашему маршрутизатору, автоматически получают свой IP-адрес через DHCP, вы можете войти в свой маршрутизатор и увидеть автоматически назначенный IP-адрес камеры, а также ее MAC-адрес.
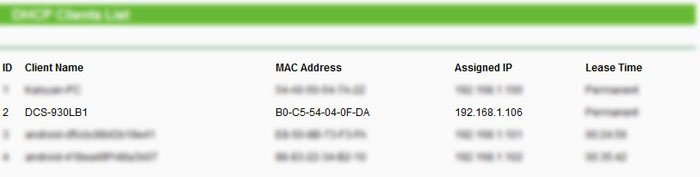
Шаг 3: Чтобы предотвратить изменение IP-адреса при каждом подключении камеры, необходимо привязать IP-адрес к MAC-адресу камеры. Для этого войдите в свой маршрутизатор и найдите пункт « Резервирование адресов».
В нашем случае он находится под DHCP . Нажмите Добавить новый , в разделе MAC-адрес назначьте MAC-адрес вашей камеры, а в разделе «Зарезервированный IP-адрес» назначьте желаемый IP-адрес для камеры (обратите внимание, что он не должен быть таким же, как любой другой IP-адрес), в разделе «Состояние», затем нажмите «Включить» и сохраните конфигурацию.
Теперь каждый раз, когда ваша камера подключается к маршрутизатору, маршрутизатор будет видеть, что его MAC-адрес уже назначен данному IP-адресу, и установит этот IP-адрес для камеры.
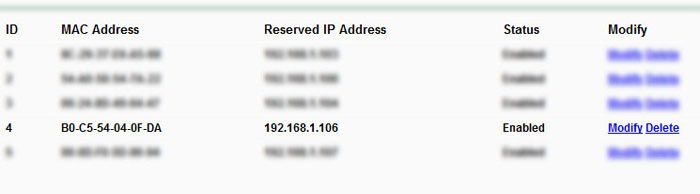
Шаг 4: Теперь давайте настроим камеру, войдем в свою камеру через IP-адрес, ИМЯ ПОЛЬЗОВАТЕЛЯ и ПАРОЛЬ есть в инструкции к вашей камере. Настоятельно рекомендуется изменить их на свои собственные один раз в меню настройки камеры.
Порт по умолчанию должен быть установлен на 80, поэтому на данный момент мы можем войти только с IP, но мы хотим это изменить. Это необходимо по двум причинам: во-первых, некоторые интернет-провайдеры могут заблокировать порт, поэтому вы не сможете получить доступ к своей камере из внешней сети, а во-вторых, мы можем добавить более одной камеры, но наш внешний IP-адрес такой же.
Ппоэтому приложение должно знать, на каком уникальном порту находится данная камера, но об этом позже. А сейчас перейдите в настройки сети вашей камеры и измените порт на 8081, например.
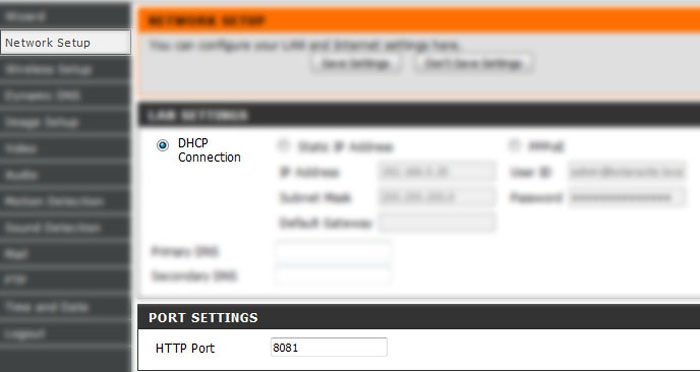
* Примечание — вам необходимо перезагрузить камеру. В нашем случае опция находится в Maintenance -> System ->.
Теперь вам нужно снова войти в свою камеру, чтобы увидеть, все ли работает правильно. Для этого вам нужно добавить порт после IP-адреса. Синтаксис следующий: http: // (IP-адрес) : (номер порта камеры) / . В нашем случае: http: // 192.168.1.106 : 8081 /.
Шаг 5: Теперь давайте настроим переадресацию портов на нашем маршрутизаторе, а также включим NAT . Для этого нам нужно перейти в Forwarding -> Virual Servers и добавить новое правило.
Здесь вы должны ввести порт и IP-адрес, используемые камерой, установить Протокол на Все , установить Статус на Включить и нажать Сохранить . Затем просто перейдите к NAT и установите для Current NAT Status значение Enabled .
Для простоты мы установим один и тот же служебный порт и внутренний порт, а служебный порт будет один, а не набор портов. Окончательный результат должен выглядеть так:
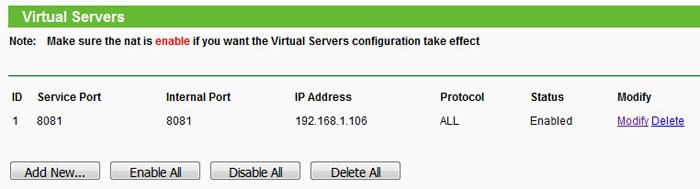
Шаг 6: Перейдите в Сеть -> WAN и проверьте свой IP-адрес. Для справок мы будем использовать ip: 232.142.341.5. После этого откройте браузер на своем устройстве Android или iOS, чтобы протестировать камеру, и введите: http: // 232.142.341.5 : 8081 /image.jpg , где /image.jpg — это путь к ссылке на изображение вашей камеры. Чтобы найти ссылки на вашу камеру, посетите ispyconnect.com
Для просмотра нескольких IP-камер в приложении EyeLook вам необходимо повторить эти шаги, но назначить второй камере другой IP-адрес в маршрутизаторе, другой номер порта в настройках камеры, а также в правилах переадресации маршрутизатора. Окончательный результат должен выглядеть примерно так:
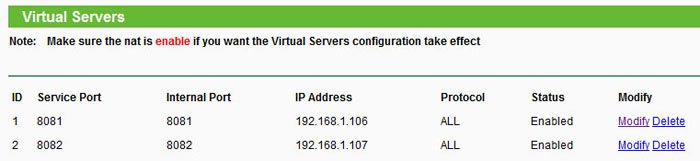
II. Настройка приложения
Шаг 1. Загрузите приложение EyeLook из магазина Google Play или iTunes. После открытия приложения вы увидите следующий экран:
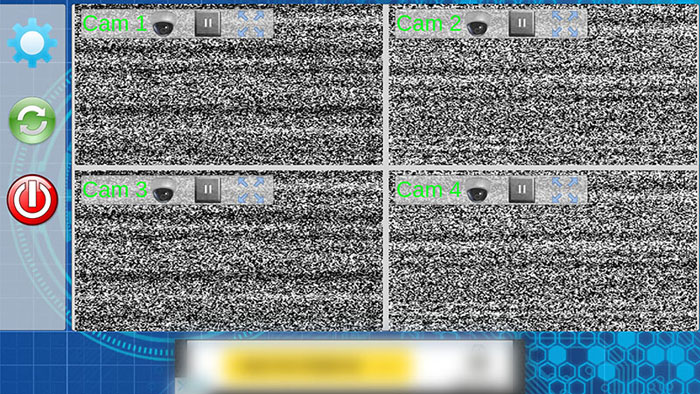
Кликните по значку шестеренки, чтобы открыть меню общих настроек . Здесь вы можете настроить свои приложения по своему вкусу.
Экран остается включенным: экран устройства никогда не гаснет и не выключается во время работы приложения.
Режим с низкой пропускной способностью: если вы используете мобильную сеть для подключения к Интернету, вы можете включить этот режим. Таким образом, видео будет казаться запаздывающим, но на самом деле оно будет загружать изображения по истечении заданного интервала времени, тем самым снижая использование Интернета.
Номер камеры: если у вас одна камера, вы можете установить для этого параметра значение один, поскольку он будет отображать один большой вид камеры вместо четырех, что даже снизит потребности приложения в обработке, увеличивая время автономной работы вашего устройства при использовании приложения.
Статический — черный цвет: если статический эффект на бездействующих камерах беспокоит, вы можете включить его, при этом будет отображаться только черный экран со значком камеры.
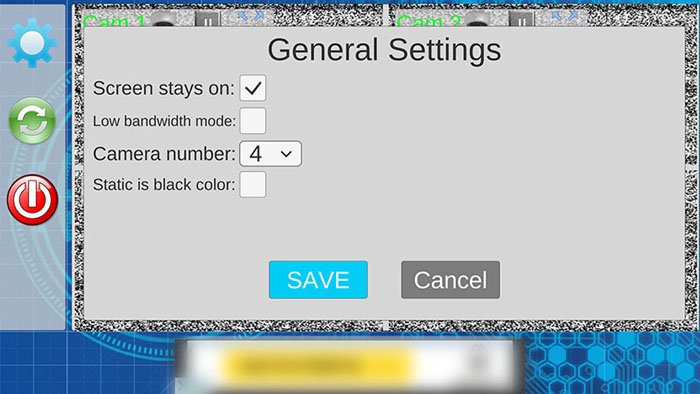
Теперь настроим ваши камеры. Обратите внимание, что вам нужно повторить процесс для каждой камеры с соответствующими настройками камеры. Здесь, на камере один клик по значку ккамеры, и вы должны увидеть окно конфигурации IP-камеры. Отсюда войдите в конфигурацию камеры следующим образом:
- IP: (IP-адрес вашего маршрутизатора в глобальной сети) .
- Порт: (номер порта вашей камеры)
- Пользователь: USERNAME для камеры IP
- Password: ПАРОЛЬ для IP камеры
- Cam Модели: Вы можете использовать одну из предопределенных камер или, если вы выбираете —Custom link— появится поле, где вы должны ввести только ссылку после IP- адреса вашей камеры и номера порта, например, если ссылка на изображение камеры — http://232.142.341.5:8081/ image.jpg , вам нужно только ввести часть » image.jpg «, то же самое происходит, если ссылка на изображение камеры http://232.142.341.5:8081/ imagep / picture.jpg, вам нужно только ввести часть « imagep / picture.jpg ».
Как уже упоминалось, вы можете найти путь к изображению вашей камеры здесь: ispyconnect.com.
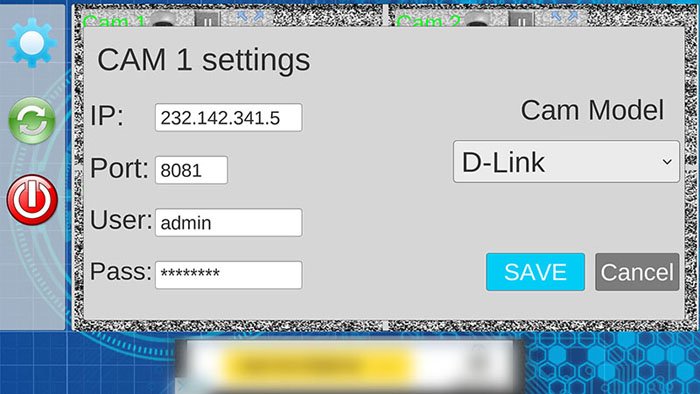
После успешной настройки вы можете пойти и посмотреть видео в поле зрения соответствующей камеры. Это должно выглядеть так: