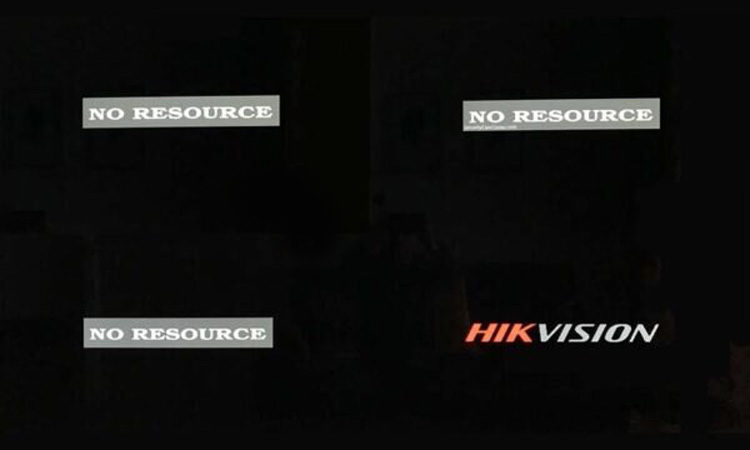Довольно частым явлением при работе камеры видеонаблюдения с записью на SD карту является отсутствие обнаружения карты камерой.
В основе проблемы может быть неисправность в результате некачественной заводской сборки, неаккуратного использования (удара, падения), проблем с подключением или программной ошибки.
Рассмотрим возможные проблемы и методы их решения. Первым делом отметим, что не стоит использовать SD карту размером более 64 гигабайт. Скорее всего бо’льшую по объему карту камера видеонаблюдения не увидит.
Проверьте SD карту
Первым делом нужно убедиться в том, что SD карта не повреждена и может быть использована на других устройствах.
Для этого можно использовать кард-ридер и подключить SD карту к компьютеру или ноутбуку. Если карта работает на других устройствах, то проблема может быть в вашей видеокамере.
Проверьте слот для SD карты
Следующей причиной проблемы может быть неисправность слота для SD карты в вашей видеокамере. Попробуйте удалить карту и очистить слот от пыли или грязи с помощью воздушного компрессора или щетки. Попробуйте вставить карту еще раз и проверить, работает ли она.
Проверьте наличие файловой системы на SD-карте
Если ваша камера не видит SD-карту, одной из возможных причин может быть отсутствие файловой системы на ней. Отсутствие файловой системы может быть вызвано ошибкой форматирования, повреждением или другими проблемами.
Для проверки наличия файловой системы на SD-карте выполните следующие шаги:
- Вставьте SD-карту в камеру и включите камеру.
- Перейдите в меню настройки камеры.
- Найдите раздел, связанный с SD-картой или хранением данных. Обычно он называется «Настройки SD-карты» или что-то похожее.
- Проверьте наличие информации о файловой системе. Если файловая система отсутствует или указано «Неизвестно», это может быть признаком проблемы.
Если файловая система отсутствует, попробуйте выполнить следующие действия для восстановления файловой системы:
- Извлеките SD карту из камеры.
- Подключите SD карту к компьютеру с помощью кард-ридера или адаптера.
- Откройте Проводник (для пользователей Windows) или Finder (для пользователей Mac).
- Найдите SD карту в списке устройств.
- Щелкните правой кнопкой мыши на SD карте и выберите «Форматировать».
- Выберите файловую систему FAT32 или exFAT (в зависимости от типа SD карты) и щелкните на кнопке «Форматировать».
- Обратите внимание, что форматирование удалит все данные на SD карте, поэтому сделайте резервную копию необходимых файлов, если они есть.
- После форматирования вставьте SD карту обратно в камеру и проверьте, видит ли камера карту.
Если после проведения этих действий камера все равно не видит SD-карту, возможно, проблема заключается в самой камере или SD-карте. Рекомендуется обратиться к производителю камеры или заменить SD-карту, если проблема не устраняется.
Отформатируйте SD карту
Если же ни один из ранее перечисленных методов не сработал, то возможно SD карта не соответствует формату, который поддерживает ваша видеокамера.
В таком случае, необходимо отформатировать карту используя формат, поддерживаемый вашей видеокамерой. Вот несколько простых шагов по форматированию SD карты:
- Вставьте карту в компьютер или ноутбук используя кард-ридер
- Откройте «Мой компьютер»(или эквивалентный аналог для вашей операционной системы) и найдите съемный диск, который соответствует карте
- Щелкните правой кнопкой мыши и выберите «Форматировать…»
- Выберите формат, поддерживаемый вашей видеокамерой, и просто ждите, пока процесс форматирования будет завершен.
Также попробуйте зайти не в статус а в управление видеокамеры и отформатировать карту средствами камеры.
Можно произвести форматирование через WEB-интерфейс, используя удобный браузер. Эта процедура позволить корректно производить запись данных на носитель.
Этапы форматирования:
- Используя WEB-интерфейс, необходимо зайти в настройки видеокамеры
- в открывшемся окне, стоит выбрать дополнительное меню
- зайдите во вкладку «Хранилище»
- выберете меню «Управление»
- в источнике записи должна стоять карта памяти (обычно она стоит по умолчанию)
- необходимо нажать на кнопку «Форматирования» и дождаться завершения процесса.
- после необходимо сохраниться.
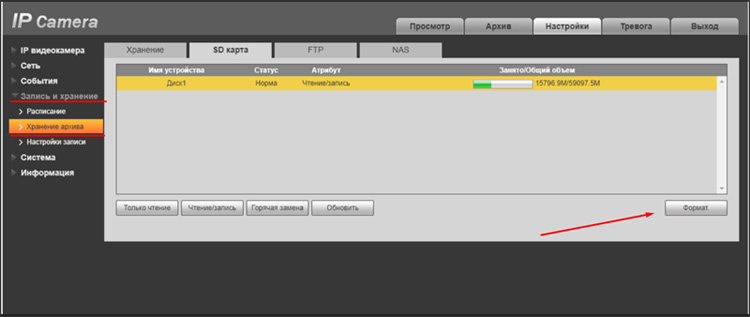
Стоит обратить внимание, что данные, которые ранее находились на карте будут удалены. После процедуры форматирования носитель будет готов к дальнейшей работе и запись с видеокамеры будет производиться в обычном режиме.
Также можно произвести форматирование используя приложение IVMS-4200.
Этапы форматирования:
- Во вкладке «Хранилище» необходимо выбрать меню «Основное». В данном пункте стоит отметить источник записи данных — карту памяти, которая также должна стоять по умолчанию.
- Произвести форматирование путем нажатия на кнопку «Форматировать»
- Последний шаг – сохранить изменения
После вышеперечисленных действий статус в приложении должен измениться на «Нормально». Это даст понять, что карту памяти можно использовать по назначению.
Сам процесс форматирования занимает несколько минут, все будет зависеть от объема карты памяти. Все действия просты и разобраться в них сможет любой.
Также бывают ситуации, когда флэшка была отформатирована на компьютере неправильно.
Чтобы узнать текущий формат файловой системы SD-карты, подключите ее к компьютеру с помощью кард-ридера или кабеля USB.
Затем откройте «Проводник» (для Windows) или «Finder» (для Mac) и найдите SD-карту в списке устройств. Нажмите правой кнопкой мыши на SD-карту и выберите «Свойства» или «Информация».
В открывшемся окне вы сможете увидеть текущий формат файловой системы. Причём желательно это делать не через камеру, а устройство чтения карт памяти.
Переключите блокировку SD-карты в положение Off
SD-карта заблокирована, блокировка SD-карты зависит от размера.

Как исправить:
Шаг 1. Отключите или извлеките SD-карту из камеры надлежащим образом.
Шаг 2. Найдите блокировку SD-карты и переключите ее в режим Off-side.
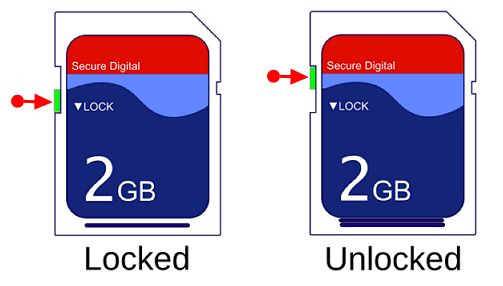
Шаг 3. После этого снова вставьте SD-карту в камеру и проверьте, работает ли она.
Проверьте совместимость между камерой и картой
Для определения совместимости между камерой и SD-картой следует выполнить следующие шаги:
- Проверьте формат SD-карты: камеры могут работать только с определенными форматами SD-карт, такими как SDHC или SDXC.
- Проверьте описание камеры, чтобы узнать, какой формат SD-карты он поддерживает.
- Проверьте тип SD-карты: существует несколько типов SD-карт, таких как SD, SDHC и SDXC. Убедитесь, что тип SD-карты соответствует требованиям камеры.
- Проверьте емкость SD-карты: некоторые камеры могут ограничивать максимальную емкость SD-карты, которую они могут распознать. Проверьте, не превышает ли емкость установленной карты максимальную допустимую емкость камеры.
- Проверьте скорость записи SD-карты: для записи видео высокого разрешения или съемки серийных снимков требуется быстрая скорость записи SD-карты. Убедитесь, что скорость записи SD-карты соответствует требованиям камеры.
- Проверьте физическое состояние SD-карты: иногда проблема с распознаванием SD-карты может быть связана с ее физическим состоянием. Проверьте, нет ли видимых повреждений на карте или в слоте камеры.
- Проверьте совместимость через адаптер: некоторые камеры могут иметь встроенный слот для microSD-карт, но не для стандартных SD-карт. В этом случае попробуйте использовать адаптер для microSD-карты и убедитесь, что карта правильно установлена.
- Проверьте настройки камеры: иногда проблема с распознаванием SD-карты может быть связана с настройками камеры. Убедитесь, что карта была правильно форматирована в камере и что настройки сохранены.
Если после выполнения всех этих шагов камера все равно не распознает SD-карту, возможно, проблема в камере или SD-карте. Рекомендуется обратиться в сервисный центр для дальнейшей диагностики и решения проблемы.
Проверьте наличие драйверов для SD-карты
Если ваша камера не видит SD-карту, причиной этой проблемы может быть отсутствие или неправильно установленные драйверы для SD-карты.
Для проверки наличия драйверов для SD-карты выполните следующие действия:
- Откройте меню «Пуск» и выберите «Панель управления».
- В поисковой строке в верхнем правом углу введите «Диспетчер устройств» и нажмите Enter.
- В открывшемся окне «Диспетчер устройств» найдите раздел «Дисковые устройства» или «Картридеры».
- Проверьте, есть ли здесь «SD-карта» или «SD-адаптер». Если они отсутствуют или имеют желтый значок с восклицательным знаком, значит драйверы не установлены или требуется обновление.
- Щелкните правой кнопкой мыши на «SD-карта» или «SD-адаптер» и выберите «Обновить драйвер» или «Установить драйвер».
- Выберите опцию «Автоматический поиск обновленного программного обеспечения» и дождитесь завершения процесса установки драйвера.
После установки или обновления драйверов для SD-карты попробуйте вставить SD-карту в камеру ещё раз и проверить, будет ли она видна. Если проблема не была решена, можно попробовать другие решения, описанные в нашей статье.
Важно помнить, что наличие или отсутствие драйверов для SD-карты может зависеть от операционной системы и модели камеры.
Если вы не уверены, какие именно драйверы нужны для вашей камеры, лучше обратиться к руководству пользователя или технической поддержке производителя.
Проверьте работу камеры видеонаблюдения с другой SD-картой
Если ваша камера не видит SD-карту, это может быть связано с неполадками в самой карте или в камере. Чтобы определить, в чем именно проблема, рекомендуется проверить работу камеры с другой SD-картой. В этом разделе будет описана процедура проверки.
- Возьмите другую SD-карту, которая работает исправно и известно, что она совместима с вашей камерой.
- Перед вставкой карты в камеру, убедитесь, что она сформатирована в подходящую для камеры файловую систему (обычно FAT32 или exFAT).
- Выключите камеру.
- Аккуратно вставьте другую SD-карту в слот для карты памяти камеры.
- Включите камеру.
- Дождитесь полной загрузки камеры, чтобы убедиться, что она распознала и инициализировала SD-карту.
- Настройте камеру на запись фото или видео, и сделайте несколько тестовых снимков или записей.
- Проверьте, сохраняются ли фото или видео на другой SD-карте без каких-либо ошибок или проблем.
Если камера успешно записывает фото или видео на другую SD-карту, это может означать, что проблема была связана именно с вашей первой SD-картой.
В таком случае, рекомендуется форматировать первую SD-карту или, если она повреждена, заменить ее новой.
Однако, если камера не распознает и не инициализирует другую SD-карту, проблема может быть связана с самой камерой. В этом случае, рекомендуется обратиться к сервисному центру производителя камеры для дальнейшей диагностики и ремонта.
Видеокамера не видит карту из-за программной ошибки
Некорректная работа программного обеспечения и ошибки, возникающие по этой причине, часто приводят к тому, что видеокамера не видит SD карту.
Программные ошибки – результат некачественного программного обеспечения или неквалифицированного вмешательства (изменение версии прошивки), которые влияют на работу всех систем устройства.
Поэтому при возникновении даже незначительных сбоев в работе необходимо показать камеру видеонаблюдения профессиональному мастеру и провести диагностику для выявления точной причины поломки.
Проверьте контакты и переходники
Если после форматирования ваша камера по-прежнему не распознает SD карту, причиной может быть неисправность контактов на карте или в слоте для карты в вашей камере.
Попробуйте вытащить карту из слота и немного ее потрясти и очистить контакты с помощью сухой тряпки или спиртового раствора.
Если это не сработало, то проверьте, правильно ли Вы используете переходники и контакты на повреждены, что может быть причиной отсутствия сигнала на SD карте.
Количественное ограничение памяти
Некоторые старые модели камер могут иметь ограничение на объем памяти SD-карты, который они могут поддерживать. Убедитесь, что карта памяти не превышает это ограничение.
Сбросьте настройки камеры до заводских
Иногда помогает сброс настроек камеры видеонаблюдения, имеющих разъем для SD карты, до заводских.
В заключение отметим, что важно помнить, что камеры могут быть совместимы только с определенными типами и марками SD-карт, поэтому перед покупкой новой карты следует проверить список рекомендованных карт в руководстве пользователя или на официальном сайте производителя.