CameraFTP Viewer поддерживает воспроизведение снимков изображений и видеоклипов. В обоих случаях он может воспроизводить их как непрерывный поток видео. Он поддерживает просмотр в реальном времени и воспроизведение. Функция просмотра в реальном времени обычно имеет задержку 1-2 минуты из-за буферизации как на стороне камеры, так и на стороне сервера.
4.1.1 Приложения Mobile Viewer
Если вы используете мобильное устройство, вам просто нужно посетить App Store, Google Play store или Windows Phone store, выполнить поиск CameraFTP и установить приложения CameraFTP Viewer. Вы также можете найти приложения, посетив нашу страницу загрузки программного обеспечения по адресу:
https://www.cameraftp.com/cameraftp/software/download.aspx
Функции на разных платформах в основном сопоставимы. Есть небольшие отличия, например, видео формат .MKV в настоящее время поддерживается только на Android. Многокамерный просмотрщик доступен только на планшетах и iPad под управлением Windows 8 или Windows 10.
Ниже приведены несколько скриншотов наших мобильных (и планшетных) приложений:
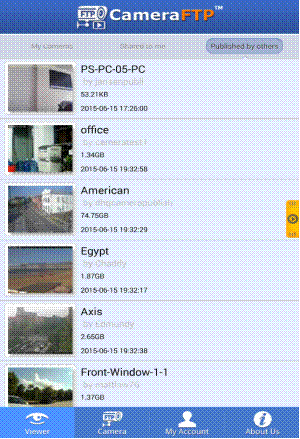
Список событийкамеры Списоксобытий движения
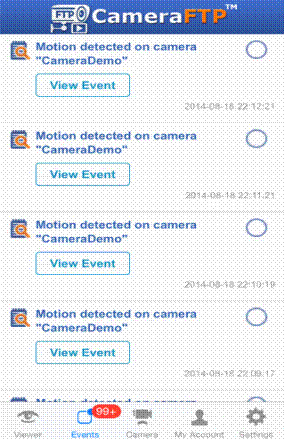
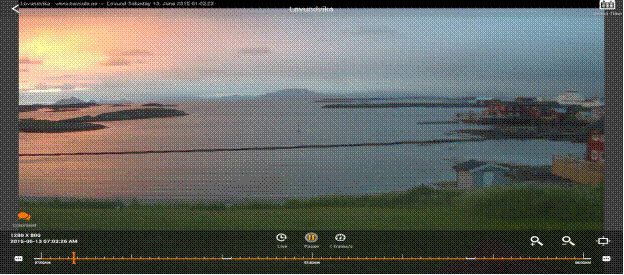
Воспроизвести записанный материал
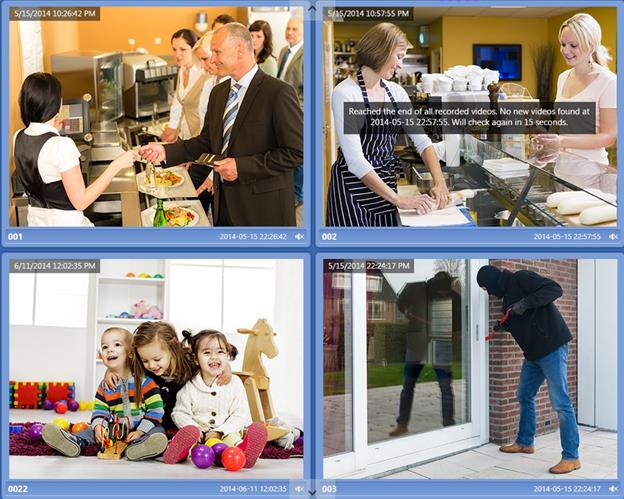
Мультикамерный плеер для iPad, Windows 8 и 10
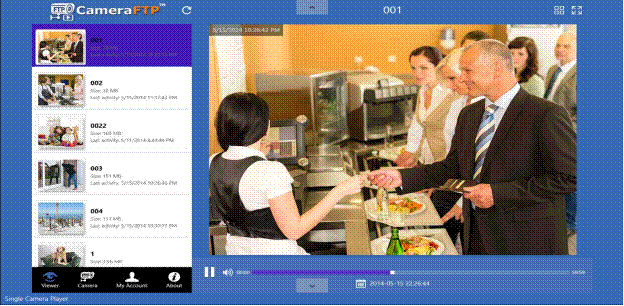
Воспроизвести камеру
4.1.2 Просмотр на основе браузера
Если вы используете ПК или Mac, просто войдите на сайт www.cameraftp.com , нажмите «Мои камеры», вы увидите список камер в вашей учетной записи, а затем камеры, к которым вам предоставлен доступ . Вы также можете просматривать камеры, опубликованные другими людьми. Ниже приведен скриншот страницы «Мои камеры». В этом примере бизнес-клиент может даже настроить логотип веб-сайта.
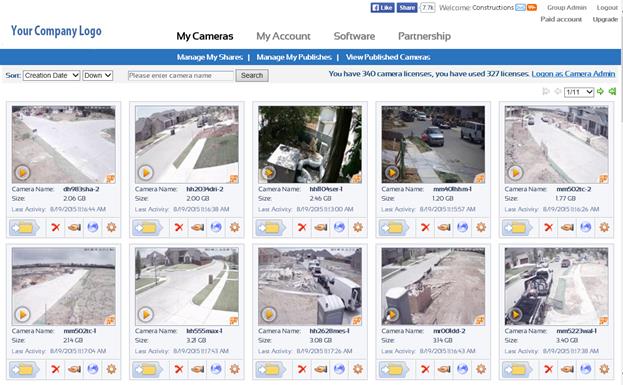
Чтобы просмотреть камеру, вам просто нужно нажать на значок камеры. Это запустит новое окно игрока, как показано ниже:

Если вам нужно быстро воспроизвести записанный материал, вы можете установить флажок «Быстрая игра».
CameraFTP также имеет уникальную функцию «многооконный проигрыватель», которая позволяет воспроизводить одну камеру с 16 окнами. Таким образом, если вам нужно воспроизвести 8 часов видео, у вас может быть 16 окон, каждое из которых воспроизводит полчаса видео. Ниже показан скриншот многооконный проигрыватель:
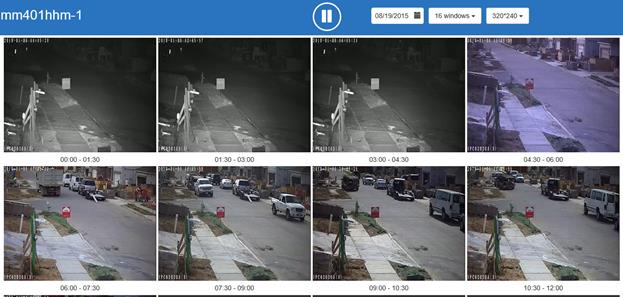
Как показано на скриншоте выше, каждое окно воспроизводит одну и ту же сцену, записанную в разное время. По сравнению с обычным ускоренным воспроизведением / ускоренной перемоткой вперед это позволяет просматривать видео в 16 раз быстрее, не пропуская никакой подробной информации.
4.1.3. Push-уведомления и Event Center
Приложения CameraFTP Viewer поддерживают Push-уведомления. Уведомления интегрированы с функцией Event Center на www.cameraftp.com . Если ваша камера обнаружит движение, она отправит уведомление на ваше мобильное устройство (если установлено приложение Viewer). Затем вы можете щелкнуть по нему, чтобы просмотреть видео или изображение, связанное с событием.
Для просмотра событий в Интернете, пожалуйста, войдите на CameraFTP.com и нажмите на значок электронной почты в верхней части веб-страницы, как показано на скриншоте ниже:
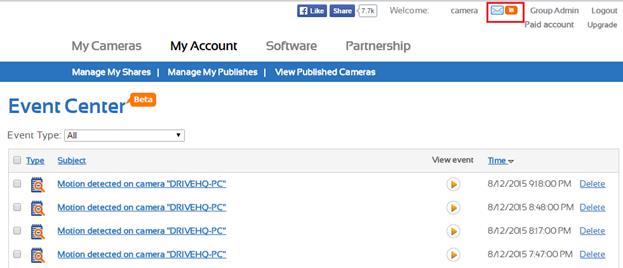
Вы можете нажать на значок Play, чтобы оплатить видео, связанное с событием движения.
Если в вашей учетной записи возникла проблема, например, если вы настроили камеру с неверными параметрами, или если вы настроили больше камер, чем количество лицензий, которые вы заказали, или если вы забыли произвести платеж, вы также получите уведомление сообщение.
Вы можете вручную удалить событие, используя браузер. Тем не менее, вам не нужно удалять какие-либо события, так как они будут автоматически удалены через определенное время (например, ваши дни хранения).
4.1.4 Ежедневный отчет с камеры и отсутствие активности
IP-камеры не всегда надежны. Иногда они могут столкнуться с некоторыми глюками. Проблемы могут быть вызваны перебоями в подаче электроэнергии, отключением Интернета или проблемами с программным и аппаратным обеспечением Если у вас много камер, вы можете не заметить проблему в течение длительного времени. Чтобы этого не происходило, CameraFTP имеет функцию ежедневного отчета. Когда вы добавляете новую камеру на CameraFTP.com или редактируете существующую камеру, вы можете включить функцию ежедневного отчета. Пожалуйста, смотрите скриншот ниже:
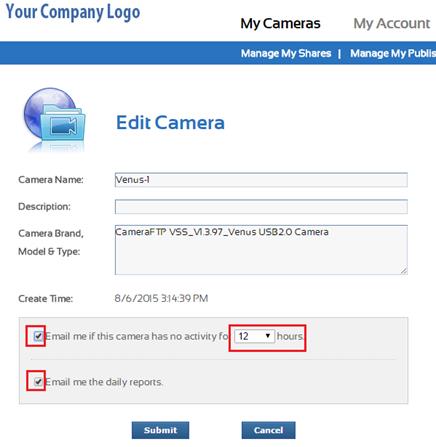
Система может отправить вам электронное письмо, если камера не работает в течение определенного времени; он также может отправить вам ежедневный отчет камеры. Вы можете включить или выключить его в зависимости от ваших потребностей.
4.2 Папка с данными камеры (в облаке)
4.2.1 Доступ к папке данных камеры с помощью веб-браузера
Сначала войдите на сайт www.cameraftp.com и нажмите «Мои камеры», чтобы просмотреть камеры в вашей учетной записи; вместо того, чтобы щелкать по миниатюре камеры, вы можете щелкнуть значок папки, чтобы открыть папку камеры. Пожалуйста, смотрите скриншот ниже:
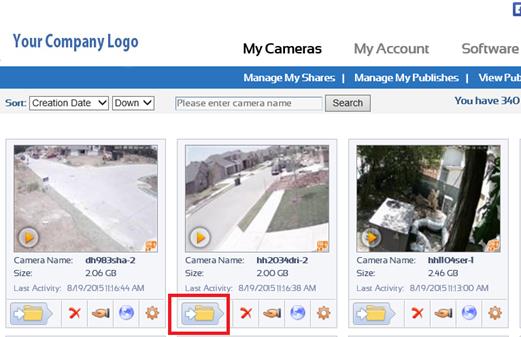
Вы увидите список папок или файлов. Разные камеры могут создавать разные структуры папок. Перейдите во вложенные папки, и вы увидите список файлов zip (для записи изображений) или файлов видеоклипов (для записи видео / аудио).
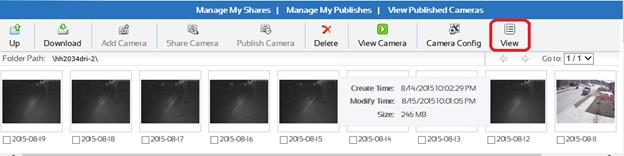
Вы можете нажать кнопку «Вид», чтобы переключиться между режимом «Миниатюра» и «Подробный вид»:
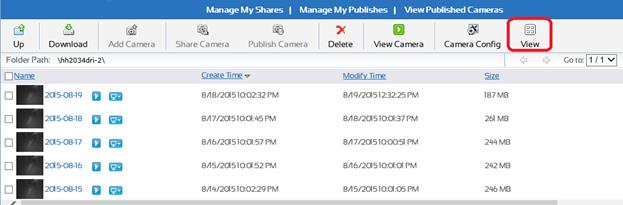
4.2.2 Доступ к папке данных камеры с помощью FTP-клиента
Если вам нужно скачать большое количество файлов, использование FTP является наиболее эффективным методом. С помощью FTP-клиента, такого как FileZilla или Windows Explorer, вы можете загружать несколько файлов / папок с помощью перетаскивания. Пожалуйста, посетите главу 9.1.3 для более подробной информации об использовании FileZilla и Windows Explorer.
Если вам нужно удалить камеру или файлы / папки, вы должны войти в систему как администратор камеры. Если вам нужно удалить только несколько камер или файлов, вы можете сделать это с помощью браузера. Если вам нужно удалить большое количество камер, файлов или папок, вы можете использовать FTP-клиент, такой как FileZilla или Windows Explorer. Обязательно войдите на наш FTP-сервер, используя свой «безопасный» пароль, который должен отличаться от вашего обычного пароля. Если вы удаляете камеру, вы также должны остановить подключение IP-камеры к CameraFTP, сбросив настройки камеры или очистив конфигурацию FTP-сервера.
4.3 Просмотр в реальном времени и локальная запись в стиле CCTV / DVR
Традиционные системы видеонаблюдения часто соединяют камеры с большим экраном в одном месте. На экране будут отображаться живые изображения с одной или нескольких камер. Облачное решение CameraFTP поддерживает просмотр в реальном времени из любой точки мира. Из-за буферизации данных как на стороне клиента, так и на стороне сервера обычно задержка составляет 1-2 минуты.
Для соответствия локальному качеству просмотра CCTV и производительности в режиме реального времени вы можете использовать наше решение VSS NVR (Virtual Video System Network Video Recorder). VSS поддерживает все функции CCTV и DVR, а также запись в облаке. Локальная запись и облачная запись могут быть настроены с различными параметрами, так что вы можете добиться наилучшего качества локальной записи и минимального использования полосы пропускания для облачной записи.
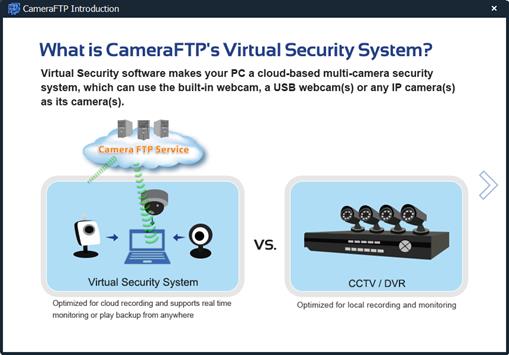
Для получения более подробной информации, пожалуйста, прочитайте наше Руководство по VSS NVR поадресу:
https://www.cameraftp.com/CameraFTP/Support/CameraFTPNVRSolution.aspx
5. Поделиться или опубликовать камеры
5.1 Поделиться камерой
Потребителям, возможно, придется делиться камерами с друзьями или членами семьи; предприятиям может потребоваться передать обязанности по надзору нескольким сотрудникам. Для этого CameraFTP использует расширенную функцию контроля доступа пользователя DriveHQ. Просто нажмите значок «Поделиться» под камерой:
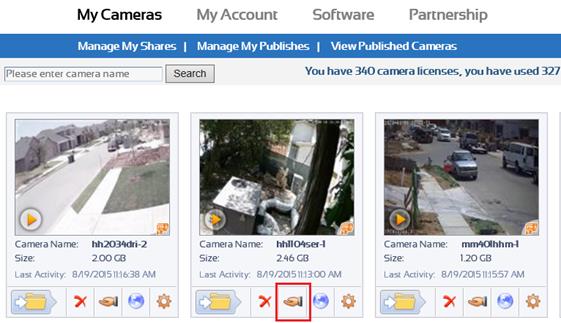
Затем отобразится следующее окно:
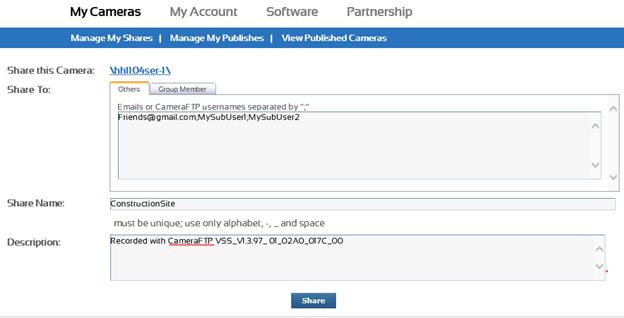
В поле «Поделиться» вы можете ввести адреса электронной почты пользователей, которым вы хотите поделиться этой камерой.
Если у вас есть учетная запись группы (или учетная запись мгновенного посредника), вы также можете перейти на вкладку «Член группы». Затем вы можете поделиться этой камерой со своими субпользователями (или клиентами).
Нажмите кнопку «Поделиться», чтобы завершить совместное использование камеры. Система создаст ссылку для обмена. Вы можете отправить ссылку на ссылку другим пользователям для просмотра камеры.
Если другой пользователь является участником CameraFTP, он / она может просто войти на CameraFTP.com, и общая камера будет доступна в учетной записи.
Пользователи, которым вы предоставили доступ к своей камере, могут просматривать ее. Они не могут удалить ваши файлы или внести какие-либо изменения.
Если вы хотите, чтобы другой пользователь мог вносить изменения в камеру или файлы , вы должны использовать нашу службу групповой учетной записи (то есть службу мгновенных посредников). Вам необходимо создать дополнительную учетную запись и настроить камеру, используя информацию о дополнительной учетной записи.




