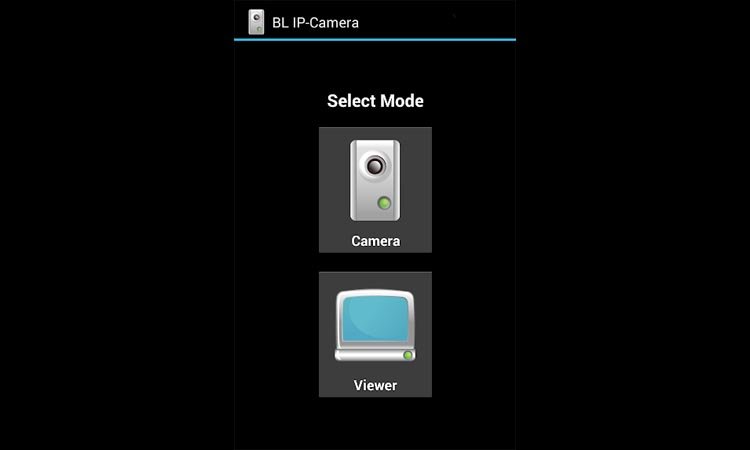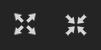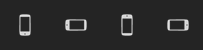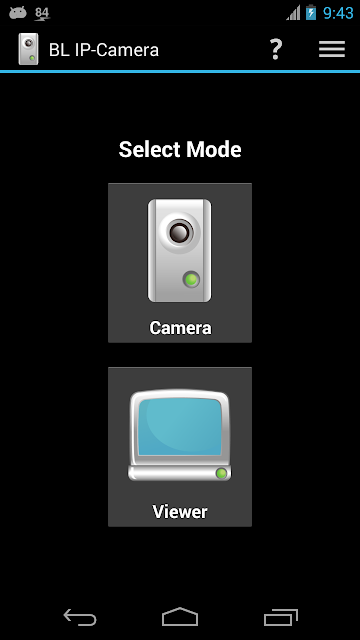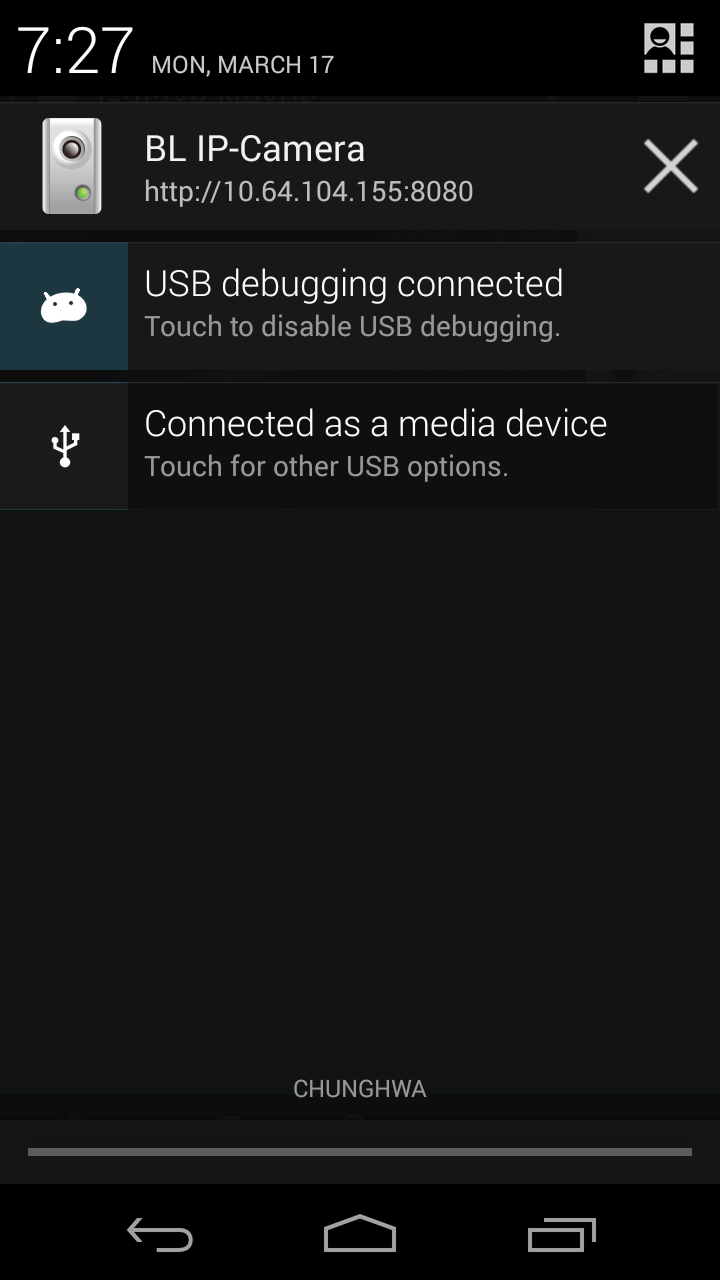Это программное обеспечение может легко стать IP-камерой или монитором. Пока ваш телефон или планшет имеет камеру и сетевые возможности, его легко превратить в веб-камеру или монитор.
Вы можете использовать свой ПК / NB через браузер (например, IE, Chrome … и т. Д.), не устанавливая дополнительное программное обеспечение для видеонаблюдения с помощью вашей IP-камеры, или используйте другой телефон или планшет в качестве монитора.
Функции камеры / просмотра ( камера / монитор):
- Настройки учетной записи / пароля — Камера (Настройка пароля учетной записи — Камера)
- Автоповорот экрана
- Черный экран — камера (черный экран — камера)
- Переключатель камеры (переключение передней и задней линз)
- Разрешение (размер изображения)
- Увеличение / уменьшение (увеличение)
- Режим вспышки
- Режим фокусировки
- Компенсация экспозиции
- Остановить камеру — просмотрщик (закрыть камеру — монитор)
- Захват — Просмотрщик видео
- Volume On / Off — Просмотрщик (переключатель громкости — монитор)
- Fit / Full Screen — Viewer (переключение полного экрана — мониторинг)
- Поворот видео — Просмотр (Поворот изображения — Монитор)
- Ориентация экрана (ориентация экрана)
Выберите ваше мобильное устройство в качестве IP-камеры или монитора.
2. Если выбрана веб-камера, сначала установите веб-камеру, затем нажмите кнопку запуска камеры.
( настройки камеры экран)
( экран веб -камеры )
5. Если у вас нет другого телефона или планшета в качестве монитора, вы можете использовать свой ПК / NB через браузер (например, IE, Chrome … и т. Д.) В качестве монитора.
6. Если Выберите монитор, и он автоматически выполнит поиск веб-камеры. Вы можете напрямую щелкнуть по найденной веб-камере или напрямую щелкнуть кнопку ручного управления ниже, вручную присоединиться к веб-камере и затем войти в экран монитора.