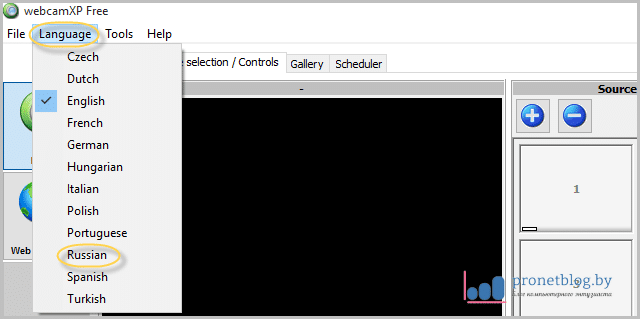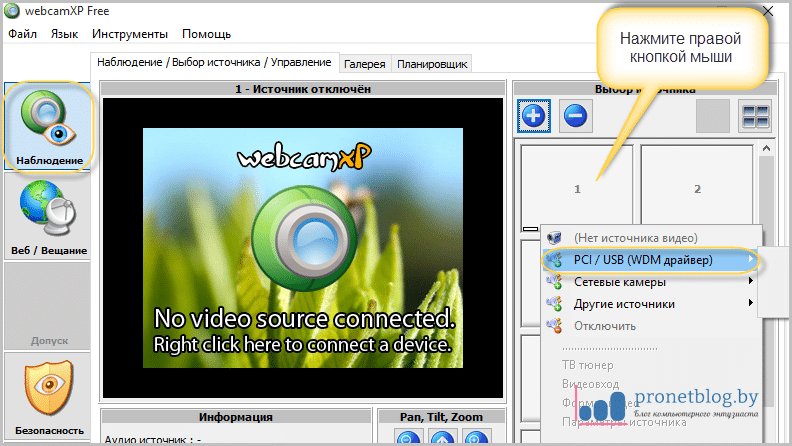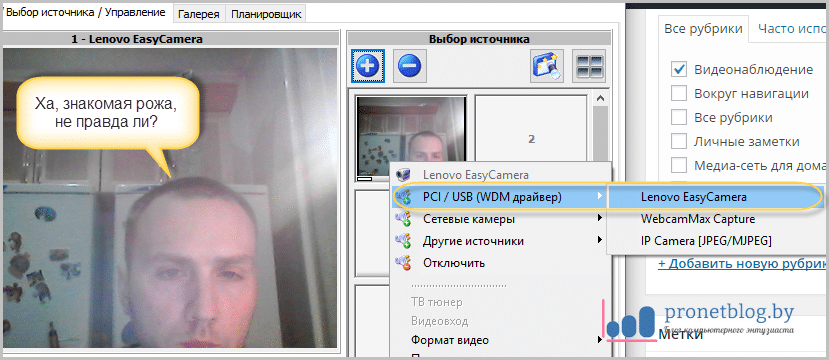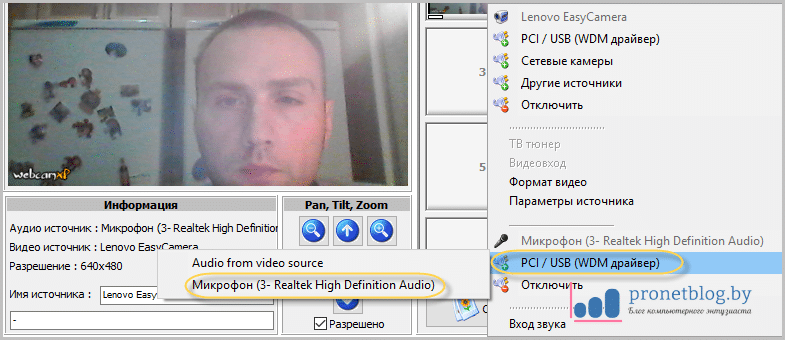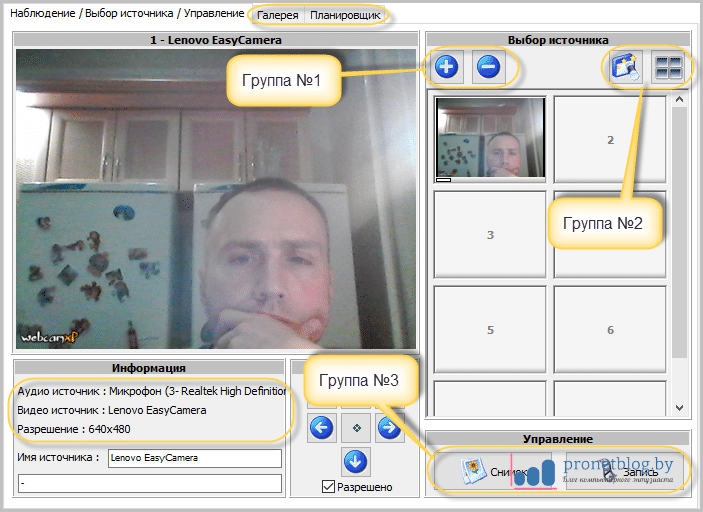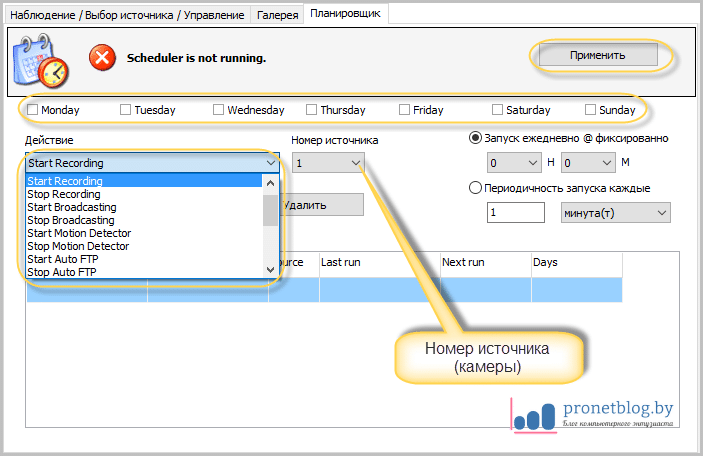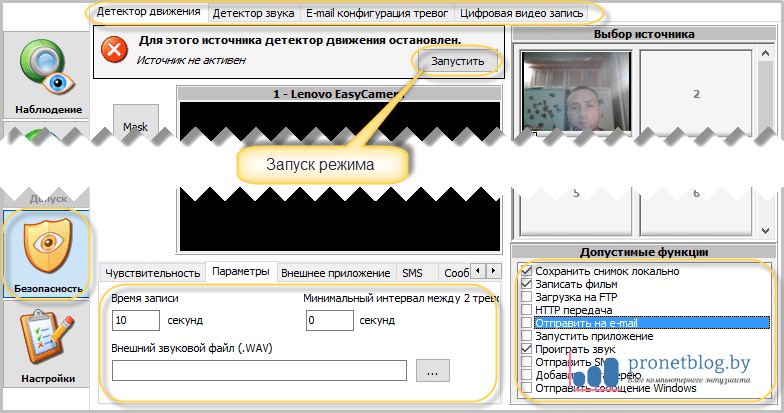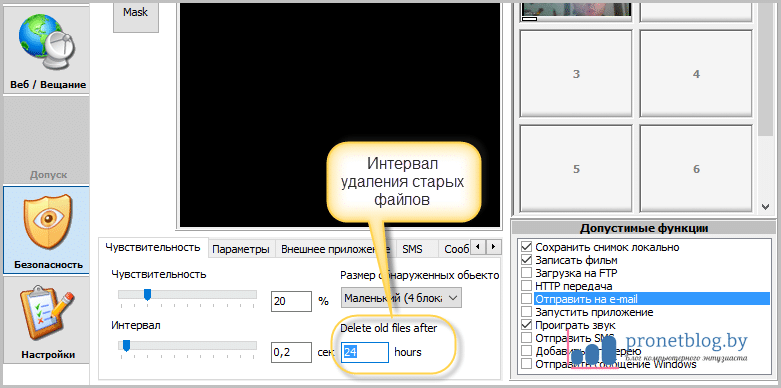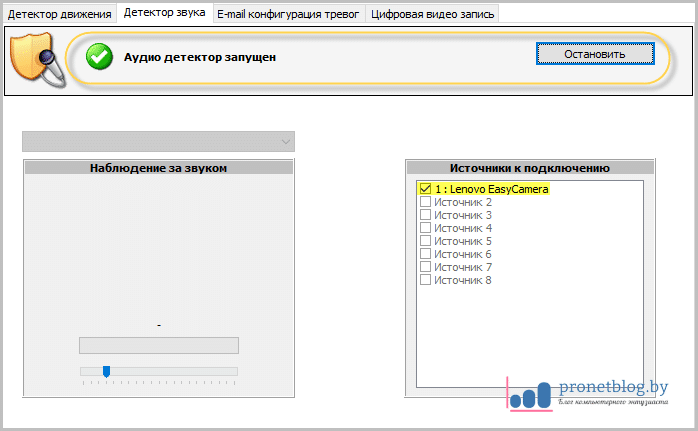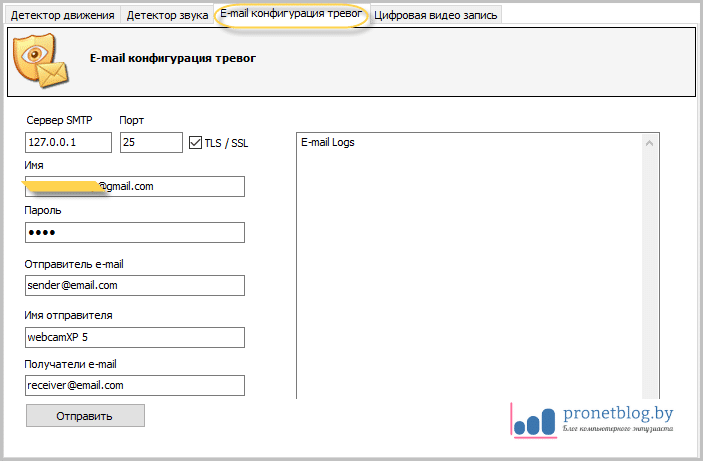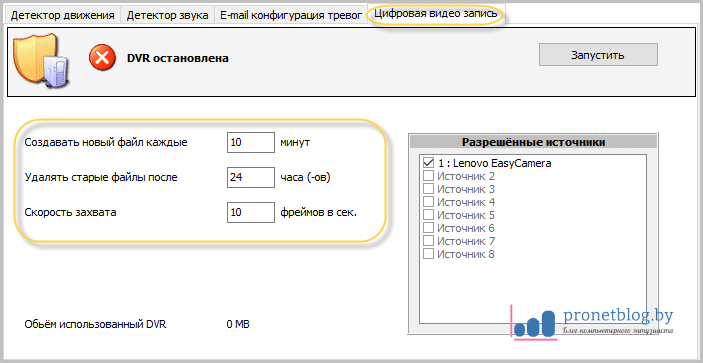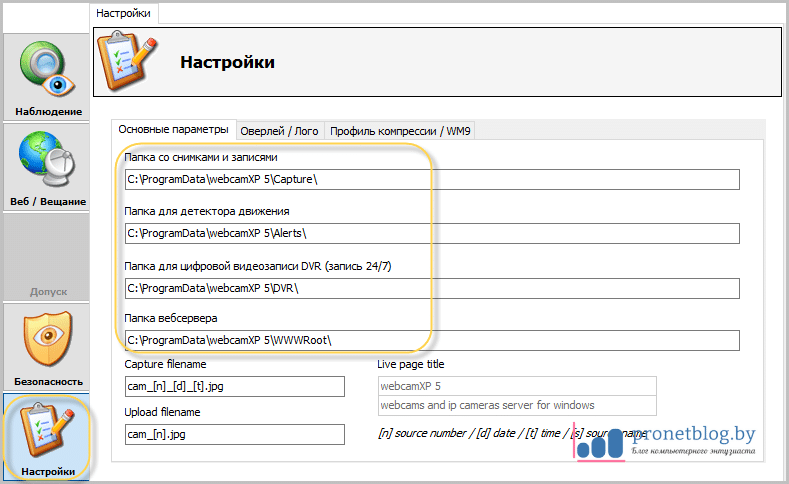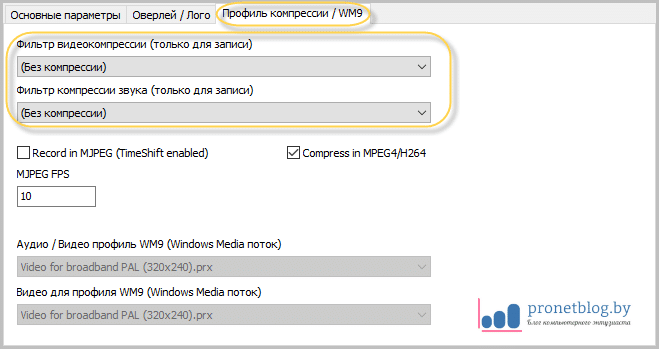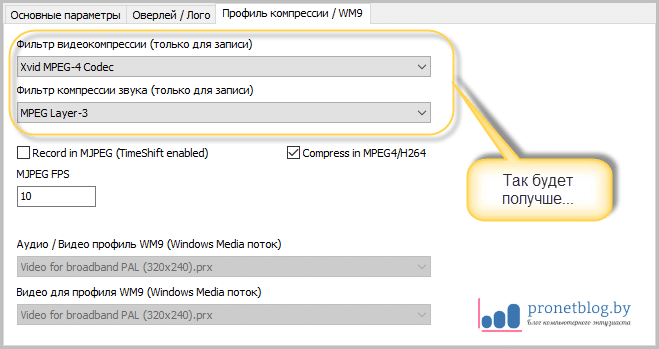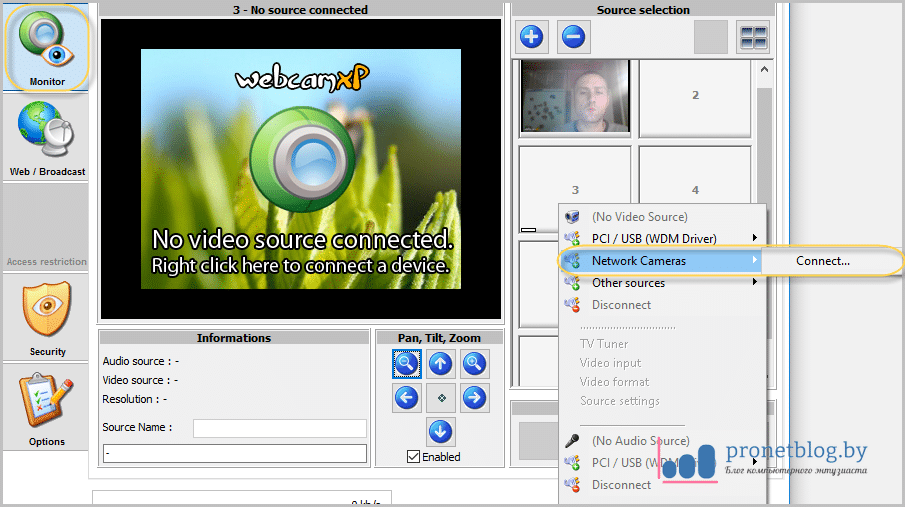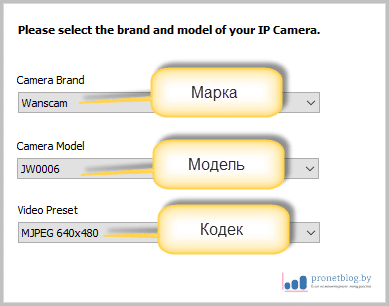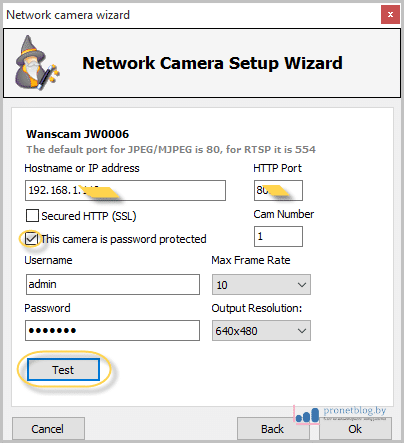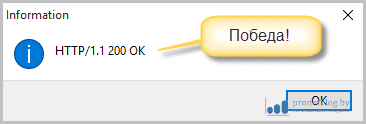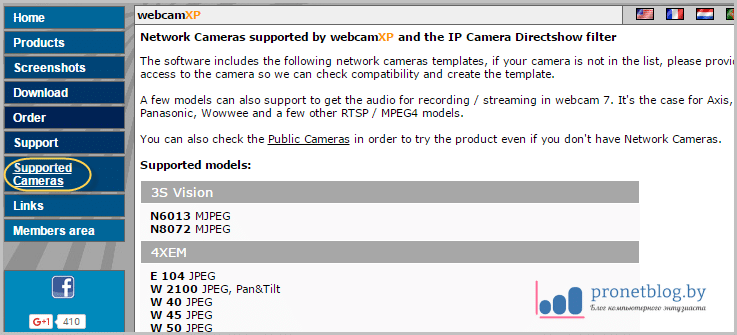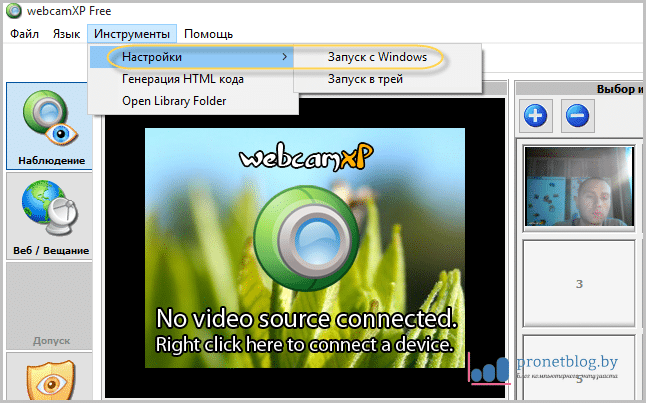Webcam 7 PRO — это отличный инструмент для работы с веб-камерами, который обеспечит любому пользователю быстрый доступ к вашей камере, не устанавливая на компьютер специальное серверное программное обеспечение. Всё необходимые программное обеспечение интегрировано непосредственно в webcam 7 Pro, вам потребуется лишь настроить некоторые параметры, таких как путь к локальной директории и порт сервера. Помимо видеокартинки, получаемой с веб-камер, можно использовать видео, которое передаётся по локальной сети.
Хоть программа изначально создавалась для Windows 7, но на данный момент она отлично работает и с Windows 8. Программа Webcam 7 PRO — это модификация известной программы WebcamXP Pro. Обе программы идентичны, разница лишь в том, под какай операционной системе они работают, да еще пожалуй в небольших расширениях возможностей Webcam 7 PRO.
Скfчать программу на русском языке можно здесь или здесь.
Возможности программы:
Поддержка до 10 видео- / веб- камер.
Блокировка по ip адресу / протекция пароля.
Определение качества изображения.
Добавление эффектов, даже при прямом общении.
Поддержка всех USB/PCI-устройств и большинства IP-базированных источников.
Локальное и удаленное панорамирование, наклон и масштабирование для — управления совместимыми устройствами (USB/IP-камеры).
Расширенный оверлейный редактор, поддерживающий текст/изображения и альфа-смешение эффектов.
Интегрированная система чата.
Несколько вариантов просмотра (Java/javascript/Flash-клиент).
HTTP-вещание.
Потоковое Windows Media и обработка профилей WM9 (в том числе для IP-камеры).
Отправка по FTP/FTPS.
Отправка по HTTP/HTTPS.
Захват и функция записи (в том числе IP-камеры/ASF-потоки).
Встроенный планировщик.
Отображение подключенных пользователей.
Использование в качестве источника/ретранслятора ASF-потоков (Windows Media).
Защита паролем/управление учетными записями пользователей.
Изменение логотипа/отключение.
Настройка названия и вида страницы.
Детектор движения + сигнал тревоги.
Акустический датчик.
DVR (постоянная регистрация, автостирание после X часов).
Детальные лог-файлы деятельности.
Удаленное администрирование (через интерфейс сети).
Использование IP-камерой DS-фильтра JPEG / MJPEG в любом приложении.
Так как Webcam 7 PRO аналогична WebcamXP Pro, рассмотрим работу с этой программой на примере WebcamXP, так как руководство по работе с программой Webcam 7 PRO есть только на английском языке.
Настройка и подключение камер
Запускаем приложение и первым делом выбираем русский язык:
Итак, переходим к подключению веб-камеры. Для этого нужно пройти в меню «Наблюдение», затем щелкнуть правой кнопкой мыши по любому из пустых квадратов раздела «Выбор источника»:
В открывшемся меню выбираем пункт «PCI/USB (WDM драйвер)», а в нем уже находим нашу вебку. Она уже будет доступна для выбора из списка:
Если все сделаете правильно, то должна будет запуститься трансляция видео. Но нам этого мало, звука еще не хватает. Хорошо, тогда в том же меню спускайтесь вниз и находите свой системный микрофон. Картинка в помощь:
Вот и все. В принципе, на этом подключение веб-камеры ноутбука к приложению завершено. Поэтому сейчас давайте рассмотрим некоторые основные кнопки управления функциями. Обратите внимание на скриншот ниже:
- Группа №1: кнопки позволяют добавлять/удалять количество камер (источников) в программе;
- Группа №2: первая кнопка позволяет налаживать на запись видео ваш собственный текст. Вторая, открывает полноэкранный режим просмотра, с выбором расположения сетки камер;
- Группа №3: Кнопка «Снимок» делает скриншот кадра, а «Запись» ведет полноценную фиксацию в видеоформате, то есть архив.
Также на этом шаге следует отметить еще один очень интересный пункт, это»Планировщик»:
Он позволяет задавать автоматические действия по расписанию, определенным камерам по вашему выбору из списка «Номер источника». Заметьте, что вкладку «Галерея» автор пока намеренно пропускает.
О ней поговорим позже, когда будем организовывать доступ к скачанной нами программе WebcamXP через сеть интернет. А пока что просто проигнорируем этот пункт.
Идем дальше. На этом этапе следуем по пути «Безопасность-Детектор движения»:
Здесь можно активировать датчик движения и указать действия при его сработке. Это может быть, например, автоматическая запись видео, либо звуковое предупреждение. Есть даже отправка СМС-сообщения (!).
Вы можете ознакомиться с полным списком доступных операций в разделе «Допустимые функции». В центральном окошке можно указать продолжительность записи при срабатывании датчика, а также время хранения:
После всех необходимых настроек по вашему вкусу, жмите на кнопку «Запустить», чтобы активировать данный режим. Так, идем дальше. Вкладка «Детектор звука» выполняет аналогичную роль. Думаю, что ничего особо объяснять не надо:
Далее следует функция «E-mail конфигурация тревоги»:
Если на первой вкладке «Детектор движения», в действиях по тревоге вы выбрали опцию отправки письма на электронную почту, то именно здесь надо будет указать исходные данные вашего сервера исходящих сообщений.
Ну и последний раздел, который называется «Цифровая запись», в бесплатной версии программы, увы, не будет доступен:
А по сути, это и есть тот самый цифровой сетевой регистратор. Он автоматически в фоновом режиме пишет видео с указанных камер. Настройки его совершенно просты и интуитивно понятны.
Ну что же друзья, пока, как видите сами, ничего сложного в параметрах программы WebcamXP нет. И спешу вас заверить, что в дальнейшем тоже не будет. А мы, тем временем, добрались до последнего меню «Настройки»:
В первом диалоговом окне можете ознакомиться с каталогами, в которых будут храниться видеозаписи и снимки. Здесь обратите внимание на то, что по умолчанию в путях указана папка «Program Data».
Автор статьи сразу не разобрался в этом моменте и очень долго искал записи в папке «Program Files». И только спустя некоторое время, мою светлую голову, наконец-то, осенило, что видно не там ищу. ?
Ну да ладно, что было, то было. Не будем отвлекаться на мелочи, ведь мы уже добрались до одного из самых важных разделов — «Профиль компрессии»:
Он отвечает за то, каким кодеком будет сжиматься записываемый аудио-видео поток. И изначально здесь указана настройка «Без компрессии». Это, конечно, хорошо, с точки зрения отсутствия сильной нагрузки на процессор компьютера.
Но с другой стороны, такие записи будут занимать очень много места на жестком диске, что тоже ни в какие ворота не лезет. Поэтому автор рекомендует выставить параметры вот таким образом:
Кстати, раз уж мы заговорили про нагрузку на центральный процессор. Ее вы всегда сможете посмотреть в нижней части окна программы:
Ну что же, ребята, все главные настройки программы WebcamXP мы с вами рассмотрели. Осталось, напоследок, только подключить обещанную в начале статьи китайскую PTZ-камеру.
На всякий случай надо сказать о том, что она должна быть в одной домашней сети с компьютером, иначе ничего не получится. Итак, возвращаемся в уже знакомый раздел «Наблюдение» и временно переводим на английский язык.
Сделать так надо потому, что диалоговые окна с параметрами сетевых камер переведены очень коряво. Затем проходим по пути «Network Cameras-Connect»:
Указываем марку, модель и поддерживаемый кодек:
Помним, что у нас камера безродная. Но при таких параметрах, она нормально работала в программе tinyCam Monitor на операционной системе Android. Поэтому будем надеяться, что здесь этот фокус также пройдет на ура.
Так ладно, с этим разобрались. На следующем шаге появится вот такое окно:
- Hostname or IP address: укажите IP-адрес подключаемой камеры;
- This camera is password: поставьте галку, если камера требует ввода логина и пароля;
- Username/Password: собственно логин и пароль для входа;
- HTTP Port: номер порта подключаемой камеры.
Теперь, если все сделали правильно, при нажатии на кнопку «Test» должно появиться вот такое сообщение:
Но к сожалению, в случае автора статьи, изображение с IP-камеры так и не пошло на экран. Это говорит о том, что все-таки неверно мы указали параметры марки и модели устройства. Наш трюк, увы, не прокатил.
Так что имейте этот момент ввиду и прежде чем покупать камеру для работы с данным приложением, убедитесь в том, поддерживается ли ваша модель. Сделать это можно на официальном сайте в разделе «Supported Cameras»:
Ну а автор статьи на этом не сдается, поэтому еще будут попытки как-то адаптировать подопытный девайс из поднебесной для работы с программой. На этом, в принципе, наш обзор программы WebcamXP закончен.
Осталось добавить всего одну полезную настройку. А именно поставить уже настроенное приложение в автозагрузку: