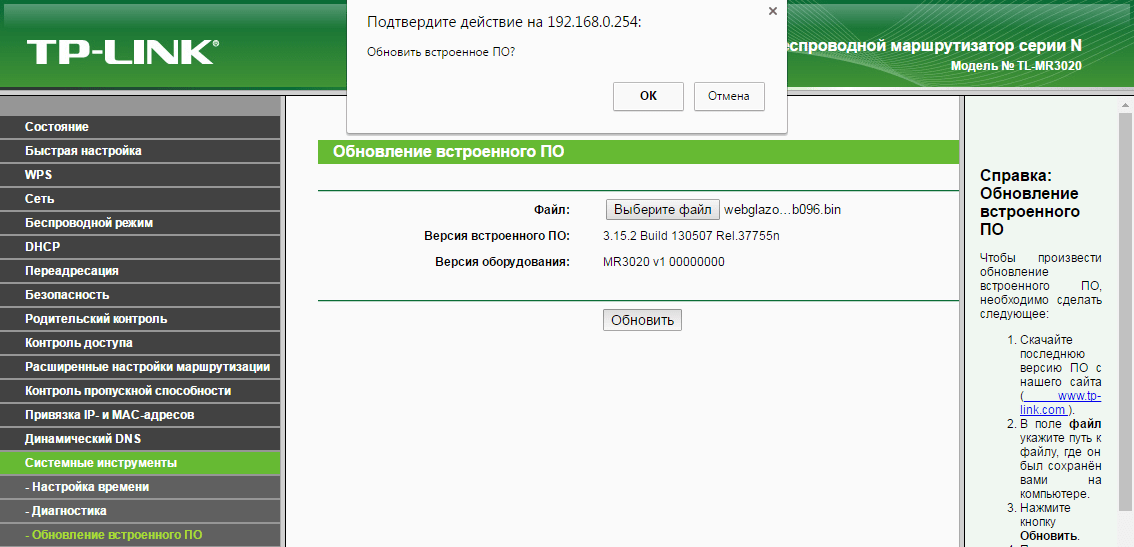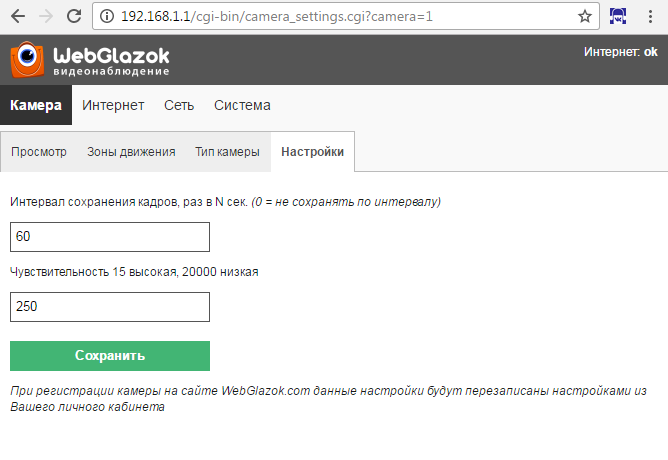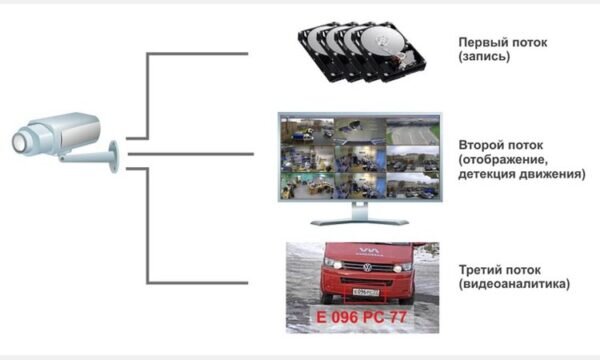В домашних системах видеонаблюдения часто используют обычные веб-камеры. Их стоимость меньше, чем у IP и аналоговых камер, их проще подключить и настроить, они дают вполне приемлемое разрешения видеоизображения, позволяют записывать звук, но самое главное, такую систему видеоконтроля легко создать самостоятельно.
По сути веб-камера – это небольшое цифровое устройство, которое служит для передачи и записи видеоизображения по сети Интернет. Кроме того видео с камер можно записывать на жесткий диск компьютера иди мобильного устройства, использовать другие полезные функции.
Например существуют камеры, которые:
- транслируют видео по запросу;
- транслируют видео только в определенное, установленное время;
- транслируют видео постоянно.
Мало того сложные и дорогостоящие веб-камеры могут функционировать удаленно, как веб-сервер, высылать сообщения на электронную почту, работать в режиме FTP-сервера.
WEB-камеры, используемые для видеонаблюдения, могут иметь ряд специальных функций – ночное видение, детектор движения, различные внешние датчики.
Сами веб-камеры не могут работать самостоятельно, они требуют подключения к какому либо совместимому устройству, впрочем, как и обычные камеры видеонаблюдения.
Такими устройствами могут выступать ПК, ноутбуки, планшеты, смартфоны, телевизоры. Рассмотрим принципы подключения веб-камер к данным устройствам.
Понятно, что на ноутбуке есть встроенная веб-камера, но с помощью USB разъемов можно к нему подключить еще несколько камер, которые с помощью кабеля можно развести в разные комнаты или вывести в подъезд или калитки дома, удлинив кабель.
То же самое можно сделать и при подключении камера к ПК. Для просмотра видео обоих случаях потребуется программа связи. После обнаружения веб-камеры сразу же начнется автоматическая установка драйверов. Интерфейс программного обеспечения в этом случае достаточно простой.
Если программа почему-либо не смогла установить драйвера, то их можно запустить с установочного диска камеры или поискать ПО в Интернет. Если установка прошла успешно, то в папке «Мой компьютер» появится значок устройства.
Более сложные веб-камеры с датчиком движения, инфракрасной подсветкой и т.д. Имеют более сложное программное обеспечение и сответсвенно настроки видео- и звукозаписи.
Встроенные веб-камеры имеют также планшеты и смартфоны, однако они часто ломаются и возникает необходимость подключить к мобильному устройству внешнюю веб-камеру.
Проще всего сделать подключение через USB. Как и в случае со стационарным компьютером, после подключения автоматически начнется загрузка драйверов. В противном случае нужно его скачать с сайта производителя устройства.
Планшет или смартфон увидят веб-камеру либо как флешку, либо внешний накопитель, либо же как видеокамеру. После этого необходимо перезагрузить устройство.
Бывает так, что мобильное устройство все равно не видит веб-камеру. Тогда можно скачать с Google Play или App Store программу StickMount, которая распознает устройство и покажет список возможных подключений. С ее помощью можно синхронизировать практически любое устройство. Для установки и проверки веб-камеры подойдет бесплатная версию мобильного приложения.
Также веб-камеру можно подключить к роутеру. При необходимости его нужно прошить.
Если прошивка сделана правильно, то к такому маршрутизатору можно подключить камеру и организовать систему видеонаблюдения. Правда, подключить web-камеру к роутеру не так уж и просто, т.к. оба устройства не предназначены для совместной работы. Но все же сделать это можно. Для этого выполняем следующие действия:
- Скачиваем последнюю версию прошивки WebGlazok с официального сайта
- Заходим в панель управления роутера по адресу 192.168.0.254
- Выполняем обновление встроенного ПО роутера, указав скачанную прошивку:
Обновление ПО роутера
- Передвигаем переключатель на роутере в положение AP, роутер создаст Wi-Fi сеть с именем WebGlazok.com_XXX
Переключатель на роутере
- Подключаемся к этой сети, пароль — MAC-адрес роутера (напечатан на корпусе)
- Заходим в панель управления роутера по адресу 192.168.1.1, логин admin, пароль admin.
- В панели управления задаём чувствительность обнаружения движений, зоны движений и интервал получения кадров:
Панель управления роутером с прошивкой WebGlazok
- Желательно указать Wi-Fi сеть для подключения к интернет, оно необходимо для синхронизации времени и отправки снимков в облако
Роутер анализирует изображение с камеры и при обнаружении движений сохраняет кадры на флешку со скоростью 1-2 кадра в секунду. При отсутствии движений кадры сохраняются по заданному интервалу времени.
Есть и другой способ подключения. Для этого подключаем к роутеру usb hub в него вставляем флешку с прошивкой openwrt и usb-web камеру. Если вы еще не сделали загрузку прошивки с внешнего usb накопителя, то как это сделать читаем здесь.
Если вы самостоятельно собрали пакеты необходимые для usb-web камеры, то вам нужно будет на стороннем компьютере в вашей домашней сети поднять FTP-сервер и расшарить там папку с вашими пакетами ftp://(адрес сервера)/brcm47xx/packages, которую берем в папке bin из сборки прошивки.
Заходим на роутер SSH-клиентом. Прописываем наш мини-репозиторий в файле /etc/opkg.conf
Закоментируем знаком # прописанный там репозиторий примерно такого вида
и добавим строкой ниже наш репозиторий с FTP-сервера
Обновляем список пакетов:
Устанавливать пакеты из своего репозитория имеет смысл если по какой-то причине пакеты на сайте openwrt вас не устраивают. Например там бывают глюки, либо версия пакета устарела и не поддерживает необходимые вам возможности и оборудование. Если вы новичек в нашем деле, то можете пункт с установкой FTP-сервера и замены репозитория пропустить и просто делать как дальше написано, пакеты подхватятся из основного репозитория openwrt.
Устанавливаем нужные пакеты:
opkg install kmod—input—core kmod—video—core kmod—video—uvc
Проверяем, что камера успешно подхвачена системой:
Должно вывести следующее
/dev/video0
Для видео трансляции можно использовать пакет MJPEG-Streamer.
opkg install mjpg—streamer
Настройки пакета находятся в файле /etc/config/mjpg-streamer. Отредактируем нужные строки:
option device «/dev/video0»
option resolution «640×480»
option fps «1»
option port «310»
option enabled «true»
Стартуем демон:
Если всё прошло нормально, должен включиться светодиод на камере. Для проверки работы сервера зайдём на ip-роутера:310/?action=stream. Не все браузеры нормально поддерживают MJPG-поток. Статическая картинка доступна по адресу ip-роутера:310/?action=snapshot. Для отображения видео на веб-странице можно использовать встроенную поддержку браузера (имеется в Firefox, Chrome, частично в Opera), Javascript или Java-апплет.
Как видим подключить веб-камеру к роутеру достаточно сложно. Значительно проще подключить веб-камеру к телевизору. Только он не должен быть аналоговым.
Также нужна узкоспециализированная модель веб-камеры именно для телевизора, которая обладает повышенной звуковой чувствительностью. При этом веб-камера должна быть совместимой с моделью телевизора, у которого есть специальный разъем для вебкамеры.
Вот, пожалуй, и все, что нужно знать о подключении web-камер.