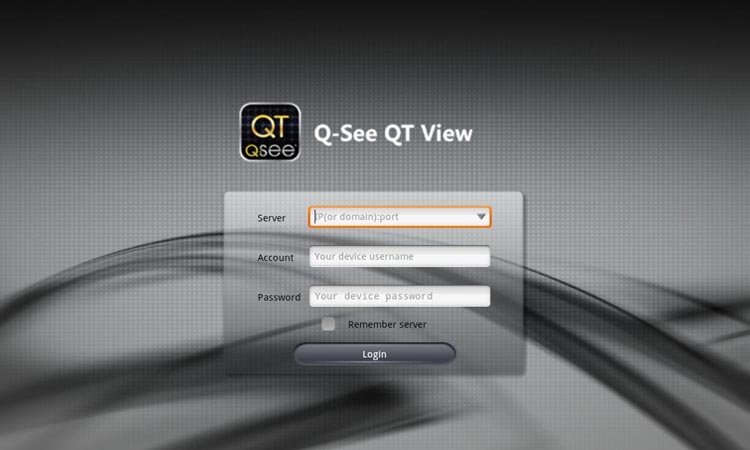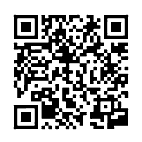Программа Q-See QT View предназначена для работы с видеорегистраторами QT-серии. ПО дает возможность просмотра видео в реальном времени до четырех камер одновременно. Позволяет добавить или изменить видео-каналы, воспроизводить видео, управлять камерой PTZ.
Скачать программу с Google Play можно здесь, с App Store — здесь.
Кроме того программа позволяет делать скриншоты и сохранять их на телефоне или отправлять их в виде вложений электронной почты.
Q-See QT View полностью использует технологию сенсорного экрана, позволяющую добавлять или изменять видеопотоки, воспроизводить видео и управлять камерой панорамирования.
Кроме того, вы можете добавить 32 устройства в ServerList, добавить режим поиска с событием. Программа позволяет вести запись звука.
| 1.
|
Установите из Google Play бесплатную программу для удаленного доступа к системе видеонаблюдения: | ||
| — если Вы просматриваете данную страницу со смартфона или планшета на Android — перейдите по ссылке;
— если Вы просматриваете данную страницу с компьютера — зайдите на Вашем смартфоне или планшете в магазин приложений Google Play и введите в поиске «Q-See QT View»; — или просто отсканируйте QR-код с помощью смартфона или планшета |
|||
| Установите программу. По завершении установки среди программ появится иконка Q-See QT View. Нажмите на нее для запуска. | |||
| 2. | При первом запуске программы отображается краткая информация о ее возможностях. Пролистайте ее или нажмите «скрыть» в правом верхнем углу окна приложения. Далее нажмите на кнопку «Начать».
В открывшемся окне «Добавить устройство» введите:
Мое устройство: 91.219.164.146:80 — стандартные и AHD камеры (парковка и супермаркет) или 91.219.164.146:81— камеры HD-SDI (парковка и супермаркет) Ник — название устройства, задается произвольно, например, «юконтрол» Пользователь — guest Пароль — 12345 |
||
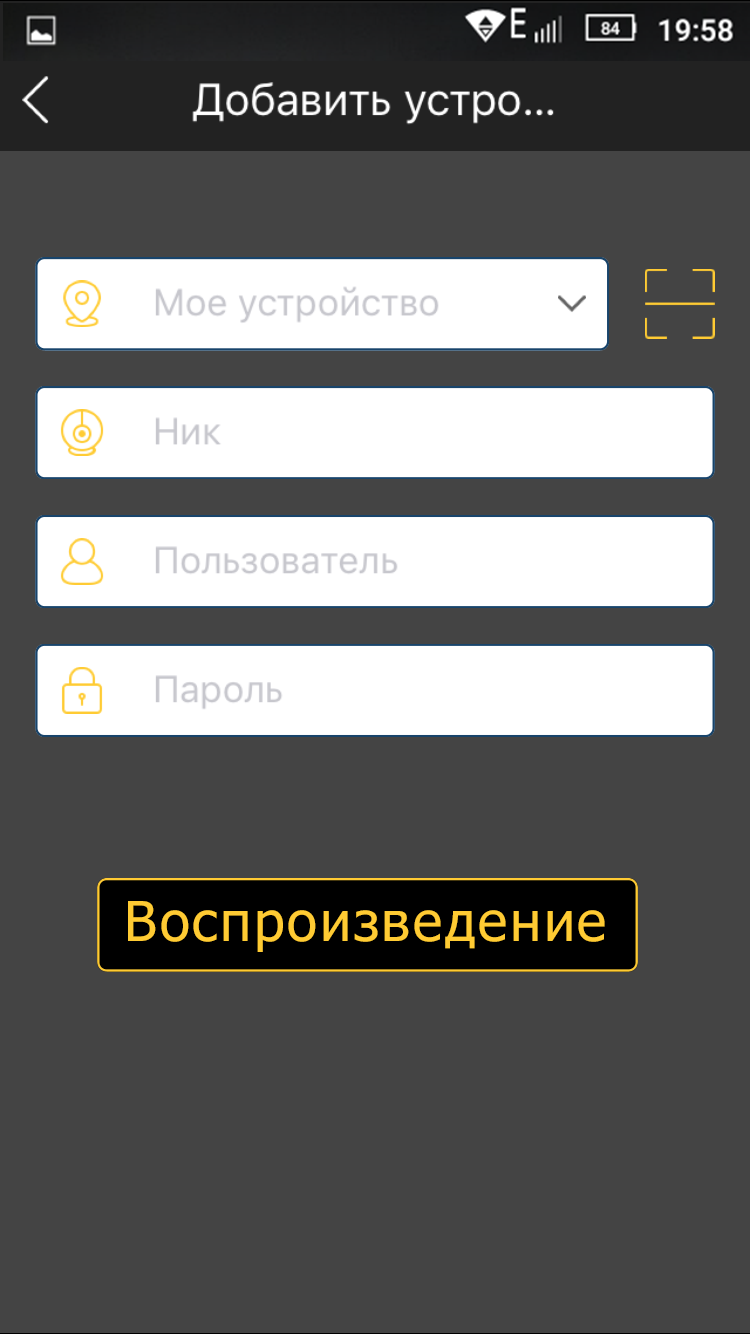 |
|||
| 3. | После ввода данных выберите внизу кнопку «Воспроизведение». Пролистайти и нажмите «ОК» в появившихся подсказках. На экране отобразятся изображения с камер в режиме онлайн с выбранной системы. Для просмотра камеры на полный экран нажмите дважды на ее изображение. Для переключения между камерами проведите по изображению вправо или влево или нажмите на необходимый номер под изображением. | ||
 |
|||
| Для просмотра видео с более высокой детализацией* откройте двойным нажатием выбранную камеру на полный экран, далее нажмите коротко на изображение с нее и среди появившихся иконок выберите |
|||
|
* — с целью удобства использования не высокоскоростных интернет-каналов, а также меньшего расхода трафика рекордеры UControl имеют два настраиваемых потока передачи данных — первичный (более высокое качество картинки при большем расходе трафика) и вторичный (более простое качество картинки при меньшем расходе трафика). По умолчанию при подключении к системе через Интернет передача изображения происходит во вторичном потоке. Для настройки потоков обратитесь к соответствующему меню системы: первичный — Настройки->Запись->Первичный поток, вторичный — Настройки->Сеть->Вторичный поток.
|
|||
| 4. | Вы можете изменять параметры отображения камер, производить настройку** системы, просматривать архивные записи, сохранять скриншоты и видеофрагменты и т.д. Используя данную программу, Вы получаете абсолютно все те же возможности, что и при прямом доступе к системе видеонаблюдения.
** — в демонстрационной системе некоторые функции отключены в целях безопасности |
||
| 5. | Основные меню программы: | ||
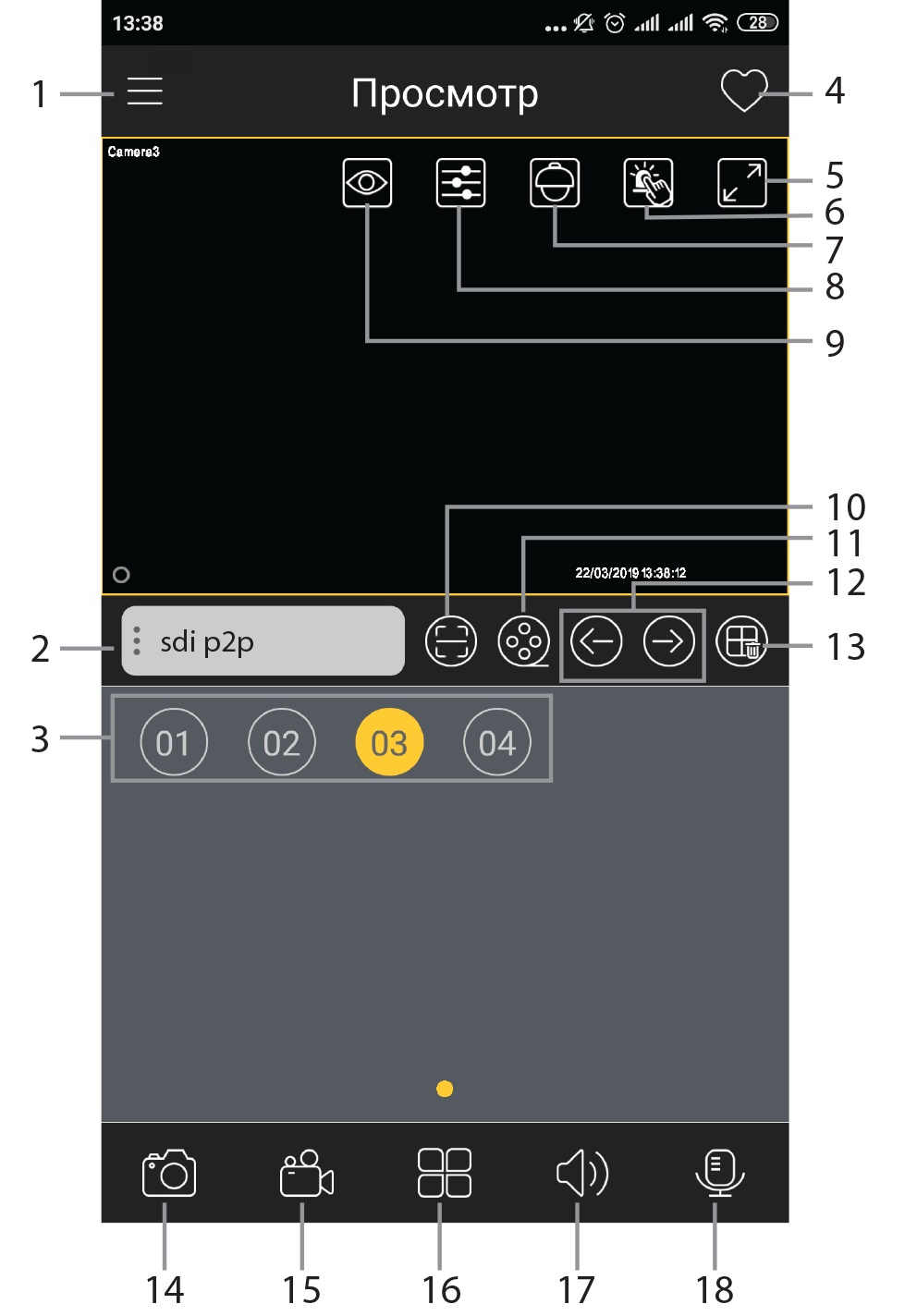 1 — настройки рекордера, локальные настройки, список сохраненных устройств, просмотр локально сохраненных файлов, справка; 2 — название системы, к которой выполнено подключение (при использовании нескольких систем в этом списке отображаются все, которые находятся в данный момент онлайн); 3 — номера камер системы видеонаблюдения (нажатие включает воспроизведение с выбранной камеры); 4 — создание списка избранных камер и просмотр их на одном экране (в т.ч. при использовании нескольких систем видеонаблюдения); 5 — переключение в режим полноэкранного просмотра (горизонтальный режим); 6 — управление PTZ-камерой; 7 — настройка параметров изображения выбранной камеры (недоступно для цифровых камер стандарта HD-SDI); 8 — переключение между первичным и вторичным потоком (настройками качества отображения); 9 — сканирование QR-кода для добавления нового устройства; 10 — переключение между камерами; 11 — поиск и просмотр архивных записей; 12 — сохранение стоп-кадра с выбранной камеры (при просмотре одновременно нескольких камер сохраняются стоп-кадры с каждой из них); 13 — включение/выключение локальной записи на мобильное устройство с выбранной камеры; 14 — выбор режима отображение камер; 15 — включение/выключение прослушивания звука с выбранной камеры (при наличии микрофона, подключенного к системе видеонаблюдения); 16 — включение/выключение двусторонней аудиосвязи с системой (при наличии колонок, подключенных к системе видеонаблюдения). |
|||
| 6. | Для перехода в полноэкранный режим при просмотре одной или нескольких камер поверните устройство в горизонтальное положение. В правом верхнем углу окна указано название камеры, в левом — название системы и номер канала, внизу – текущие дата и время. | ||
 |
|||
| Аналогичным образом происходит настройка и работа с программой Q-See QT View при подключении к Вашей системе видеонаблюдения. | |||