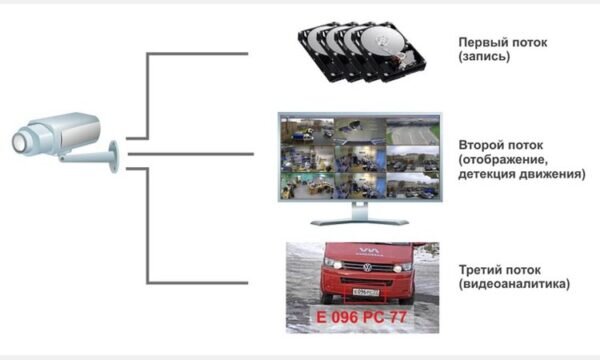Веб-камеры сегодня часто используются для создания домашней сети видеонаблюдения. Данный вид видеокамер можно подключить к компьютеру, планшету, роутеру или телевизору. О ноутбуках мы не говорим, так как современные ноуты имеют встроенную WEB-камеру по умолчанию, а отличие от старых моделей.
Подключение такой камеры к компьютеру сегодня вряд ли у кого вызовет затруднения. Все они имеют разъем, который подключается USB-порту. После этого компьютер сам установит необходимые драйвера. Если этого не произойдет, их не трудно найти в интернете или установить с диска, которые идет в комплекте с веб-камерой. После этого необходимо лишь выбрать специализированную программу для видеонаблюдения с помощью WEB-камеры. Их сегодня достаточно много. На нашем сайте в разделе «Программы», вы можете без труда найти большое количество таких программ. Среди них можно выделить Active WebCam, IVideon, Xeoma, WebCam Monitor и т.д.
Для организации системы видеонаблюдения с помощью вебкамер, нужно также приобрести USB удлинители, чтобы разнести камеры в те места, где Вы планируете их установить. Благо в современных компьютерах USB-портов достаточно, чтобы создать систему видеоконтроля из нескольких камер.
Впрочем, для создания такой системы можно использовать не только компьютеры и ноутбуки, но и другие устройства.
Начнем с планшетов. Все современные модели данных устройств имеют свою собственную веб-камеру, хтя можно подключить к ним и внешнюю камеру через USB. Как и в случае с компьютером, после подключения камеры автоматически загрузятся драйвера, если нет, то Интернет Вам в помощь.
После установки драйверов планшет увидит веб-камеру. Он может определить ее как флешку, внешний накопитель или как видеокамеру. После этого перезагрузите планшет.
Но даже после всех действий с вашей стороны планшет по-прежнему не видит веб-камеру, необходимо скачать с Google Play программу StickMount, которая распознает устройство и покажет список возможных подключений. С ее помощью можно синхронизировать практически любой планшет. Для установки и проверки веб-камеры подойдет даже бесплатная версия данного приложения.
Конечно с помощью одного планшета организовать полноценную систему видеонаблюдения невозможно, но как вспомогательное устройство существующей системы на базе ПК и WEB-камере вполне можно, добавиви к системе сразу две камеры — внутреннюю и внешнюю.
Также веб камеру можно подключить к роутеру. Но прежде, чем это делать нужно прошить. Если прошивка сделана правильно, то к такому маршрутизатору можно подключить еще одну камеру для видеонаблюдения.
Конечно подключение web-камеры к роутеру довольно сложно, т.к. оба устройства не предназначены для совместной работы. Но все же это можно сделать. Для этого подключаем к роутеру usb hub в него вставляем флешку с прошивкой openwrt и usb-web камеру. Если вы еще не сделали загрузку прошивки с внешнего usb накопителя, то как это сделать читаем здесь.
Если вы самостоятельно собрали пакеты необходимые для usb-web камеры, то вам нужно будет на стороннем компьютере в вашей домашней сети поднять FTP-сервер и расшарить там папку с вашими пакетами ftp://(адрес сервера)/brcm47xx/packages, которую берем в папке bin из сборки прошивки.
Заходим на роутер SSH-клиентом. Прописываем наш мини-репозиторий в файле /etc/opkg.conf
Закоментируем знаком # прописанный там репозиторий примерно такого вида
и добавим строкой ниже наш репозиторий с FTP-сервера
Обновляем список пакетов:
Устанавливать пакеты из своего репозитория имеет смысл если по какой-то причине пакеты на сайте openwrt вас не устраивают. Например там бывают глюки, либо версия пакета устарела и не поддерживает необходимые вам возможности и оборудование. Если вы новичек в нашем деле, то можете пункт с установкой FTP-сервера и замены репозитория пропустить и просто делать как дальше написано, пакеты подхватятся из основного репозитория openwrt.
Устанавливаем нужные пакеты:
opkg install kmod—input—core kmod—video—core kmod—video—uvc
Проверяем, что камера успешно подхвачена системой:
Должно вывести следующее
/dev/video0
Для видео трансляции можно использовать пакет MJPEG-Streamer.
opkg install mjpg—streamer
Настройки пакета находятся в файле /etc/config/mjpg-streamer. Отредактируем нужные строки:
option device «/dev/video0»
option resolution «640×480»
option fps «1»
option port «310»
option enabled «true»
Стартуем демон:
Если всё прошло нормально, должен включиться светодиод на камере. Для проверки работы сервера зайдём на ip-роутера:310/?action=stream. Не все браузеры нормально поддерживают MJPG-поток. Статическая картинка доступна по адресу ip-роутера:310/?action=snapshot. Для отображения видео на веб-странице можно использовать встроенную поддержку браузера (имеется в Firefox, Chrome, частично в Opera), Javascript или Java-апплет.
Как видим подключение веб-камеры к роутеру непростая задача. Куда проще подключить ее к телевизору, но только к цифровому. Лучше всего для этой цели подходит интеллектуальный телевизор с поддержкой веб-камеры. При этом очень важно выбрать видеокамеру, совместимую с моделью телевизора. Сразу отметим такие веб-камеры, несовместимы с компьютером.
Для подключения веб-камеры к телевизору используйте модели веб-камеры, работающей с аналоговым сигналом. Только такие камеры можно подключить к ТВ напрямую.
Даже в случае наличия в вашем телевизоре USB-интерфейса вам просто некуда будет установить драйвер камеры, и она не распознается системой. Есть, правда, вариант с использованием ПК в качестве переходного устройства. Для этого нужно определить, какие разъемы есть на вашем телевизоре и видеоконтроллере компьютера – HDMI, VGA, DVI, SVideo и так далее.
После этого подключите компьютер к телевизору при помощи специальных кабелей и переходников. Если кабеля не хватает, используйте специальныеудлинители для USB, которые продаются в компьютерных магазинах.
Если это возможно, настройте разрешение так, чтобы вам удобно было пользоваться экраном в качестве монитора. После этого подключите вашу веб-камеру к USB-разъему компьютера при помощи соединительного кабеля.
Затем нужно установить драйвера и настроить разрешение и другие параметры в специальной утилите или в меню «Устройства» в панели управления компьютером. Осталось лишь установить веб-камеру так, чтобы то, что вы хотите видеть, попадало в ее угол обзора.
Сегодня есть в продаже телевизоры с установленными на них аналогами компьютерных операционных систем, но даже они не поддерживают работу с веб-камерами, поскольку данные с таких ккамер изначально предназначены для другой платформы и просто не будут распознаны системой, в следствии чего камера не сможет работать.
Надеемся эта статья помогла вам разобраться, как подключить веб-камеры не только к компьютеру, но и другим устройствам для создания домашней системы видеонаблюдения.
Если же вам необходима профессиональная система видеоконтроля, то лучше обратиться к нам. Наша компания «Запишем всё» почти 10 лет занимается монтажом систем видеонаблюдения и видеодомофонов в Москве и Подмосковье.
Мы делаем свою работу качественно, недорого и в установленные сроки. Звоните +7 (499) 390-28-45 в любой день недели с 8-00 до 22-00.