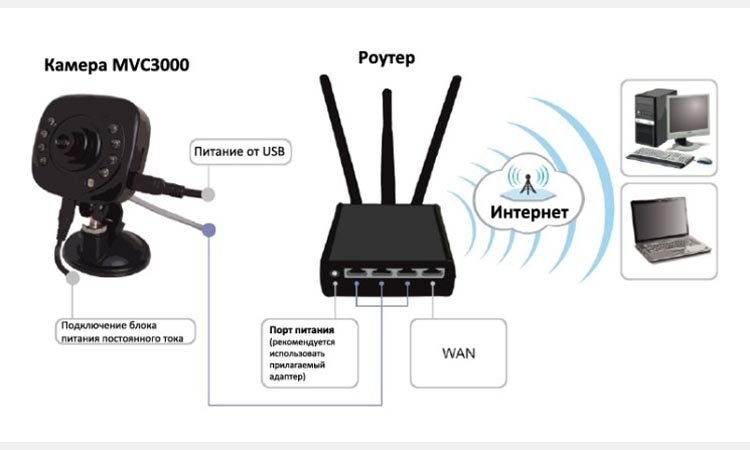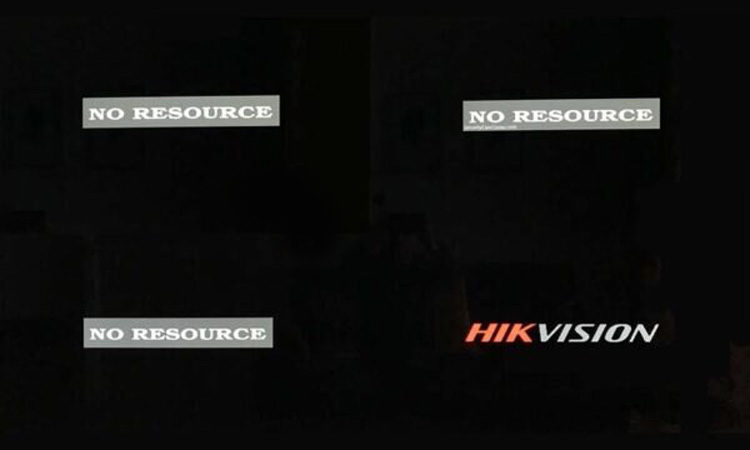Современные IP-камеры можно подключить к роутеру по wi-fi, однако это не позволит получить устойчивый сигнал с камеры, находящейся на большом расстоянии от роутера. Дело в том, что любые препятсвия на пути сигнала, такие как стены, мебель и т.д. создают помехи для беспроводного соединения. Поэтому подключение камеры по Wi-Fi можно использовать лишь там, где есть уверенный сигнал.
Поэтому для подключения IP-камеры лучше использовать кабель UTP. Для того подключения нужно присоединить ПК к роутеру с помощью кабеля ethernet (rj45). С помощью аналогичного кабеля подключить камеру к роутеру и включить все в электросеть. Схема будет выглядеть как на рисунке ниже.
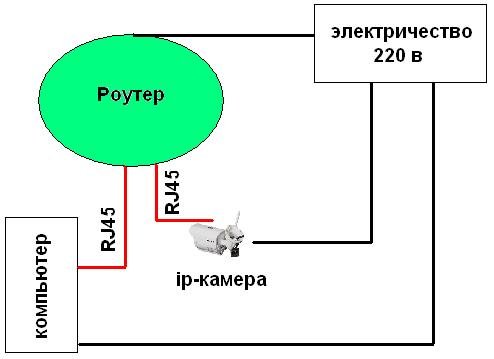
Далее переходим к настройкам роутера, компьютера и видеокамеры, чтобы они находились в одной сети и пинговали друг друга.
Для смены настроек роутера обычно алгоритм действий следующий
- Открываем браузер.
- В адресной строке вводим IP роутера. В описанном примере это 192.168.0.1
- После этого вводим логин и пароль.
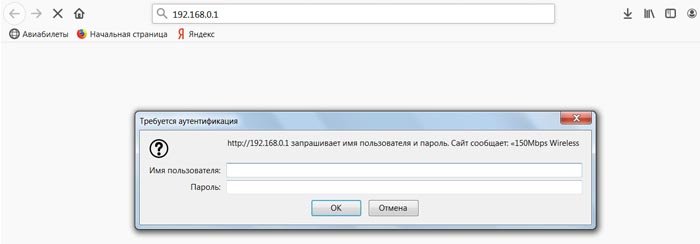
В меню слева кликаем «Сеть -> Lan -> IP-адрес -> Сохранить». Приблизительно это выглядит так, как на картинке ниже. Все зависит от вашей сети.
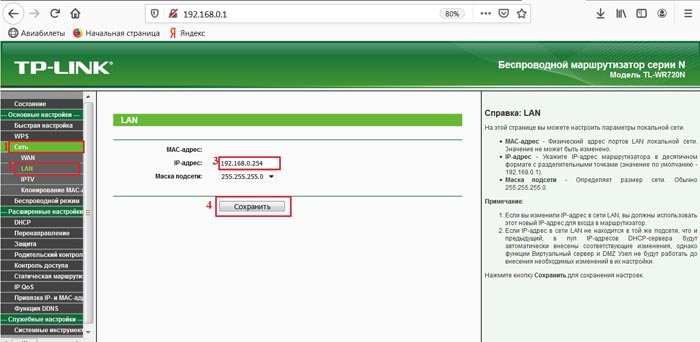
На компьютере изменить сеть можно через «Центр управлением сетями и общим доступом».
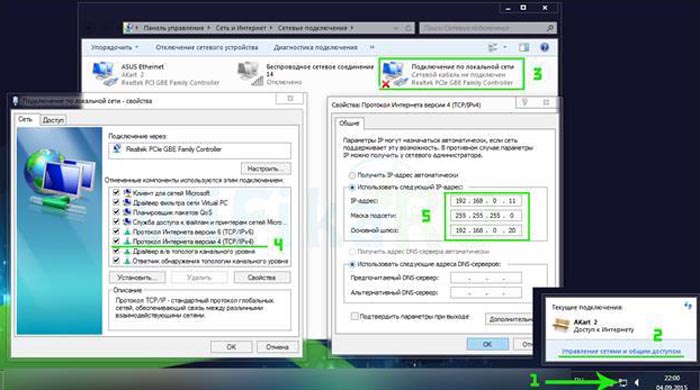
После этого заходим в веб-интерфейс видеокамеры.
Открываем браузер вводим ip-адрес камеры, в нашем примере 192.168.0.9. Далее логин и пароль ip-камеры, данные можно посмотреть в инструкции.
В настройках камеры нужно открыть панель управления и установить порт устройства. Настройки разных камер будут отличаться. В TP-Link это – Network-Information-HTTP Port.
По умолчанию для интерфейса как правило указан порт 80. Его достаточно для видеонаблюдения по локальной сети, но при попытке открыть камеру с браузера на экране появится интерфейс wi-fi роутера. Именно для этого необходимо изменить порт (например на порт 20000), что позволяют сделать большинство производителей оборудования.
В случае, когда к браузеру подключается несколько камер, необходимо задать настройки для каждой видеокамеры. Для этого нужно открыть панель управления камерой, подключив ее к ноутбуку или компьютеру. В панелией задается ip-адрес роутера с измененным четвертым значением. Также необходимо активировать функцию «Fixed UP».
Далее, присоединив камеру к роутеру с пощью LAN-разъема, нужно настроить локальное подключение. Для этого, нужно открыть в меню «WRELESS», указать SSID и пароль. а затем сохранить изменения и перезапустить устройство.
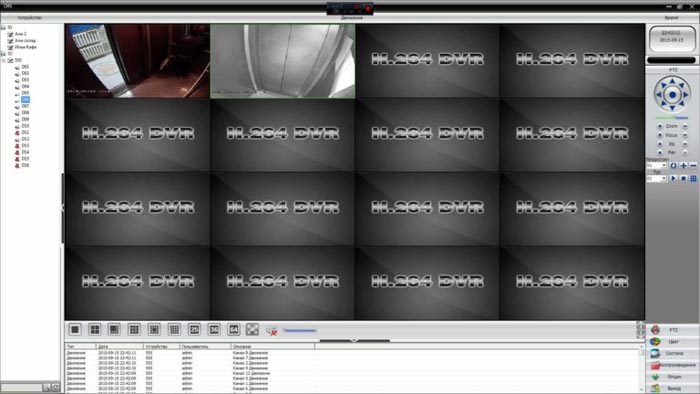
Аналогично поступаем со всеми подключенными к системе видеонаблюдения камерами. В итоге они должны иметь одинаковые характеристики. Отличаться будут лишь ip и порты. Внося эти значения в адресную строку можно будет получить изображение с каждой из камер.
Для задания нужных значений необходимо открыть раздел виртуальных серверов – Port Forwarding в большинстве камер. Там кликамем по меню: «Добавить» и указываем данные локального ip-адреса, а также используемый порт. Затем разрешаем все протоколы и сохраняем настройки. Если камер несколько, нужно производить ввод данных отдельно для каждой из них.
Завершив настройки, можно открыть веб-браузер. Для доступа понадобится ввести ip-адрес, добавив к стандартному измененное значение http порта и указать пароль. На экране появится изображение с установленной камеры. Стандартный рекомендуется сменить, чтобы избежать несанкционированного подключения.