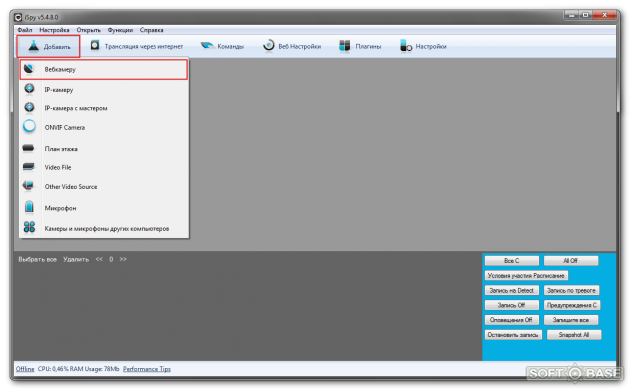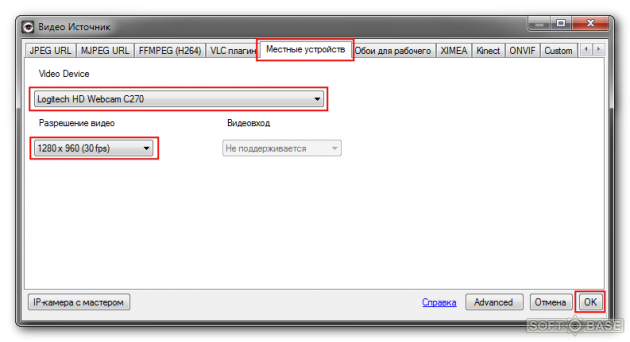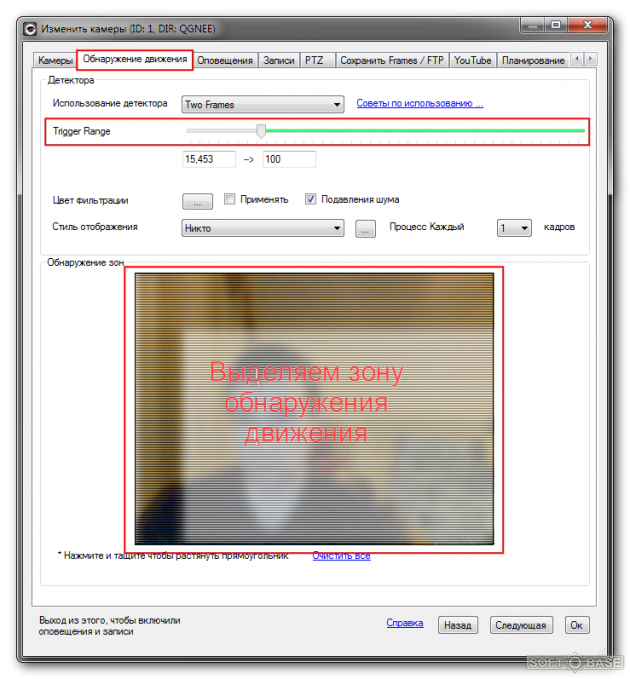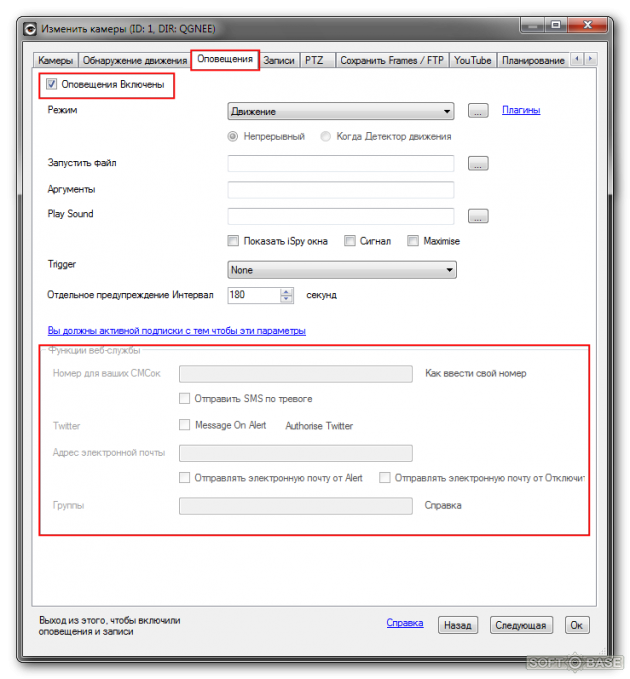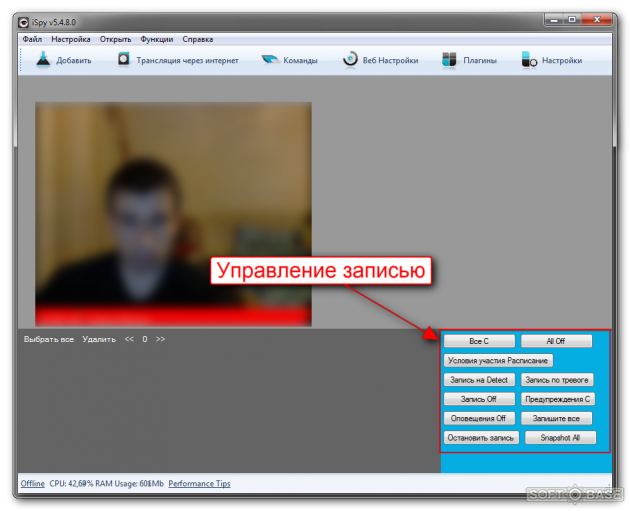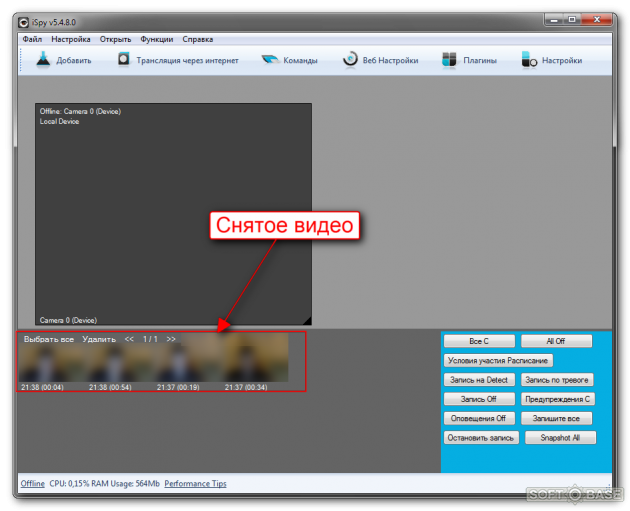iSpy является простым приложением, которое предоставляет возможность следить за любым помещением, используя камеру и микрофон. При каждом передвижении или звуке в комнате, утилита в автоматическом режиме передает сигнал пользователю.
Используя эту программу можно установить наблюдение за магазином, складом, офисом и т.д. Необходимо только установить камеры, микрофоны и настроить их функционирование. После этого пользователь будет получать сообщения на почту или по SMS при каждом движении или звуке в помещении.
Скачать программу iSpy можно здесь.
Как работать с программой. Для этого читайте инструкцию ниже.
Для начала установим драйвер веб-камеры, после этого запускаем программу iSpy.
1. Заходим в Добавить – Веб-камеру.
2. Во вкладке Местные устройства выбираем свою веб-камеру, ставим необходимое разрешение видео.
Жмём ОК.
3. Открылись настройки захвата. Заходим в Обнаружение движения, Trigger Range позволит установить чувствительность движения.
Ниже в Обнаружении зон мышкой можно выделить необходимую зону для фиксации движения в кадре.
4. Во вкладке Оповещения отмечаем Оповещения включены, нажав на кнопки с троеточием напротив Запустить файл и Play Sound.
Если хотим получать СМС или e-mail при обнаружении движения, необходимо зарегистрировать программу — ОК.
5. Теперь в главном окне iSpy отображается картинка с веб-камеры, ниже расположены кнопки для управления записью.
6. После захвата видео отображается в нижней части окна, его можно просмотреть встроенным плеером или удалить.
Тонкие настройки программы iSpy
Подключение к IP камере
Для подключения к IP камере необходимо знать её адрес в локальной сети и порт, а также протокол.
Чтобы добавить камеру, кликаем кнопку “Add” > “IP Camera” . В поле MJPEG URL вводим адрес IP камеры. Если подключение к камере защищенно паролем, то вводим логин и пароль.
Кликаем “OK” и попадаем в окно настроек камеры.
Здесь можно настроить количество кадров в секунду в режиме мониторинга и записи. Также задаем формат временного штампа, который будет наложен на видео.
Настройка детектора движения и записи
Для настройки детектора движения переходим во вкладку «Motion Detection».
Здесь можно выбрать тип детектора и настроить его чувствительность. По умолчанию используется детектор «Two Frames» — сравнивает два соседних кадра. Если изменения (в процентах) превышают заданное значение в «Trigger Range», то считается, что произошло движение.
Далее переходим в вкладку «Alerts». Тут можно включить сигнализацию на следующие события: обнаружение движения, отсутствие движения, появление определённого количества объектов в кадре. Также можно загрузить дополнительные плагины, например — распознавание автомобильных номеров. Если кликнуть на кнопку напротив режима «Mode», то можно задать задержку, в течении которой должно выполняться условие, после чего сработает тревога.
Кнопка «Intervals» позволяет установить время, через которое сигнал тревоги сбрасывается.
Внизу выбирается действие, которое необходимо выполнить по тревоге: отправка Email, SMS, Twit и другие.
Теперь перейдем к настройке записи. Открываем вкладку «Recording» и первым делом следует задать время инициализации камеры после включения «Max. Calibration Delay» — во время инициализации камеры срабатывание тревоги или детектора движения не происходит.
Далее задаем параметры «Inactivity Record» и «Min. Record Time». Первый задаёт количество секунд записи после окончания движения, второй — минимальную длину всей записи. Чем меньше эти значения, тем большее количество видеофайлов получится на выходе.
При желании, в строке «Trigger Recording» можно выбрать камеру, которая включит запись одновременно с текущей.
Теперь осталось определить папку где будут храниться видеозаписи, для этого переходим на вкладку «Storage». Чтобы добавить новую папку, кликаем по кнопке напротив «Media Location» и попадаем в раздел глобальных настроек.
Кликаем кнопку «Add» и добавляем новую локацию — поддерживаются, в том числе, и сетевые диски.
Также можно настроить ограничение на объём архива и период удаления старых записей.
Подключение микрофона к камере
В случае, если требуется запись звука, то можно добавить к камере микрофон. Микрофон в iSpy добавляется как отдельное устройство. Кликаем ADD > Microphone, теперь в зависимости от типа Вашей камеры необходимо указать правильный URL аудио потока. В этом примере аудио передается в Wav формате.
Кликаем ОК и попадаем в настройки микрофона. Здесь практически те же самые настройки, что и для камеры. Необходимо настроить чувствительность и, если нужно, тревогу и запись по звуку. Для того, чтобы привязать микрофон к камере, необходимо кликнуть по её кнопке настроек и в открывшимся окне указать нужный микрофон.
И напоследок обзорное видео функций программы.