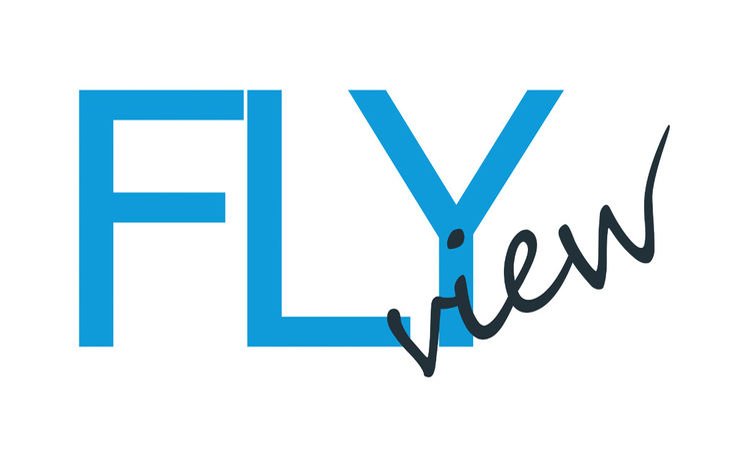Программа FlyView — это профессиональное программное обеспечение для систем ip-видеонаблюдения обладает высокой скоростью работы, низкой нагрузкой на аппаратную часть и уникальным интерфейсом с функцией адаптивной подстройки видов.
Для запуска приложения существует несколько способов:
Windows
•С рабочего стола: иконка FlyView .
•Из меню Пуск: Пуск –> Программы –> iPera –> FlyView.
•Напрямую из папки с установленной программой:
•По умолчанию для x86 C:\Program Files(x86)\iPera\FlyView\Client\1.5\1.4\FlyView Launcher.exe
•По умолчанию для x64 C:\Program Files\iPera\FlyView\Client\FlyView Launcher.exe
Linux
•При помощи иконки FlyView .
•Напрямую из папки с установленной программой: /opt/ipera/flyview/Client/1.4/FlyView Launcher.exe
Для закрытия клиента FlyView :
•Щелкните кнопку ««, расположенную в верхнем правом углу.
•Перейдите в Главное меню и выберите пункт Выход (или нажмите Alt+F4).
Можно настроить запуск клиента FlyView во время запуска операционной системы. Для этого:
1.Откройте Главное меню и перейдите в раздел Настройки системы.
2.Выберите пункт Запускать приложение при старте системы (см. раздел Общие).
3.Щелкните OK для подтверждения или Отмена , чтобы отменить изменения.
ВАЖНО. Для корректного отображения графики и видео важно установить самые последние видео-драйверы. Если видео-драйверы не установлены, отобразится следующее окно:
Клиент FlyView может автоматически определять конфигурацию ПК. Если CPU и/или графический адаптер слишком слабы, чтобы отображать всю графику, будет активирован режим конфигурации.
Этот режим накладывает следующие ограничения на функционал Клиента.
•Единовременно можно просматривать лишь одно видео
•Уведомления не отображаются
•Вся анимация отключена.
Подключение к FlyView через веб-клиент
Веб-клиент FlyView позволяет подключиться к FlyView с любого ПК через веб-браузер. Имеется поддержка следующих браузеров:
•Internet Explorer 9
•Google Chrome
•Mozilla (не рекомендуется)
Для доступа к веб-клиенту:
1.Запустите веб-браузер.
2.Введите следующий URL:
https://<IP>:<PORT>/web (<IP> и <Port> — это IP адрес и порт контроллера). К примеру, чтобы открыть веб-клиент на локальном компьютере, используйте https://localhost:7001/web.
•Если Клиент FlyView установлен на ПК и подключён к Enterprise Controller’у:
•перейдите в Древо ресурсов, щелкните правой кнопкой мыши по узлу Система и выберите пункт Открыть Web клиент… (доступно только для Администратора)
•откройте Главное меню и выберите пункт Открыть Web клиент…
После открытия веб-клиента FlyView введите логин и пароль.
Поддерживаются следующие операции:
•Просмотр списка камер (на левой стороне)
•Просмотр изображения с камеры (можно просматривать только одну камеру )
•Просмотр архива камеры (включая поиск по Календарю)
Запуск FlyView в режиме совместимости
Иногда требуется выполнить подключение к Enterpise Controller’ам разных версий. Одним из примеров является ситуация, когда FlyView устанавливается в нескольких местах (дома, на работе и т.д.), и обновляется только одна из версий. В данном случае Enterpise Controller’ы будут иметь разные версии, и один Клиент должен подключиться к другому Enterpise Controller’у (клиент дома подключается к контроллеру на работе). Enterprise Controller’ы отличных версий подсвечиваются красным в окне подключения:
В данном случае на экране появится следующее сообщение:
После нажатия OK приложение перезапустится в режиме совместимости.
В некоторых случаях может потребоваться скачивание дополнительных файлов для совместимости. В этом случае на экране появится следующее сообщение:
По окончании загрузки будет предложено перезапустить систему.
ВАЖНО. В настоящий момент невозможно подключиться к более старшей версии Enterprise Controller’a:
В этом случае нужно обновить FlyView до последней версии.
Примечание: FlyView вспоминает последний контроллер, к которому он был подключен, и автоматически предлагает режим совместимости для следующего запуска.
ВАЖНО. Если некоторые компоненты, такие как Enterprise Controller, Media Server’ы или клиент имеют разные версии, то это может привести к потенциальным проблемам. Если клиент подключен к EC, проверяются версии всех компонентов. Если версии компонентов отличаются друг от друга, то появится следующее окно:
Рекоммендуется, чтобы все компоненты системы имели одинаковые версии.
Подключение к Enterprise Controller’у и автономная работа
Чтобы получить доступ к Media Server’у и Камерам, пользователь должен подключиться к Enterprise Controller’у (EC).
Подключение к Enterprise Controller’у можно выполнить при помощи кнопки Подключиться ( или
) либо в разделе Главное меню –> Подключиться к другому серверу.
Текущий статус соединения отображается цветом кнопки Подключиться:
– подключено
– не подключено
Диалог подключения выглядит следующим образом:
FlyView предоставляет мощный механизм, который может автоматически обнаружить Enterprise Controller’ы в локальной сети. Самый простой способ подключения к EC — это использование автоматически обнаруженных EC.
Для использования сохранённых подключений щелкните на выпадющий список. По умолчанию рекомендуется использовать * Последнее подключение *:
Примечание: компьютер, на который установлен EC, может иметь несколько сетевых интерфейсов. В этом случае любой доступный интерфейс отображается в списке «EC, найденные в сети».
Обратите внимание, что Enterprise Controller’ы с отличающейся версией также обнаруживаются автоматически. Однако, они будут отображены красным цветом. К ним можно подключиться в режиме совместимости.
Данные для подключения также можно ввести вручную. Следует ввести следующие значения:
•Сервер – IP адрес или имя компьютера, на котором установлен EC (localhost или 127.0.0.1 для локальной установки).
•Порт – порт для доступа к EC (по умолчанию 7001).
•Логин и Пароль для подключения к КК. Если подключение выполняется первый раз, то в качестве логина следует использовать «admin«, а в качестве пароля тот, который был задан во время установки.
Для проверки подключения к EC нажмите Проверка. При положительном результате вами будет получен доступ.
Следующие ситуации могут вызвать проблемы с подключением:
•EC недоступен:
•указанный IP адрес неверен, или к нему нет доступа
•указанный порт неверен
•EC остановился
•логин и/или пароль неверны
•EC и клиент не совместимы друг с другом (разные локализации)
Для сохранения логина поставьте галочку Запомнить пароль внизу. Во время очередного запуска клиента он подключиться к EC автоматически при помощи запомненных логина и пароля.
Для сохранения и повторного использования данных подключения:
•Если используются данные текущего подключения, нажмите Сохранить… и укажите название подключения для его сохранения, которое появится в выпадающем списке при следующем подключении пользователя.
•Для удаления деталей сохраненного подключения выберите подключение из выпадающего списка и нажмите Удалить.
•Если последнее подключение было сохранено некорректно, программа будет использовать данные подключения во время последнего запуска (* Последнее подключение *).
Примечание: пароли не сохраняются в данных сохраненных подключений.
Для выхода перейдите в Главное меню и нажмите Выход.
Если Клиент не подключен к Enterprise Controller’у, пользователь может получить доступ только к локальным файлам.
Для подключения к другому EC под другим пользователем откройте окно входа и введите новый адрес EC или логин/пароль. В случае отмены текущий пользователей будет все еще подключен к Enterprise Controller’у.
Обзор пользовательского интерфейса FlyView
Интерфейс пользователя FlyView (UI) влючает следующие элементы управления:
•Scene (сцена). Отображает видео со всех камер или локальных файлов.
•Панель навигации (верхняя Панель). Содержит главное меню, вкладки и следующие кнопки:
• Кнопка подключения-отключения. Эта кнопка показывает текущий статус соединения и позволяет подключиться или отключиться от EC .
•Кнопки окна (выйти/войти в полноэкранный режим, свернуть, закрыть)
•Кнопка записи экрана. Остановить/прекратить запись экрана
•Панель воспроизведения (расположена на нижней панели). Используется для воспроизведения локальных видео и видео в прямом эфире.
•Дерево ресурсов (левая панель). Содержит все серверы, камеры, локальные файлы, пользователей и схемы, доступные текущему пользователю.
•Уведомления (правая панель). Содержит уведомления о событиях системы.
Сцена представляет собой пространство, в которое можно поместить элементы видео. FlyView позволяет просматривать потоки с камер, а также локальные видео-файлы.
Элементы помещаются в поле сцены, и их можно сохранить в виде раскладок.
Если открыто несколько вкладок, то каждая вкладка имеет собственную раскладку с элементами:
Элементы на раскладках и на сцене
Видео-элемент представляет видео, записанное камерой, которое можно воспроизвести в программе FlyView.
Элементы, отображаемые на сцене, позволяют манипулировать видео, представляют ряд функций, потоковые данные и другую смежную информацию.
Локальные видео отображаются следующим образом:
Имя файла отображается в левом верхнем углу локального видео-элемента.
Следующие кнопки отображаются в верхнем правом углу локального видео-элемента:
• – Улучшение изображения
• – создать окно с увеличением
• – сделать скриншот элемента
• – вращение
• – Информация: отображает дополнительную информацию о текущем потоке (см. ниже)
• – Закрыть (удаляет элемент из текущей схемы)
Потоки с камер отображаются следующим образом:
Следующая информация отображается в верхнем левом углу элемента камеры:
•Название камеры
•Текущий режим записи (камера может записывать по-разному в зависимости от расписания):
• – Постоянная запись (зеленый кружок)
• – Запись движения (красный кружок)
• – Низкое разрешение — всегда, Высокое разрешение — только в случае движения (красный кружок, пересеченный зеленой линией)
• – Без записи (серый кружок)
Следующие кнопки отображены в правом верхнем углу Камеры, помимо тех, что указаны для локального видео:
• – устранение искажений (отображается, если используется камера с объективом «рыбий глаз»)
• – PTZ (если камера поддерживает эту функцию)
• – Умный поиск
Следующая информация может быть полезна во время настройки камеры для регулировки требуемого количество кадров/сек и битрейта. Она также может быть полезна для мониторинга локальных файлов.
Для просмотра информации щелкните , расположенную в верхнем правом углу элемента. Для одновременного просмотра информации по нескольким элементам выберите требуемые элементы , откройте контекстное меню и выберите пункт Показать информацию (Alt+i).
Внизу появятся следующие данные:
•Текущее разрешение потока
•Текущая частота кадров
•Текущий битрейт
•Текущий кодек потока (H264 или MJPEG)
•Текущее разрешение (если в камере есть функция двойного потока): Hi-Res или Lo-Res
•Текущее время воспроизведения видео или LIVE, если видео проcматривается в прямом эфире
Кроме того, для элементов камеры могут появиться следующие сообщения:
•НЕТ СИГНАЛА – камера отключена. В случае может потребоваться диагностика камеры
•НЕТ ДАННЫХ – запись не выполнена. Данные не доступны.
•Загрузка… – ожидание данных с медиа-сервера
•Не авторизован – неверный/незаданный логин или пароль
Скачать программу можно здесь.