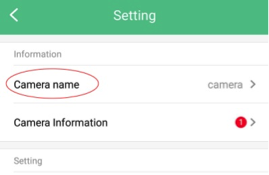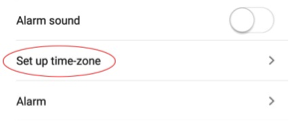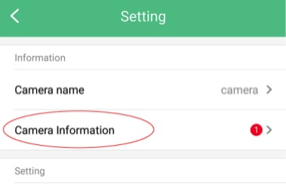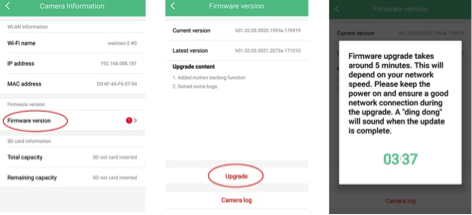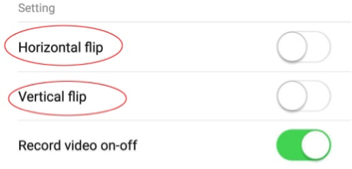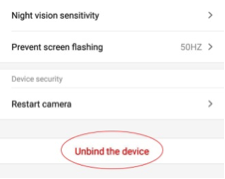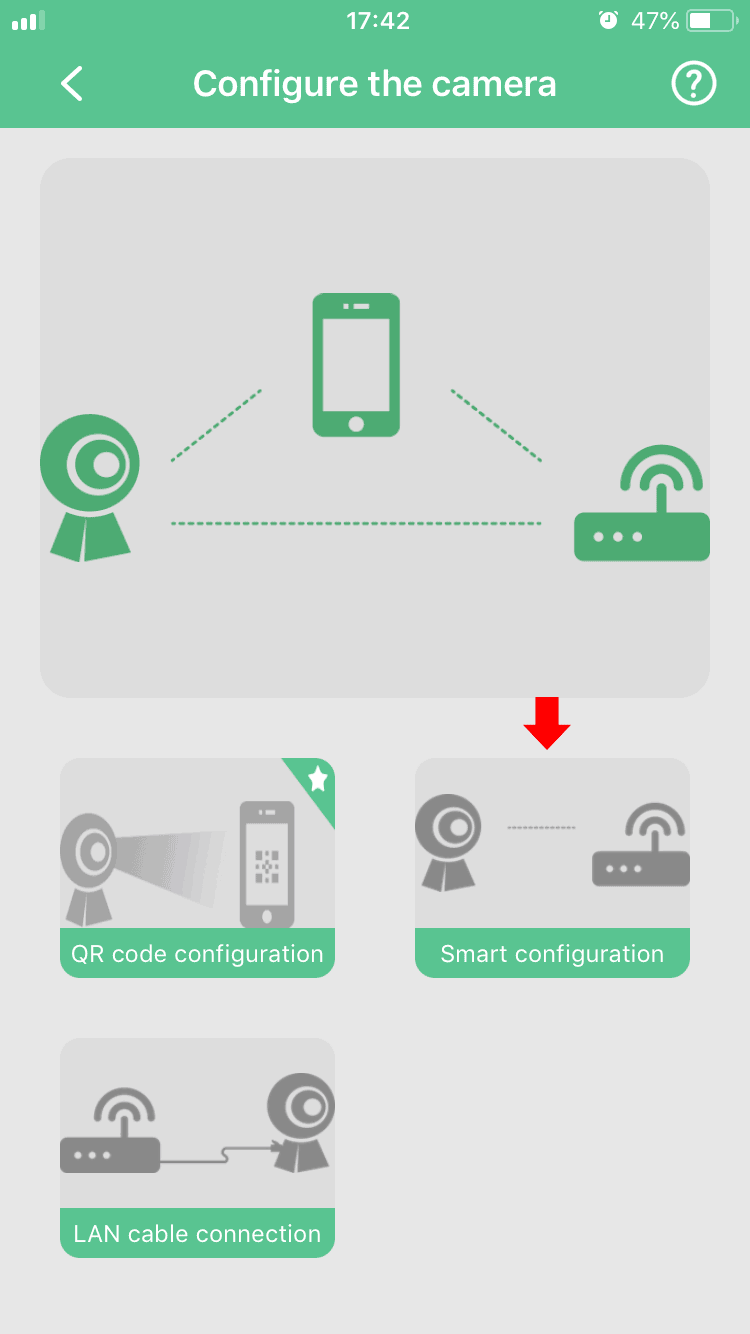eSmartCam — приложение для видеонаблюдения с помощью мобильных устройств, обеспечивающее интеллектуальную сеть «Умный дом» и облачные услуги.
С помощью приложения Вы можете смотреть видео в режиме реального времени или записывать его в архив, а также осуществлять в реальном времени двустороннюю голосовую связь.
Также вы можете управлять поворотом камеры на 360 градусов, а также увеличивать или уменьшать изображение.
При включении функции тревоги eSmartCam, сигнал тревоги будет отправлен вместе изображением на Ваш телефон.
Скачать приложение с Google Play можно здесь, с App Srore — здесь.
Загрузите и откройте приложение eSmartCam на своем смартфоне. Нажмите «Зарегистрироваться», чтобы начать регистрацию. Следуйте инструкциям, введите имя учетной записи и установите пароль. По умолчанию:
Account: elinksmart
Password: elinksmart
После этого Вам нужно будет подтвердить свою учетную запись, указав адрес электронной почты, после чего вам будет отправлен код подтверждения. После заполнения кода подтверждения процедура регистрации завершена.
Настройка камеры
В интерфейсе настроек камеры вы можете просматривать информацию о камере и устанавливать параметры камеры (см. Рисунок ниже).
Имя камеры: нажмите, чтобы изменить имя камеры. Имя камеры → Изменить имя камеры → Подтвердить.
По горизонтали: перевернуть экран камеры по горизонтали
Перевернуть по вертикали: перевернуть экран камеры по вертикали
Включение / выключение записи видео: Включение / выключение видео с TF-карты (необходимо установить TF-карту). Камера будет записывать видео автоматически по TF-карте.
Оповещения: включите, камера будет отправлять звуковой сигнал при обнаружении движений.
Движущийся трек: включите его, камера будет отслеживать движущийся объект и вращаться горизонтально (только может обнаруживать медленно движущиеся объекты).
Настройка часового пояса: установите часовой пояс камеры так же, как телефон.
Тревога: установите движение и обнаружение крика.
Чувствительность ночного видения: ночное видение автоматически переключается при значении светочувствительности: ярком, среднем и темном
Предотвратить мигание экрана: вы можете установить его на 50 Гц или 60 Гц, чтобы избежать.
Перезагрузите камеру: пароль 888888, перезагрузите камеру.
Отключение устройства: отсоедините камеру от телефона.
Информация о камере: откройте меню информации о камере, и вы увидите состояние вашей сети, например, имя WiFi, IP-адрес, MAC-адрес.
Смотрите состояние карты TF: общий объем памяти, оставшийся объем памяти.
Обновление прошивки: Информация о камере → Версия прошивки → Обновление.
Обратите внимание: до завершения обновления прошивки, пожалуйста, включите камеру и сеть подключена, и оставьте приложение eSmartCam активным на вашем телефоне.
По вертикали и по горизонтали: вы можете открыть настройки, чтобы настроить, когда потолок камеры.
Настройки обнаружения движения / крика:
Alarm → HUMANOID ALARM / CRY ALARM → Выберите желаемую чувствительность (Низкая / Средняя / Высокая), и вы можете установить время будильника.
Кнопка переключателя: включение или выключение push-уведомлений сообщений (которые также влияют на уведомления об обнаружении движения)
Настройка ночного видения: Чувствительность ночного видения → Яркий / Средний / Темный.
Отключите камеру. Если вам не нужна камера, вы можете отсоединить ее из приложения.
Настройка камеры с помощью конфигурации QR
- На странице списка камер нажмите «+» в правом углу страницы или нажмите «Добавить камеру».
- Выберите модель камеры, которую вы приобрели для настройки.
- Выберите опцию «Конфигурация QR-кода» (рекомендуется).
- Пожалуйста, убедитесь, что камера подключена к электрической розетке, индикатор включен.
- Пожалуйста, прочитайте инструкцию и посмотрите, где выполнить сброс на разных камерах. Затем нажмите «Готово», чтобы выйти из инструкции.
- Затем мы находимся на странице «Настройка Wi-Fi». Имя Wi-Fi будет автоматически обнаружено и заполнено, это та же сеть Wi-Fi, что и подключенный телефон. * Если он не заполняется автоматически, введите правильное имя Wi-Fi.
- Затем введите пароль Wi-Fi. Нажмите кнопку «Далее. * Пожалуйста, убедитесь, что имя и пароль Wi-Fi указаны правильно.
- Ознакомьтесь с инструкцией и убедитесь, что QR-код находится далеко от объектива камеры, не слишком близко и не слишком далеко. Нажмите «Готово» для выхода из инструкции.
- Когда камера обнаружит QR-код и начнет настраивать, вам может потребоваться подождать не более 3 минут, пока он не преуспеет. Обычно для завершения настройки требуется 30 секунд.
Настройка камерыу с помощью Smart Configuration
- Нажмите «Умная конфигурация», чтобы начать.
- Смотрите инструкцию, затем нажмите «Готово».
- Вам необходимо ввести правильное имя Wi-Fi и пароль, такие же, как при подключенном телефоне. * Вы можете перейти в «Настройки — WLAN» на вашем телефоне, чтобы проверить имя Wi-Fi. Обычно, когда вы возвращаетесь в приложение eSmartCam, оно обнаруживает сеть Wi-Fi и автоматически вводит имя Wi-Fi.
- После ввода правильного имени и пароля Wi-Fi вам нужно подождать не более 3 минут, пока это не удастся. Обычно для завершения настройки требуется 30 секунд.
После успешного добавления камеры все камеры будут автоматически отображаться на странице списка камер, вы можете выбрать камеру, которую хотите просмотреть или использовать. Нажмите на камеру, вы можете войти в экран камеры и интерфейс управления.
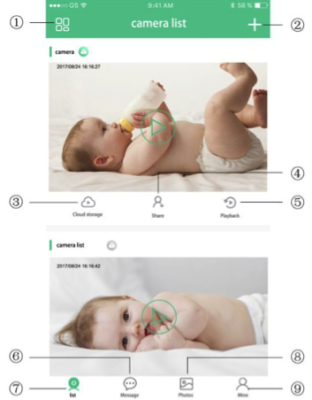
Иконки и кнопки
① Отображение нескольких изображений: щелкните по нему, чтобы просмотреть несколько камер (поддержка до 4 камер на одном экране).
Camera Добавление камеры: нажмите, чтобы добавить новую камеру. Подробнее см. В руководстве по установке IP-камеры eLinkSmart.
③ Смотреть видео в облаке: нажмите, чтобы посмотреть видео в облаке.
④ Поделиться камерой: нажмите, чтобы поделиться камерой с гостевыми учетными записями. Тот, кто хочет получить доступ к камере, должен сначала загрузить приложение и зарегистрировать учетную запись в приложении.
Нажмите эту кнопку → Введите учетную запись гостя, которой вы хотите поделиться → Подтвердить. Тогда гостевая учетная запись может просматривать камеру тоже. Одна камера поддерживает 3 онлайн-пользователя одновременно. И если вы не хотите делить камеру с одной из гостевых учетных записей, просто выберите учетную запись, оставьте бланк и удалите ее.
Доступ к камере. Нажмите, чтобы войти в интерфейс управления выбранной камерой.
Playback Воспроизведение видео: Нажмите, чтобы проверить воспроизведение видео на TF-карте.
⑥ Сообщение: сохраните изображения из записи обнаружения движения / крика и учетной записи гостя, получающей доступ к записям.
⑦ Список камер: возврат к списку камер.
⑧ Альбом: хранить снимки и видеоклипы.
Cc Аккаунт: нажмите, чтобы просмотреть информацию о вашем аккаунте, онлайн-поддержку и другие.
Панель управления камерой
В интерфейсе управления камерой вы можете предварительно просмотреть изображение, сделать снимок, интерком, снять видео, воспроизвести, установить четкость и другие операции (см. Рисунок ниже):
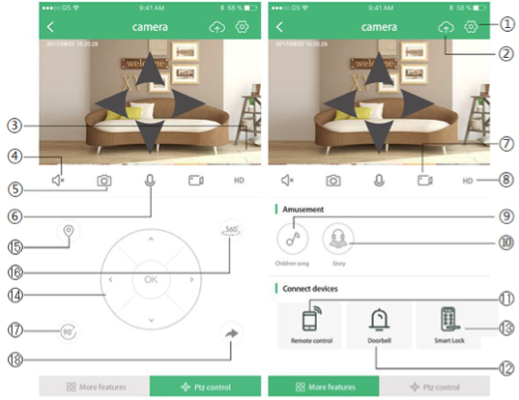
Иконки и кнопки
① Настройки: откройте интерфейс настроек камеры, чтобы начать настройку камеры для беспроводного соединения.
② Облачное хранилище. Ознакомьтесь с услугами облачного хранилища.
OptionПолноэкранный вариант: включите его в полноэкранном режиме.
④ Динамик: включить звук.
Выключи звук.
ApСнимок экрана: сделать снимок с текущего экрана камеры.
⑥ Микрофон: нажмите и удерживайте для двусторонней аудиосвязи, вы можете напрямую разговаривать с человеком, который находится перед камерой.
EcЗапись: нажмите, чтобы начать запись видео на телефон, нажмите еще раз, чтобы остановить запись.
EsРешение: установите предварительный просмотр изображения и четкость видео: Full HD, HD, SD, плавное.
ИК-переключатель / Режим экрана: Авто / Ночной / Дневной режим.
Play Детские стишки играют
Stories Детские сказки играют
⑪ AC Control: дистанционное управление кондиционером.
Setting Настройка дверного звонка (необходимо приобрести устройства дверного звонка)
⑬ Настройка интеллектуальной блокировки (необходимо приобрести устройства с интеллектуальной блокировкой)
Управление Pan & Tilt (Только для камеры Pan & Tilt)
Если это кубическая камера, нижняя часть экрана пуста. Если это камера Pan & Tilt, то в нижней части экрана появятся опции управления PTZ, функция включает в себя поворот панорамирования / наклона, отслеживание панорамирования / наклона, предустановленное положение, прямое управление одной клавишей и т. Д.
Иконки и кнопки
⑭ Pan / Tilt: Нажмите на панель управления, вы можете управлять камерой, чтобы вращаться. Длительное нажатие на стрелку будет держать его вращаться в том же направлении. На экране предварительного просмотра видео вы можете использовать палец, чтобы скользить и управлять камерой, чтобы вращать тоже. Сдвиньте в одном направлении, не отпускайте, он всегда будет вращаться в одном направлении.
⑮ Предустановленная позиция: когда камера поворачивается в одну позицию, вы можете сохранить ее в определенной позиции. Он поддерживает 6 позиций, сохраненных на самом большом.
⑯ Панорамирование: нажмите «360 °» для отслеживания панорамирования, нажмите «Стоп», чтобы остановить отслеживание.
⑰ Наклон: нажмите «90 °» для отслеживания наклона, нажмите «Стоп», чтобы остановить отслеживание.
⑱ Повернуть в предустановленное положение: одно нажатие для направления в предустановленное положение.
Заказ облачного сервиса в приложении
а. Перейти к списку камер. Нажмите «Облачное хранилище» внизу.
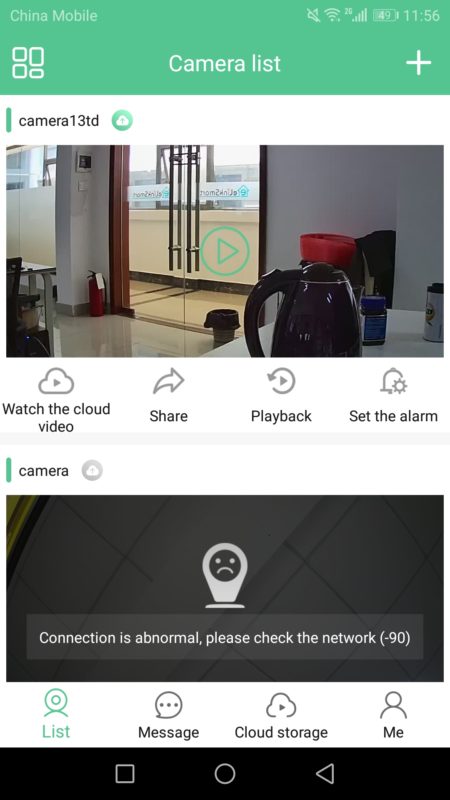
б. Выберите камеру, для которой вы хотите использовать облачное хранилище.
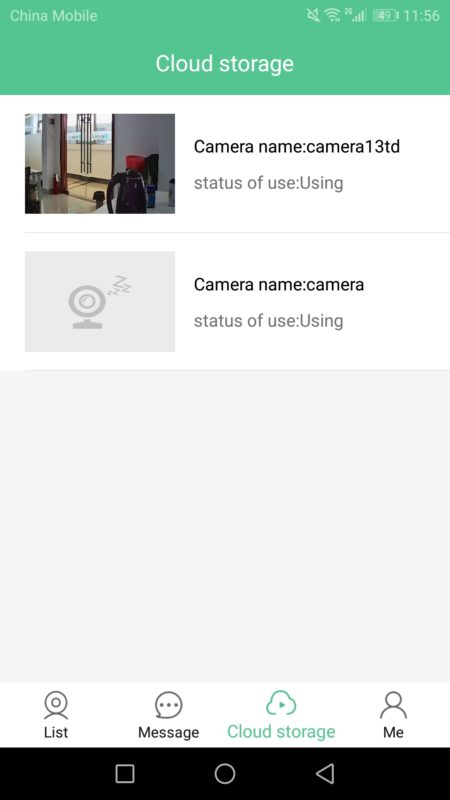
с. Перейдите к настройке «Мой облачный магазин». Купить «Сервис облачного хранения».
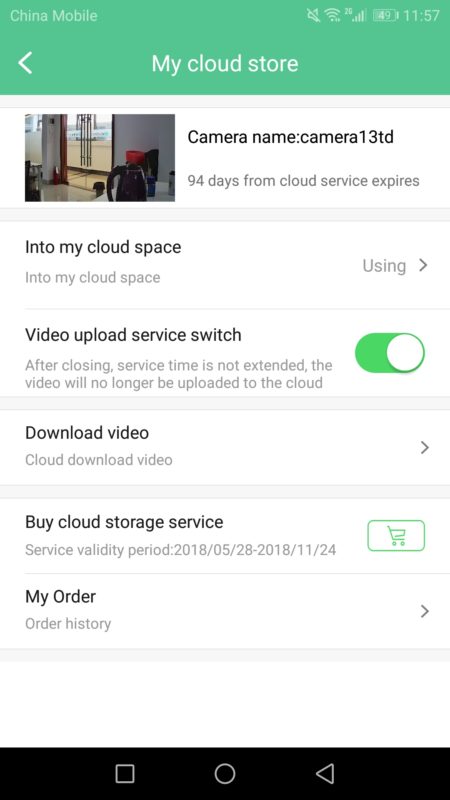
д. Выберите план, который вы хотели бы заказать.
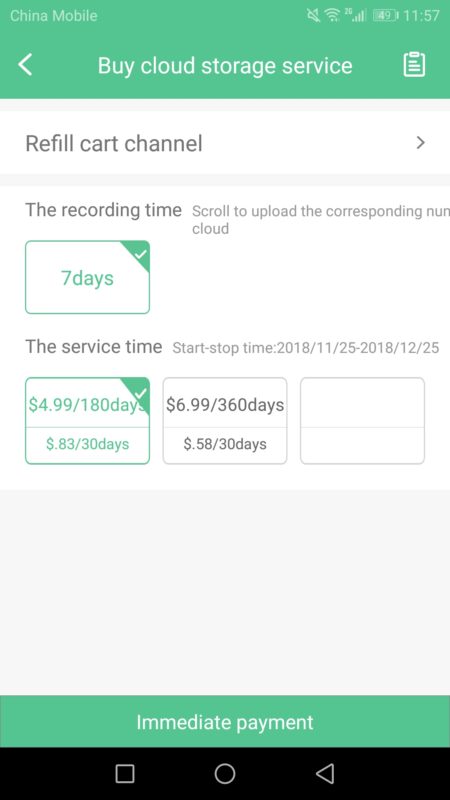
е. Нажмите «Оформить заказ» и оплатите с помощью кредитной карты.
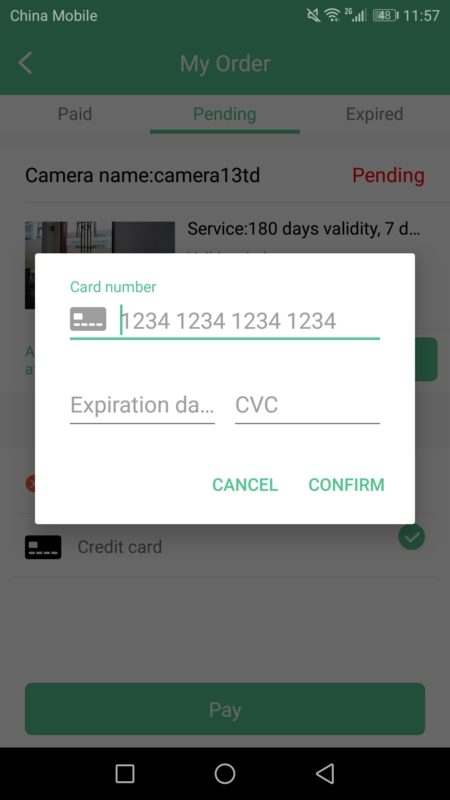
Подключение ИК-датчика
- Войдите в панель управления камерой. Нажмите «Дополнительные функции»> «Оборудование для умного дома».
- Выберите «Монтирующий датчик», затем убедитесь, что ИК-датчик находится рядом с камерой, и переключатель был включен на задней части датчика.
- Подождите, пока красный индикатор не начнет мигать один раз, и PIR-датчик отправит вам первое оповещение о движении.
Подключение датчиков двери / окна?
- Войдите в панель управления камерой. Нажмите «Дополнительные функции»> «Оборудование для умного дома».
- Нажмите «+». Выберите «Контактный датчик», затем убедитесь, что наклейка датчика была удалена, и нажмите кнопку на датчике, чтобы начать сопряжение.
- Подождите, пока не появится уведомление об открытии, когда будет проведен отдельный тест. Это означает успешную установку.
Подключение беспроводного дверного видеозвонка
- Войдите в панель управления камерой. Нажмите «Дополнительные функции»> «Оборудование для умного дома».
- Нажмите «+». Выберите «Дверной звонок», затем нажмите дверной звонок один раз, чтобы начать сопряжение.
- Подождите, пока не прозвучит сигнал звонка в дверь при повторном нажатии кнопки. Это означает успешную установку.
Сброс пароля учетной записи приложения
- Нажмите «Забыли пароль?» на странице входа.
- Введите имя пользователя. * Если вы также забыли имя пользователя, зарегистрируйте новую учетную запись с новым адресом электронной почты и заново настройте камеру.
- Нажмите «Получить код подтверждения», затем нажмите «Далее».
- Введите случайный код для подтверждения, затем следующий.
- Введите адрес электронной почты для регистрации, затем нажмите «Получить код подтверждения».
- Проверьте свою электронную почту и введите 4-значный код подтверждения.
- Введите новый пароль, подтвердите новый пароль еще раз, затем сбросьте пароль.
- Вернитесь на страницу входа, войдите под новым паролем.
Способ поделиться камерой с другими пользователями
Ищете решение о том, как поделиться камерой с другими, чтобы люди могли видеть камеру на разных мобильных телефонах?
Пожалуйста, следуйте инструкциям ниже.
- Загрузите приложение eSmartCam на разные мобильные телефоны. Создайте разные учетные записи приложения с разными именами учетных записей и адресами электронной почты для регистрации.
- Подключите камеру к приложению в той же сети Wi-Fi.
- В списке камер нажмите кнопку «Поделиться» на камере, которой вы хотите поделиться.
- Нажмите «Общий доступ к учетной записи», введите имя учетной записи (отличается от имени основной учетной записи), к которому вы хотите получить доступ, а не адрес электронной почты.
- Или нажмите «Сканировать ИЛИ код для обмена», чтобы отсканировать QR-код, созданный другой учетной записью. (Найдите QR-код в «Me»> «Информация об учетной записи»> «Карточка с QR-кодом»).